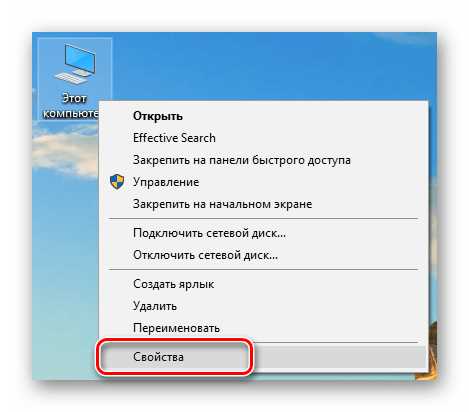
Переменные среды в Windows 10 играют важную роль в конфигурации компьютера и облегчении взаимодействия с операционной системой. Но что делать, если вам нужно изменить одну из этих переменных? В этой статье мы расскажем вам, как редактировать переменные среды в Windows 10.
Перед тем, как начать процесс редактирования переменных среды, важно понять, что это такое. Переменные среды – это специальные значения, которые используются операционной системой и приложениями для определения различных путей и настроек. Кроме того, они также помогают операционной системе находить необходимые файлы и папки.
Для того чтобы отредактировать переменные среды в Windows 10, необходимо выполнить несколько простых шагов. Во-первых, откройте «Панель управления» и найдите раздел «Система и безопасность». Затем выберите «Система». В открывшемся окне нажмите на кнопку «Дополнительные параметры системы» и перейдите на вкладку «Дополнительно».
Далее, в разделе «Переменные среды» вы увидите список доступных переменных. Чтобы изменить значение переменной, выберите ее в списке и нажмите на кнопку «Изменить». В появившемся диалоговом окне вы сможете ввести новое значение для переменной.
Как настроить переменные среды в Windows 10
Переменные среды в операционной системе Windows 10 представляют собой набор значений, которые определяют, какие файлы и папки доступны программам на компьютере. Настройка переменных среды может быть полезна, если вы хотите добавить новые пути к системным или пользовательским переменным, изменить значение существующих или удалить ненужные переменные. В этом руководстве мы рассмотрим, как выполнить эти действия в Windows 10.
1. Щелкните правой кнопкой мыши по значку «Пуск» в левом нижнем углу экрана и выберите пункт «Система».
2. В открывшемся окне «Система» выберите вкладку «Дополнительные параметры системы».
3. В окне «Свойства системы» нажмите кнопку «Переменные среды».
4. В разделе «Пользовательские переменные» вы увидите список доступных переменных среды для текущего пользователя. Чтобы изменить значение существующей переменной, выберите ее в списке и нажмите кнопку «Изменить». Чтобы удалить переменную, выберите ее и нажмите кнопку «Удалить». Чтобы создать новую переменную, нажмите кнопку «Создать».
5. В разделе «Системные переменные» вы увидите список переменных среды, доступных для всех пользователей компьютера. Действия по добавлению, изменению и удалению переменных аналогичны описанным в пункте 4.
6. Чтобы добавить новую переменную, заполните поля «Имя переменной» и «Значение переменной» в соответствующей форме и нажмите кнопку «ОК».
7. После внесения изменений необходимо будет перезапустить все открытые программы для их применения.
Теперь вы знаете, как настроить переменные среды в Windows 10. Это позволит вам настроить работу программ и системы под ваши потребности, добавлять новые пути и значительно упростить работу с компьютером.
Подготовка к редактированию
Правильное редактирование переменных среды в Windows 10 требует выполнения нескольких предварительных шагов.
Во-первых, перед редактированием переменных среды убедитесь, что вы имеете административные привилегии на вашем компьютере. Если у вас есть учетная запись администратора, убедитесь, что вы вошли в систему с помощью этой учетной записи.
Во-вторых, перед редактированием переменных среды рекомендуется создать точку восстановления системы. Это позволит вам восстановить систему в случае возникновения проблем после внесения изменений.
В-третьих, перед редактированием переменных среды рекомендуется создать резервную копию текущих настроек переменных среды. Такая резервная копия позволит вам быстро восстановить переменные среды, если что-то пойдет не так.
Запомните, что редактирование переменных среды — операция, которая может повлиять на функционирование вашей системы. Поэтому важно быть осторожным и точно следовать инструкциям.
Открытие системных настроек
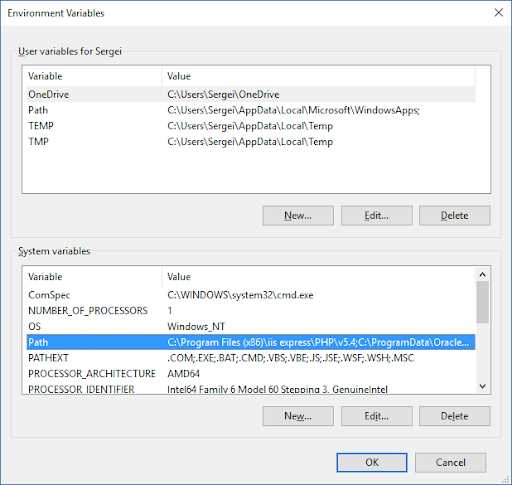
В Windows 10 существует несколько способов открыть системные настройки. Рассмотрим наиболее удобные и быстрые из них.
1. С помощью команды «Выполнить». Нажмите сочетание клавиш Win+R, чтобы открыть диалоговое окно «Выполнить». Введите команду sysdm.cpl и нажмите кнопку «ОК». Откроется окно «Свойства системы», где вы сможете настроить различные параметры и переменные среды.
2. Через Панель управления. Нажмите правой кнопкой мыши на кнопку «Пуск» и выберите «Панель управления» в контекстном меню. Затем перейдите в раздел «Система и безопасность» и выберите «Свойства системы». Откроется окно «Свойства системы», где вы сможете внести необходимые изменения в переменные среды.
3. Через меню «Параметры». Нажмите сочетание клавиш Win+I, чтобы открыть меню «Параметры». Затем выберите раздел «Система» и перейдите во вкладку «Сведения о системе». Справа найдите ссылку «Дополнительные параметры системы» и щелкните по ней. Откроется окно «Свойства системы», где вы сможете редактировать переменные среды.
| Сочетание клавиш | Команда «Выполнить» | Панель управления | Меню «Параметры» |
|---|---|---|---|
| Win+R | sysdm.cpl | Правой кнопкой мыши на кнопке «Пуск», выбрать «Панель управления», затем «Система и безопасность», «Свойства системы» | Win+I, раздел «Система», вкладка «Сведения о системе», ссылка «Дополнительные параметры системы» |
Теперь вы знаете несколько способов открыть системные настройки в Windows 10. Выберите наиболее удобный для вас и внесите необходимые изменения в переменные среды.
Настройка прав доступа
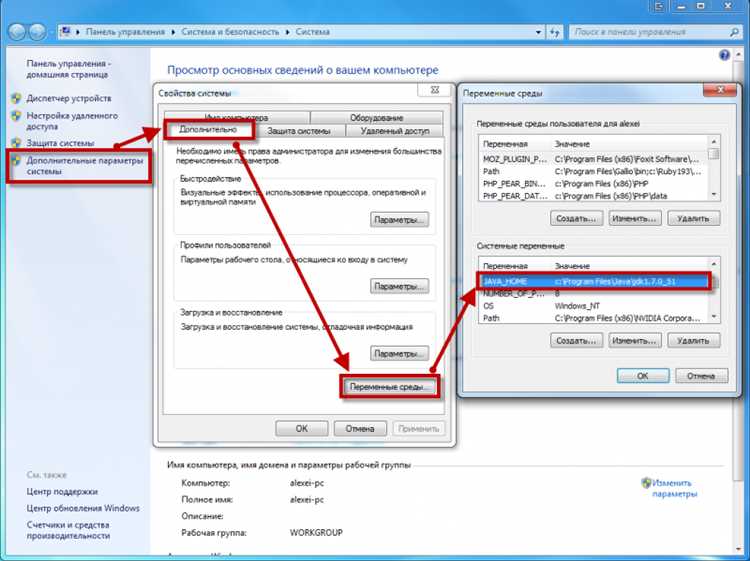
При редактировании переменных среды в Windows 10 необходимо учитывать настройки прав доступа, чтобы избежать потенциальных проблем или конфликтов. В этом разделе мы рассмотрим, как настроить права доступа для изменения переменных среды.
Для начала, убедитесь, что у вас есть административные права на компьютере. Если вы не являетесь администратором, обратитесь к администратору системы, чтобы получить необходимые разрешения.
Для изменения переменных среды на Windows 10 выполните следующие шаги:
| Шаг | Описание |
|---|---|
| 1 | Откройте «Панель управления» и выберите «Учетные записи пользователей». |
| 2 | Выберите «Учетные записи пользователей» еще раз в открывшемся окне. |
| 3 | На открывшейся странице выберите «Изменение параметров учетной записи». |
| 4 | Нажмите на кнопку «Да» в окне пользовательского контроля учетных записей. |
| 5 | На странице «Изменение параметров учетной записи» выберите «Дополнительные параметры» в разделе «Действия пользователя». |
| 6 | В открывшемся окне выберите вкладку «Окружение». |
| 7 | В разделе «Пользовательские переменные» выберите переменную, которую хотите изменить, и нажмите на кнопку «Изменить». |
| 8 | В открывшемся окне введите новое значение для переменной и нажмите на кнопку «ОК». |
| 9 | Повторите шаги 7-8 для всех переменных, которые вы хотите изменить. |
| 10 | Нажмите на кнопку «Применить» и «ОК» для сохранения внесенных изменений. |
После завершения этих шагов, переменные среды будут успешно изменены. Если вам потребуется изменить переменные среды в будущем, просто повторите эти шаги.
Убедитесь, что вы следуете указанным выше шагам внимательно и аккуратно. Неправильное редактирование переменных среды может вызвать нежелательное поведение системы.
Редактирование переменных среды
Переменные среды в Windows 10 позволяют настраивать работу системы и программ, задавая им определенные значения. Редактирование переменных среды может быть полезно, например, для добавления новых путей поиска для исполняемых файлов или настройки временных папок.
Для редактирования переменных среды в Windows 10 следуйте следующим шагам:
| Шаг 1: | Откройте панель управления, выполнив комбинацию клавиш Win + X и выбрав «Панель управления» в контекстном меню. |
| Шаг 2: | Выберите «Система и безопасность» в панели управления. |
| Шаг 3: | Выберите «Система» и перейдите на вкладку «Дополнительные параметры системы». |
| Шаг 4: | Нажмите кнопку «Переменные среды». |
| Шаг 5: | В окне «Переменные среды» вы можете редактировать системные переменные или пользовательские переменные. |
Для редактирования существующей переменной среды выберите её и нажмите кнопку «Изменить». Вы можете изменить значение переменной или её имя.
Для добавления новой переменной среды нажмите кнопку «Создать». Укажите имя переменной, её значение и выберите тип переменной (системная или пользовательская).
После редактирования переменных среды необходимо перезагрузить компьютер, чтобы измененные настройки вступили в силу.
Редактирование переменных среды в Windows 10 – это удобный способ настройки работы системы и программ под ваши нужды. Используйте эту функцию, чтобы оптимизировать работу вашего компьютера.
Добавление новой переменной
Для добавления новой переменной среды в Windows 10, следуйте этим простым шагам:
- Щелкните правой кнопкой мыши на значок «Мой компьютер» на рабочем столе или в меню «Пуск», затем выберите «Свойства».
- На странице «Система» выберите «Дополнительные параметры системы» в левой панели.
- На вкладке «Дополнительно» нажмите кнопку «Переменные среды».
- В разделе «Пользовательские переменные» нажмите кнопку «Новая».
- Введите имя переменной и ее значение, затем нажмите кнопку «OK».
Перед добавлением новой переменной, убедитесь, что вы имеете права администратора на вашем компьютере.
После добавления новой переменной, вы можете использовать ее в командах и скриптах, чтобы они выполнялись с нужными настройками.
Для того чтобы увидеть изменения, возможно вам потребуется перезагрузить ваш компьютер.
Изменение значения существующей переменной
Если вам необходимо изменить значение существующей переменной среды в Windows 10, следуйте этим шагам:
- Нажмите правой кнопкой мыши на значок «Пуск» в левом нижнем углу экрана и выберите пункт «Система».
- В открывшемся окне выберите вкладку «Дополнительные параметры системы».
- Нажмите кнопку «Переменные среды».
- В разделе «Пользовательские переменные» выберите переменную, значение которой вы хотите изменить, и нажмите кнопку «Изменить».
- В появившемся окне введите новое значение переменной и нажмите «ОК».
- Подтвердите изменения, нажав «ОК» в окнах «Переменные среды» и «Системные свойства».
Теперь значение выбранной переменной среды будет изменено.

