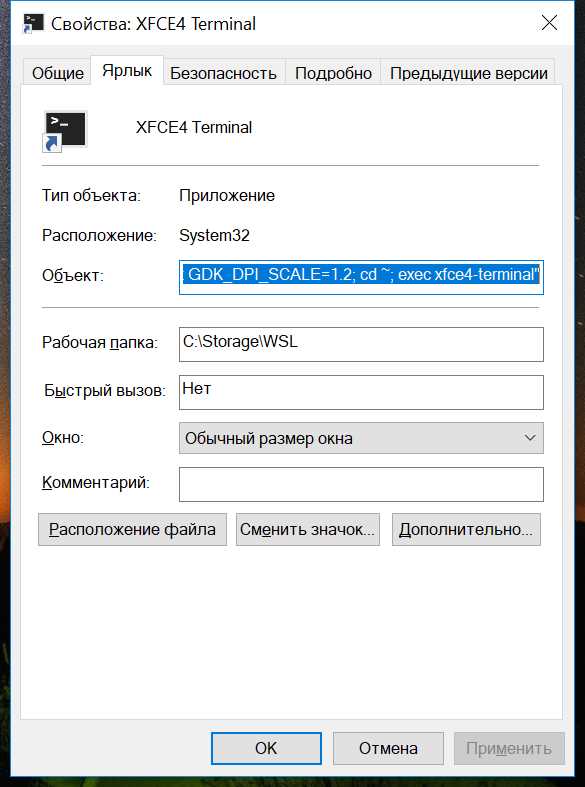
Добро пожаловать в гайд по решению проблемы с сетевым подключением в операционной системе Linux! Если вы столкнулись с ситуацией, когда не можете подключиться к сети или получить доступ к интернету, не отчаивайтесь. В этой статье мы рассмотрим несколько шагов, которые помогут вам восстановить сетевое соединение и наслаждаться всеми преимуществами интернета в вашей Linux-системе.
Первым шагом, который следует предпринять при проблемах с сетью, является проверка физического подключения. Убедитесь, что сетевой кабель надежно подключен к вашему компьютеру или ноутбуку. Если вы используете беспроводное соединение, проверьте, включен ли Wi-Fi адаптер и он правильно подключен к вашей сети. Если проблема с подключением возникла после обновления или установки нового оборудования, убедитесь, что все драйверы установлены и настроены правильно.
Далее, попробуйте перезагрузить ваш компьютер или перезапустить сетевое устройство. Иногда простое перезапуск может решить проблему с подключением. Перед перезагрузкой проверьте, не были ли сетевые настройки системы изменены или отключены. Если вы используете DHCP для получения IP-адреса, убедитесь, что DHCP-сервер работает правильно. Если вы используете статическую настройку, проверьте правильность введенных сетевых параметров.
Если перезагрузка не помогла, попробуйте выполнить обновление системы и установку обновленных драйверов для сетевого адаптера. Откройте терминал и выполните следующие команды: sudo apt-get update && sudo apt-get upgrade. При необходимости, система предложит вам обновить драйверы сетевого адаптера. Следуйте инструкциям на экране, чтобы выполнить обновление.
Если все вышеперечисленные шаги не помогли, возможно, проблема связана с конфигурацией сетевых настроек вашей системы. Проверьте файл /etc/network/interfaces на наличие правильных настроек соединения. Убедитесь, что сетевой интерфейс активирован и параметры DHCP или статической настройки заданы правильно. Если вы не уверены в правильности настроек, вы можете связаться с провайдером интернет-услуг и уточнить у них необходимые данные для настройки сети.
Проблема подключения к сети в Linux
Одной из самых распространенных проблем является невозможность установить сетевое подключение. Это может быть вызвано различными причинами, такими как отсутствие драйверов для сетевого адаптера или неправильные настройки сети.
Если у вас возникла проблема с подключением к сети в Linux, не отчаивайтесь. В этой статье мы рассмотрим несколько способов решения проблемы и активации сетевого подключения.
- Проверьте настройки сети. Убедитесь, что у вас правильно настроены IP-адрес, маска подсети и шлюз по умолчанию.
- Проверьте наличие драйверов для сетевого адаптера. Если у вас возникли проблемы с подключением после установки Linux, возможно, вам нужно установить драйверы для вашего сетевого адаптера.
- Перезагрузите систему. Иногда проблемы с подключением могут быть вызваны временными сбоями в системе. Попробуйте перезагрузить компьютер и проверить подключение снова.
- Проверьте физическое подключение. Убедитесь, что сетевой кабель правильно подключен к компьютеру и маршрутизатору.
- Проверьте наличие активного сетевого интерфейса. В некоторых случаях Linux может не обнаруживать сетевую карту автоматически, и вам может потребоваться вручную активировать сетевой интерфейс.
Если все вышеперечисленные методы не помогли решить проблему, вам может потребоваться обратиться за помощью к специалисту или поискать дополнительную информацию в Интернете.
Помните, что решение проблемы с подключением к сети в Linux может потребовать некоторых знаний и опыта, поэтому будьте готовы к некоторым испытаниям.
Нет подключения к Wi-Fi
Нередко возникают ситуации, когда в Linux пользователь не может получить доступ к Wi-Fi сети. Это может быть вызвано различными причинами, начиная от проблем с драйверами и настройками, заканчивая неправильным вводом пароля.
Если вы столкнулись с подобной проблемой, рекомендуется выполнить следующие действия для ее решения:
1. Проверьте аппаратное обеспечение
Убедитесь, что ваш компьютер или ноутбук имеет встроенный Wi-Fi модуль, а он включен и работает исправно. Проверьте настройки BIOS/UEFI и активируйте Wi-Fi модуль, если это необходимо.
2. Проверьте настройки Wi-Fi
Проверьте настройки Wi-Fi подключения в вашей системе. Убедитесь, что правильно введены имя сети (SSID) и пароль. Возможно, вам придется сбросить настройки Wi-Fi и повторно ввести информацию о сети.
3. Проверьте драйверы
Убедитесь, что у вас установлены правильные драйверы для Wi-Fi модуля. Проверьте, что соответствующий драйвер активирован и работает. Если необходимо, обновите или переустановите драйверы.
4. Проверьте настройки безопасности
Если ваша Wi-Fi сеть настроена с использованием дополнительных мер безопасности, убедитесь, что вы правильно настроили соответствующие параметры. Проверьте настройки шифрования, типа аутентификации и другие настройки безопасности, чтобы они совпадали с настройками сети.
Если все указанные действия не решили проблему и вы по-прежнему не можете получить доступ к Wi-Fi сети, рекомендуется обратиться за помощью к специалисту или обратиться в техническую поддержку вашего поставщика интернет-услуг.
Ошибка сетевого адаптера
Когда возникает ошибка сетевого адаптера, вы можете столкнуться с невозможностью подключиться к сети или использовать интернет. Это может быть очень раздражающе, особенно если вам нужен доступ в сеть для работы или общения.
Для решения проблемы с сетевым адаптером в Linux существуют различные подходы. Во-первых, вам следует убедиться, что ваш сетевой адаптер правильно подключен к компьютеру и работает исправно. Проверьте, нет ли физических повреждений кабеля или разъема.
Если ваш сетевой адаптер выглядит в порядке, следующим шагом будет проверка настроек сети. Убедитесь, что вы правильно настроили IP-адрес, шлюз и DNS-сервера. Это можно сделать через сетевые настройки системы или командной строкой.
Если настройки сети верны, но проблема все еще остается, возможно, причина в отсутствии драйверов для вашего сетевого адаптера. Проверьте, есть ли последние версии драйверов для вашего адаптера и установите их, если это необходимо.
Если вы всё еще не можете получить доступ к сети после выполнения этих шагов, возможно, проблема кроется в аппаратном обеспечении. Попробуйте подключить ваш сетевой адаптер к другому компьютеру, чтобы проверить его работу. Если адаптер не работает ни на одном компьютере, возможно, он вышел из строя и требует замены.
Итак, если у вас возникла ошибка сетевого адаптера в Linux, попробуйте пройти по вышеуказанным шагам, чтобы решить эту проблему. Если ничего не помогло, обратитесь за помощью к специалисту или обратитесь к сообществу Linux для более подробной помощи.
Не работает сетевая карта
Если у вас возникла проблема с работой сетевой карты в Linux, это может привести к отсутствию доступа к сети и представлять значительные неудобства. Ниже описаны шаги, которые помогут вам активировать сетевое подключение и решить проблему.
Перед тем, как начать, убедитесь, что сетевой кабель подключен к вашему компьютеру и роутеру, а также что ваш роутер функционирует правильно.
1. Проверьте, включена ли сетевая карта:
| Команда | Описание |
| ifconfig -a | Проверяет наличие активных сетевых интерфейсов. |
| sudo ifconfig [interface_name] up | Включает выбранный сетевой интерфейс. |
2. Проверьте наличие и правильность настроек IP-адреса:
| Команда | Описание |
| ifconfig [interface_name] | Показывает информацию о выбранном сетевом интерфейсе, включая IP-адрес. |
| sudo ifconfig [interface_name] [new_ip_address] | Изменяет IP-адрес выбранного сетевого интерфейса на новый. |
3. Проверьте наличие и правильность настроек DNS:
| Команда | Описание |
| cat /etc/resolv.conf | Показывает текущие настройки DNS. |
| sudo nano /etc/resolv.conf | Открывает файл настроек DNS для редактирования. |
4. Проверьте наличие и правильность настроек маршрута:
| Команда | Описание |
| route | Отображает текущую таблицу маршрутизации. |
| sudo route add default gw [gateway_ip_address] | Добавляет новый маршрут по умолчанию. |
Если после выполнения всех этих шагов проблема не устраняется, возможно, у вас проблема с аппаратной частью сетевой карты или драйвером. Рекомендуется обратиться к специалисту или посетить форумы и сообщества Linux для получения дополнительной помощи.
Решение проблемы
Если вы столкнулись с проблемой доступа к сети в Linux и не можете установить соединение, есть несколько шагов, которые могут помочь вам решить эту проблему.
- Проверьте аппаратную часть:
Убедитесь, что сетевой кабель правильно подключен к компьютеру и маршрутизатору. Проверьте, не поврежден ли кабель, и постучите, чтобы убедиться, что контакты правильно подключены. Если используется беспроводное подключение, убедитесь, что ваша беспроводная карта включена. - Проверьте настройки сетевого подключения:
В основном меню нажмите правой кнопкой мыши на значок сети и выберите «Настройки сети». Проверьте, что настройки соединения правильно сконфигурированы. Убедитесь, что вы правильно указали имя сети (SSID) и пароль для беспроводного соединения. - Установите нужные драйверы:
Иногда проблемы с сетевым подключением в Linux могут быть вызваны отсутствием подходящих драйверов для вашей сетевой карты. Узнайте модель вашей сетевой карты и проверьте, есть ли соответствующие драйверы для вашей версии Linux. Если драйверы не установлены, загрузите их с сайта производителя и установите их. - Перезагрузите маршрутизатор:
Иногда проблема с доступом к сети может быть вызвана неполадками в вашем маршрутизаторе. Попробуйте перезагрузить маршрутизатор, отключив его от электрической сети на несколько минут, а затем снова подключите его. - Проверьте наличие межсетевого экрана или другого ПО:
Если у вас установлен межсетевой экран или другое программное обеспечение для безопасности, убедитесь, что они не блокируют доступ к сети. Проверьте настройки межсетевого экрана и других программ на предмет блокирования соединения. Попробуйте отключить их временно, чтобы убедиться, что они не вызывают проблемы.
После выполнения указанных шагов, вам следует попробовать подключиться к сети снова. Если проблема сохраняется, возможно, стоит обратиться к специалистам или поискать дополнительную информацию на форумах сообщества Linux. Надеемся, что эти рекомендации помогут вам решить проблему с доступом к сети в Linux.
Проверьте подключение к Wi-Fi
Для этого выполните следующие действия:
- Проверьте физическое подключение: убедитесь, что ваш компьютер подключен к Wi-Fi точке доступа с помощью правильного Wi-Fi адаптера.
- Проверьте настройки Wi-Fi: убедитесь, что ваши настройки Wi-Fi корректны и соответствуют настройкам точки доступа. Убедитесь, что ваша сеть Wi-Fi отображается в списке доступных сетей.
- Перезагрузите маршрутизатор и устройства: иногда проблема с подключением к Wi-Fi может быть вызвана временной сетевой неисправностью. Попробуйте перезагрузить маршрутизатор и свои устройства, чтобы обновить соединение.
- Проверьте пароль Wi-Fi: если ваша сеть Wi-Fi защищена паролем, убедитесь, что вы вводите правильный пароль. Проверьте, не включен ли режим ввода в верхнем или нижнем регистре, в зависимости от настроек пароля.
Если вы выполнили все эти шаги и ваше подключение к Wi-Fi все еще не успешно, есть возможность, что проблема может быть связана с сетевыми настройками Linux. В таком случае, переходите к следующему разделу нашего гида.
Настройка сетевого адаптера
Проблемы с получением доступа к сети в операционной системе Linux могут быть вызваны неправильными настройками сетевого адаптера. Настройка сетевого адаптера позволяет установить соединение с сетью и получить IP-адрес для вашего устройства.
Для начала, убедитесь, что ваш сетевой адаптер подключен и правильно работает. Проверьте, подключен ли сетевой кабель и настройки сетевого адаптера в вашей системе. Обратите внимание на светодиодные индикаторы на сетевом адаптере — они должны быть включены и отображать активность.
Если вы используете проводное подключение, проверьте настройки сетевого адаптера в системных настройках. Откройте меню «Настройки» и найдите раздел «Сеть». Здесь вы сможете увидеть и изменить настройки сетевого адаптера, такие как IP-адрес, маску подсети и шлюз по умолчанию.
Если вы используете беспроводное подключение, убедитесь, что ваш сетевой адаптер включен и правильно настроен. Проверьте настройки беспроводной сети в системных настройках. Выберите вашу беспроводную сеть из списка доступных сетей и введите пароль, если требуется. После этого ваш сетевой адаптер должен успешно подключиться к сети.
Если проблемы с получением доступа к сети продолжаются, проверьте настройки сетевого адаптера в файле конфигурации сети. В Linux файл конфигурации сети обычно находится в директории «/etc/network/interfaces». Откройте этот файл с помощью текстового редактора и проверьте настройки, такие как IP-адрес, маску подсети и шлюз по умолчанию. Убедитесь, что они правильно настроены для вашей сети.
Если все настройки сетевого адаптера правильные, но проблема все равно не устраняется, возможно, дело в других проблемах сети. Попробуйте перезагрузить маршрутизатор и модем, а также проверьте настройки вашей сети с поставщиком услуг интернета.
Диагностика и настройка сетевой карты
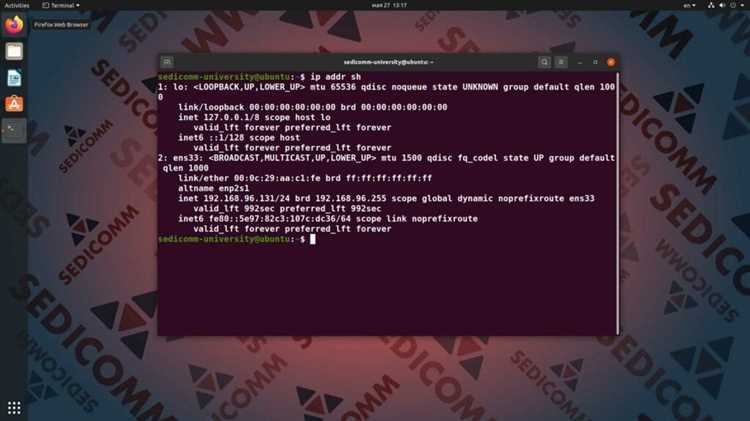
Если у вас возникли проблемы с сетевым подключением в Linux, первым делом стоит проверить, настроена ли корректно сетевая карта. Для этого можно использовать несколько диагностических команд и инструментов. В данном разделе мы рассмотрим основные шаги для диагностики и настройки сетевой карты в Linux.
1. Проверка текущих настроек сетевой карты.
Сначала необходимо узнать, какие сетевые интерфейсы у вас есть и их текущие настройки. Для этого введите следующую команду в терминале:
ifconfig
Эта команда выведет информацию о сетевых интерфейсах, таких как IP-адрес, маска подсети и т. д. Если вы видите, что сетевая карта не имеет IP-адреса или у нее неправильные настройки, то нужно провести дополнительную настройку.
2. Настройка IP-адреса сетевой карты.
Если сетевая карта не имеет IP-адреса или у нее неправильные настройки, то следует присвоить ей правильный IP-адрес. Для этого можно воспользоваться командой:
ifconfig имя_интерфейса новый_IP_адрес
Здесь «имя_интерфейса» — это имя вашей сетевой карты (например, eth0 или wlan0), а «новый_IP_адрес» — это желаемый IP-адрес. Не забудьте также указать маску подсети, если необходимо.
3. Проверка доступности шлюза по умолчанию.
Если у вас все еще возникают проблемы с подключением к сети, возможно, проблема связана с шлюзом по умолчанию. Шлюз по умолчанию — это IP-адрес удаленного маршрутизатора, через который проходит весь сетевой трафик.
Для проверки доступности шлюза по умолчанию введите команду:
ping адрес_шлюза
Если команда возвращает успешный ответ (ping), то шлюз работает и проблема, скорее всего, в другом месте. Если же команда возвращает ошибку или таймаут, то возможно, шлюз недоступен или его адрес настройдн неправильно.
4. Перезагрузка сетевых интерфейсов.
Если проблема с сетью не устраняется после проведения вышеперечисленных шагов, попробуйте перезагрузить сетевые интерфейсы. Для этого введите команду:
sudo /etc/init.d/networking restart
Эта команда перезапустит все сетевые службы в Linux и может помочь в случае возникновения каких-либо ошибок или конфликтов сети.
Надеемся, что эти советы помогут вам настроить и решить проблему с сетевым подключением в Linux. Если проблема все еще не устранена, рекомендуется обратиться за помощью к специалисту или посетить форум сообщества Linux, где опытные пользователи смогут предоставить дополнительную помощь.
Активация сетевого подключения
Неработающее сетевое подключение в Linux может быть причиной множества проблем. Однако существует несколько шагов, которые вы можете предпринять для активации сетевого подключения и восстановления доступа к сети.
1. Проверьте аппаратное обеспечение: убедитесь, что ваша сетевая карта правильно подключена и работает исправно. Проверьте соединение Ethernet или Wi-Fi, а также кабель или антенну.
2. Проверьте настройки сети: откройте окно настроек сети и убедитесь, что соединение активировано. Проверьте правильность настроек IP-адреса, шлюза, DNS-серверов и других сетевых параметров.
3. Перезагрузите сетевые устройства: попробуйте перезагрузить маршрутизатор, модем или другие сетевые устройства, с которыми вы работаете. Иногда проблема может быть связана с неправильной работой этих устройств.
4. Проверьте наличие обновлений: убедитесь, что ваша операционная система и сетевые драйверы обновлены до последних версий. Некоторые проблемы с сетью могут быть исправлены путем установки новых версий программного обеспечения.
5. Проверьте наличие конфликтов сети: если у вас есть другие устройства, подключенные к сети, проверьте, нет ли конфликтов с IP-адресами или другими сетевыми настройками. Попробуйте временно отключить или перенастроить другие устройства для проверки.
6. Проверьте наличие проблем безопасности: некоторые брандмауэры или антивирусные программы могут блокировать сетевое подключение. Проверьте настройки безопасности и попробуйте временно отключить защиту для проверки.
Если после выполнения всех этих шагов сетевое подключение все еще не работает, возможно, проблема кроется в аппаратном обеспечении или требуется более глубокая диагностика. В таком случае рекомендуется обратиться к специалисту или форуму для получения дополнительной помощи.

