
Если вы используете браузер Google Chrome и столкнулись с проблемой доступа к сети, то возможно, ваш брандмауэр или антивирус блокирует его работу. Такая ситуация может быть причиной множества проблем, включая невозможность загрузки веб-страниц, ошибка прокси-сервера или проблемы с обновлением браузера. В этой статье мы расскажем вам, как разрешить Chrome доступ к сети в настройках брандмауэра или антивируса и исправить эти проблемы.
Первым шагом является проверка настроек брандмауэра или антивируса. В некоторых случаях эти программы могут автоматически блокировать доступ Chrome к сети. Откройте настройки вашего брандмауэра или антивируса и найдите раздел, связанный с блокировкой интернет-соединения. Убедитесь, что Chrome не добавлен в список заблокированных приложений или портов. Если настройки не позволяют вам изменить список заблокированных приложений, обратитесь за помощью к документации вашего брандмауэра или антивируса или обратитесь в службу поддержки.
Если список заблокированных приложений не является причиной проблемы, то следующим шагом является проверка настроек прокси-сервера. Прокси-сервер может вызывать ошибку доступа к сети в Chrome. Перейдите в раздел настроек браузера, найдите раздел «Прокси-сервер» и убедитесь, что опция «Использовать прокси-сервер для локальной сети» не отмечена. Если эта опция активна, снимите флажок и сохраните изменения. После этого попробуйте загрузить веб-страницы снова и проверьте, исправила ли эта операция проблему с доступом к сети.
Если после выполнения вышеуказанных шагов проблема с доступом Chrome к сети не была решена, то возможно, ваш брандмауэр или антивирус блокирует браузер по-многим другим причинам, таким как блокировка определенных доменов или IP-адресов. В этом случае мы рекомендуем вам обратиться в службу поддержки вашего брандмауэра или антивируса для получения дальнейшей информации и поддержки. Они смогут помочь вам настроить программу таким образом, чтобы разрешить Chrome доступ к сети и устранить проблемы с загрузкой веб-страниц и другими проблемами.
- Как разрешить Chrome доступ к сети в настройках брандмауэра или антивируса
- Подраздел 1: Где найти настройки брандмауэра или антивируса?
- Открыть настройки брандмауэра на ПК
- Найти настройки антивируса на ПК
- Подраздел 2: Как разрешить доступ Chrome к сети в настройках брандмауэра?
- Добавить Chrome в список разрешенных приложений брандмауэра
- Создать правило для доступа Chrome к сети
- Windows
- macOS
- Подраздел 3: Как разрешить доступ Chrome к сети в настройках антивируса?
Как разрешить Chrome доступ к сети в настройках брандмауэра или антивируса
При использовании брандмауэра или антивируса может возникнуть ситуация, когда Chrome не имеет доступа к сети, что может мешать вашей работе или доступу к важным веб-сайтам. В таком случае, вам потребуется изменить настройки брандмауэра или антивируса, чтобы разрешить Chrome доступ к сети.
Ниже приведены шаги, которые помогут вам разрешить Chrome доступ к сети в настройках брандмауэра или антивируса:
1. Брандмауэр
Если у вас установлен брандмауэр, следуйте этим шагам:
- Откройте настройки брандмауэра.
- Найдите список приложений с доступом к сети. Обычно этот список можно найти в разделе «Настройки сети» или «Разрешенные приложения».
- Найдите в этом списке Chrome и убедитесь, что доступ к сети разрешен для него. Если Chrome не найден в списке, добавьте его вручную и разрешите доступ к сети.
- Сохраните изменения и закройте настройки брандмауэра.
2. Антивирус
Если у вас установлен антивирус, следуйте этим шагам:
- Откройте настройки антивируса.
- Найдите список блокированных или непроверенных приложений.
- Найдите в этом списке Chrome и убедитесь, что он не блокируется или не помечен как непроверенное приложение. Если Chrome найден в списке, разрешите его работу или пометьте как проверенное приложение.
- Сохраните изменения и закройте настройки антивируса.
После выполнения этих шагов Chrome должен иметь доступ к сети. Если проблема все еще не решена, попробуйте перезагрузить компьютер и проверить настройки брандмауэра или антивируса еще раз. Если проблема сохраняется, обратитесь к технической поддержке вашего брандмауэра или антивируса за дополнительной помощью.
Подраздел 1: Где найти настройки брандмауэра или антивируса?
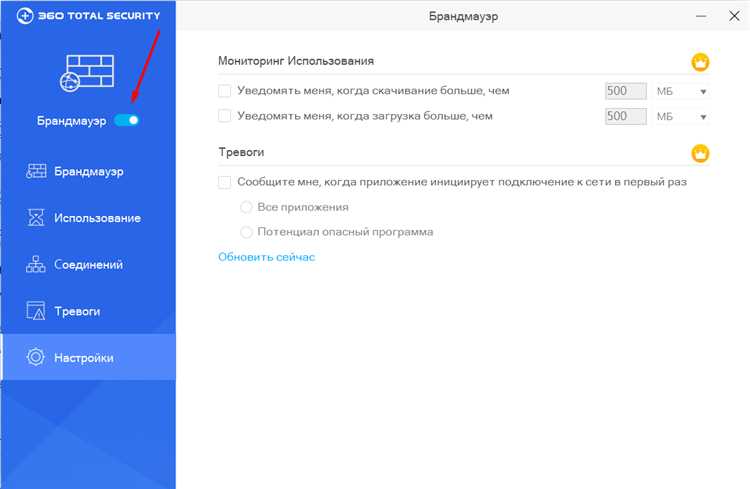
Чтобы разрешить Chrome доступ к сети в настройках брандмауэра или антивируса, вам потребуется найти и открыть соответствующие настройки. В зависимости от используемого программного обеспечения, местонахождение этих настроек может отличаться.
Вот несколько общих мест, где вы можете найти настройки брандмауэра или антивируса:
Настройки брандмауэра Windows:
- Кликните на кнопку «Пуск» в левом нижнем углу экрана.
- Выберите «Настройки» и откройте «Сеть и интернет».
- На странице «Сеть и интернет» выберите «Брандмауэр и защита сети».
- Нажмите на ссылку «Настройка брандмауэра Windows».
- Удостоверьтесь, что брандмауэр Windows не блокирует Chrome, и если нужно, разрешите доступ к сети для программы.
Настройки антивируса:
- Запустите программу антивируса на компьютере.
- Откройте раздел «Настройки» или «Настройки защиты» в основном меню программы.
- Ищите раздел, связанный с файрволом или сетевой защитой.
- Убедитесь, что Chrome не заблокирован в настройках антивирусной программы и разрешите доступ к сети.
Обратите внимание, что эти инструкции могут отличаться в зависимости от версии операционной системы, брандмауэра или антивирусной программы, которую вы используете. Если вы не можете найти нужные настройки или не уверены, как их изменить, рекомендуется обратиться к документации или службе поддержки, предоставленной разработчиком программного обеспечения.
Открыть настройки брандмауэра на ПК
Если вы хотите разрешить Chrome доступ к сети в настройках брандмауэра или антивируса, вам может потребоваться открыть настройки брандмауэра на вашем ПК. Вот пошаговая инструкция, как это сделать:
|
Шаг 1: |
Нажмите на кнопку «Пуск» в левом углу панели задач. |
|
Шаг 2: |
Введите «брандмауэр» в поле поиска и выберите «Настройка брандмауэра Windows». |
|
Шаг 3: |
В окне «Настройка брандмауэра Windows» выберите «Разрешить приложению доступ к сети через брандмауэр». |
|
Шаг 4: |
Нажмите на кнопку «Изменить настройки» и установите флажок рядом с «Google Chrome». |
|
Шаг 5: |
Нажмите на кнопку «OK» для сохранения изменений. |
Теперь Chrome должен иметь доступ к сети через брандмауэр на вашем ПК. Если проблема с доступом к сети все еще не решена, убедитесь, что ваш антивирус или другие установленные программы не блокируют доступ Chrome к сети.
Найти настройки антивируса на ПК

Для того чтобы разрешить доступ Chrome к сети в настройках брандмауэра или антивируса, вам необходимо знать, как найти настройки антивирусной программы на вашем компьютере. В зависимости от установленного антивирусного ПО, процесс может немного отличаться, но в целом вы сможете найти нужные настройки, следуя приведенным ниже инструкциям.
1. Откройте антивирусное приложение. Обычно иконка антивируса находится в системном трее или на рабочем столе. Щелкните по иконке, чтобы открыть приложение.
2. В верхней части окна антивируса, найдите опцию «Настройки» или «Настройки защиты». Это может быть представлено в виде иконки шестеренки или текстовой ссылкой. Щелкните на этой опции, чтобы открыть меню настроек.
3. В меню настроек, найдите раздел, связанный с «Брандмауэром», «Защитой в реальном времени» или «Исключениями». Это могут быть подразделы или отдельные вкладки. Щелкните на этом разделе, чтобы продолжить.
4. Внутри раздела настроек брандмауэра или защиты в реальном времени, найдите список программ или приложений, которым разрешен доступ к сети. Возможно, этот список будет представлен в виде таблицы или списка с опциями настройки. Выберите Chrome из этого списка, чтобы разрешить ему доступ к сети.
5. После того как вы выбрали Chrome, сохраните изменения, кликнув на кнопку «Применить» или «Сохранить». Это может потребовать подтверждения прав администратора.
Теперь Chrome должен иметь доступ к сети через брандмауэр или антивирусную программу на вашем ПК. Если у вас возникли проблемы или вы не можете найти нужные настройки, рекомендуется обратиться к документации или поддержке вашего конкретного антивирусного программного обеспечения.
Подраздел 2: Как разрешить доступ Chrome к сети в настройках брандмауэра?
Если у вас возникла проблема с доступом Chrome к сети из-за настроек брандмауэра, следуйте этим инструкциям:
1. Откройте настройки брандмауэра на вашем компьютере. Обычно они находятся в разделе безопасности или сети.
2. Найдите список приложений или программ, в котором указаны правила брандмауэра.
3. Найдите Chrome в этом списке и убедитесь, что для него разрешен доступ к сети.
4. Если Chrome уже есть в списке, но у него запрещен доступ к сети, измените это правило, чтобы разрешить доступ.
5. Если Chrome отсутствует в списке, добавьте его в список приложений с разрешенным доступом к сети. Обычно для этого нужно выбрать опцию «Добавить приложение» или «Добавить программу» и указать путь к исполняемому файлу Chrome.
6. После изменения настроек брандмауэра сохраните изменения и закройте окно настроек.
Теперь Chrome должен иметь доступ к сети через брандмауэр. Попробуйте открыть веб-страницу в Chrome, чтобы проверить работоспособность.
Добавить Chrome в список разрешенных приложений брандмауэра
Если у вас возникают проблемы с доступом к Интернету в браузере Google Chrome, это может быть связано с ограничением брандмауэра или антивирусного программного обеспечения. В таком случае важно убедиться, что Chrome имеет разрешение на доступ к сети.
Чтобы добавить Chrome в список разрешенных приложений брандмауэра, следуйте инструкциям ниже:
- Откройте настройки брандмауэра или антивирусной программы на вашем компьютере.
- Найдите список разрешенных приложений или исключений.
- Добавьте Chrome в список разрешенных приложений, указав путь к исполняемому файлу.
Обычно путь к исполняемому файлу Chrome для Windows выглядит так:
C:\Program Files\Google\Chrome\Application\chrome.exe
Если у вас MacOS, путь может быть таким:
/Applications/Google Chrome.app
Если у вас Linux, путь может быть разным в зависимости от дистрибутива, и он должен выглядеть примерно так:
/usr/bin/google-chrome
После того, как вы добавите Chrome в список разрешенных приложений, сохраните изменения и перезапустите браузер. Теперь Chrome должен иметь доступ к сети и работать корректно.
Если проблема с доступом к Интернету в Chrome продолжается, возможно, проблема не связана с брандмауэром или антивирусом. В таком случае рекомендуется обратиться к специалисту или технической поддержке для получения дополнительной помощи.
Примечание: точные инструкции по добавлению Chrome в список разрешенных приложений могут отличаться в зависимости от используемого брандмауэра или антивирусной программы. Пожалуйста, обратитесь к руководству пользователя или официальной документации софта для получения более подробной информации.
Создать правило для доступа Chrome к сети
Для создания правила для доступа Chrome к сети, следуйте инструкциям, соответствующим вашей операционной системе:
Windows
1. Откройте настройки брандмауэра или антивирусной программы на вашем компьютере.
2. Найдите раздел, связанный с настройками правил или исключений.
3. Создайте новое правило, указав следующие параметры:
- Программа: выберите исполняемый файл Chrome. Обычно путь к нему выглядит так: «C:\Program Files\Google\Chrome\Application\chrome.exe».
- Тип соединения: выберите разрешающий тип или укажите «Все».
- Действие: разрешить или разрешить всегда.
macOS
1. Откройте настройки брандмауэра или антивирусной программы на вашем компьютере (если таковые установлены).
2. Найдите раздел, связанный с настройками правил или исключений.
3. Создайте новое правило, указав следующие параметры:
- Программа: выберите исполняемый файл Chrome. Обычно путь к нему выглядит так: «/Applications/Google Chrome.app/Contents/MacOS/Google Chrome».
- Тип соединения: выберите разрешающий тип или укажите «Все».
- Действие: разрешить или разрешить всегда.
После создания правила сохраните изменения и перезагрузите компьютер. Теперь Chrome должен иметь доступ к сети без проблем.
Обратите внимание, что процесс создания правил может незначительно отличаться в зависимости от используемой брандмауэра или антивирусной программы. Если вы не уверены, как создать правило, прочитайте документацию или обратитесь в службу поддержки вашего программного обеспечения.
Подраздел 3: Как разрешить доступ Chrome к сети в настройках антивируса?
Если у вас установлен антивирус на вашем компьютере, он может блокировать доступ Chrome к сети из-за настроек защиты. Чтобы разрешить доступ Chrome к сети в настройках антивируса, выполните следующие шаги:
- Откройте программу антивируса на вашем компьютере.
- Найдите настройки защиты или брандмауэра в программе антивируса.
- Добавьте Chrome в список исключений или разрешенных приложений.
- Сохраните изменения и закройте программу антивируса.
Теперь антивирус не будет блокировать доступ Chrome к сети, и вы сможете без проблем использовать браузер для доступа в Интернет.
Если вы не можете найти настройки защиты или брандмауэра в программе антивируса, рекомендуется обратиться к документации или службе поддержки антивируса для получения подробной информации о том, как разрешить доступ Chrome к сети в вашей конкретной программе антивируса.

