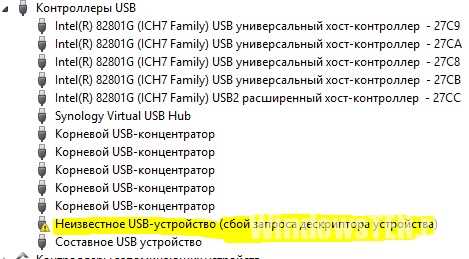
Внезапно появившаяся ошибка ‘Последнее подключенное USB-устройство оказалось неисправным’ может стать настоящей головной болью для пользователей компьютеров. К счастью, существует несколько простых способов решения этой проблемы, которые можно попробовать самостоятельно без обращения к специалистам.
Первым шагом стоит проверить все подключенные USB-устройства. Возможно, какое-то из них действительно неисправно или несовместимо с компьютером. Попробуйте отключить все устройства и затем подключите их поочередно, чтобы выяснить, какое конкретно вызывает ошибку.
Если проблема не связана с подключенными устройствами, следующим шагом можно попробовать обновить драйверы USB-устройств. Для этого нужно перейти в меню «Устройства и принтеры», щелкнуть правой кнопкой мыши на значке компьютера и выбрать пункт «Управление устройствами». В появившемся окне найдите раздел «Универсальные последовательные шины USB» и обновите драйверы для всех устройств в этом разделе.
Можно также попробовать отключить и снова подключить USB-порты компьютера. Для этого нужно зайти в диспетчер задач, выбрать раздел «Устройства» и найти USB-контроллеры в списке устройств. Щелкните правой кнопкой мыши на каждом из них и выберите пункт «Отключить устройство». После этого подождите несколько секунд и снова подключите USB-порты.
Если вы все еще не можете избавиться от ошибки, то следующим шагом можно попробовать провести проверку на вредоносные программы. Возможно, какой-то вирус или злонамеренное программное обеспечение мешает правильной работе USB-устройств. Установите и обновите антивирусное программное обеспечение, а затем выполните полное сканирование системы.
Иногда проблема может быть связана с ошибками в реестре операционной системы. Для исправления таких ошибок можно воспользоваться специальными программами для очистки реестра. Их следует загрузить с проверенных ресурсов, установить и запустить. После этого проведите сканирование и исправление возможных проблем.
В случае, когда все предыдущие решения не привели к успеху, остается последний шаг — переустановка операционной системы. Перед этим стоит сохранить все важные файлы на внешний носитель, так как при переустановке системы они могут быть удалены. Затем переустановите операционную систему с помощью установочного диска или загрузочного USB-устройства.
Следуя этим простым решениям, вы сможете минимизировать время бездействия USB-устройств и вернуть их к нормальной работе. Но если проблема продолжает повторяться, лучше обратиться к специалистам, которые смогут предложить более глубокие и индивидуальные решения.
Методы исправления ошибки
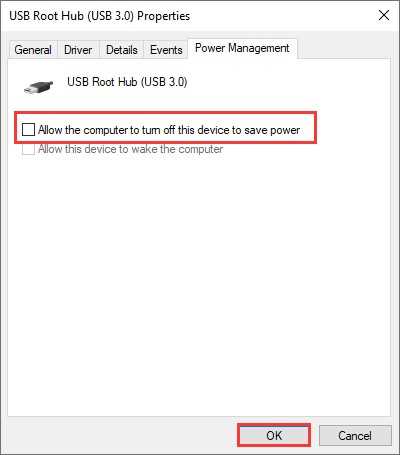
2. Использование другого USB-порта: Если переподключение устройства не дало результатов, попробуйте использовать другой USB-порт на компьютере. Возможно, проблема связана с конкретным портом, и подключение в другой порт может решить проблему.
3. Проверка устройства на другом компьютере: Чтобы убедиться, что проблема не связана с самим устройством, подключите его к другому компьютеру. Если устройство работает корректно на другой машине, проблема может быть в вашем компьютере или операционной системе.
4. Обновление драйверов USB: Иногда проблема может быть связана с устаревшими или поврежденными драйверами USB. Проверьте наличие обновлений драйверов на официальном веб-сайте производителя вашего компьютера или операционной системы и установите их, если они доступны.
5. Перезагрузка компьютера: Возможно, простая перезагрузка компьютера может помочь исправить ошибку с USB-устройством. Перезагрузите компьютер и проверьте, работает ли устройство после этого.
6. Использование отладочного режима: Еще одним методом исправления ошибки с USB-устройством может быть использование отладочного режима. Откройте настройки USB на своем компьютере и включите отладочный режим. Затем попробуйте подключить устройство еще раз и проверить, работает ли оно.
Если ни одно из перечисленных выше методов не помогло решить проблему, возможно, вам потребуется обратиться за помощью к профессионалам или к производителю устройства.
Перезагрузка компьютера
Для перезагрузки компьютера необходимо следовать нескольким простым шагам:
Шаг 1. Закройте все запущенные приложения и сохраните свою работу, чтобы избежать потери данных.
Шаг 2. Нажмите на кнопку «Пуск» в левом нижнем углу экрана, а затем выберите «Перезагрузить».
Шаг 3. Подождите несколько секунд, пока компьютер полностью выключится и начнет загружаться заново.
Шаг 4. После загрузки системы, подключите к компьютеру те USB-устройства, которые вызвали ошибку, одно за другим, и проверьте, исправилась ли проблема.
Если после перезагрузки компьютера ошибка не исчезла, то возможно, проблема связана с самим устройством. Попробуйте подключить его к другому компьютеру и проверить его работу. Если устройство работает нормально на другом компьютере, то проблема может быть в вашей системе. В таком случае, рекомендуется обратиться к специалисту или технической поддержке.
Обновление драйверов USB-устройства
Драйверы играют важную роль в работе USB-устройств, поэтому их необходимо регулярно обновлять, чтобы гарантировать стабильную и надежную работу системы. Устаревшие драйверы могут вызывать несовместимость с новыми устройствами и приводить к различным ошибкам.
Для обновления драйверов USB-устройства следуйте простым шагам:
- Зайдите в «Диспетчер устройств». Это можно сделать, щелкнув правой кнопкой мыши по кнопке «Пуск» и выбрав «Диспетчер устройств» в контекстном меню.
- Разверните раздел «Универсальные последовательные шины USB» и найдите проблемное устройство с восклицательным знаком или значком вопроса.
- Щелкните правой кнопкой мыши на проблемном устройстве и выберите «Обновить драйвер».
- Выберите опцию «Автоматический поиск обновленного программного обеспечения драйвера».
- Подождите, пока операционная система найдет и установит обновленный драйвер.
- Перезагрузите компьютер, чтобы изменения вступили в силу.
После выполнения вышеуказанных шагов система должна обновить драйверы USB-устройств и исправить проблему «Последнее подключенное USB-устройство оказалось неисправным». Если проблема не решена, попробуйте другие предложенные в статье решения.
Проверка USB-портов
Одной из причин возникновения ошибки «Последнее подключенное USB-устройство оказалось неисправным» может быть неисправность USB-портов. Чтобы исключить эту проблему, следует провести проверку USB-портов на вашем компьютере.
Для начала, убедитесь, что все подключенные USB-устройства отключены от компьютера. Затем следуйте инструкциям ниже:
| Шаг | Действие |
| 1 | Подключите известно рабочее USB-устройство к каждому из USB-портов на компьютере |
| 2 | Проверьте, отображается ли подключенное устройство в Проводнике или менеджере устройств |
| 3 | Перенесите файлы на подключенное устройство и убедитесь, что передача происходит без ошибок |
| 4 | Повторите шаги 1-3 для каждого USB-порта |
Если все USB-порты работают нормально и удается успешно подключать и передавать данные с USB-устройствами, то причина ошибки скорее всего в самом подключенном устройстве. В таком случае, рекомендуется проверить его на другом компьютере или заменить на новое.
Если же вы обнаружили проблемы с USB-портами в ходе проверки, вам может потребоваться обратиться в сервисный центр или связаться с поддержкой производителя компьютера для их ремонта или замены.
Дополнительные решения
Если простые решения не помогли в решении проблемы с USB-устройством, можно попробовать следующие дополнительные способы:
- Удалите драйверы USB-устройств и перезагрузите компьютер. Для этого откройте Диспетчер устройств, найдите раздел «Universal Serial Bus-контроллеры», щелкните правой кнопкой мыши на каждом устройстве и выберите «Удалить устройство». После этого перезагрузите компьютер и Windows автоматически установит драйверы для USB-устройств заново.
- Попробуйте подключить USB-устройство к другому порту. Иногда проблема может быть связана с повреждением конкретного порта, поэтому попробуйте использовать другой порт на компьютере.
- Проверьте наличие обновлений драйверов на официальном сайте производителя вашего компьютера или USB-устройства. Установка последних версий драйверов может помочь решить проблему.
- Очистите кэш системы Windows. Иногда проблема может быть связана с помехами в системе, поэтому очистка кэша может помочь. Для этого откройте командную строку (нажмите Win + R, введите «cmd» и нажмите Enter), введите команду «cleanmgr» и нажмите Enter. Далее выберите системный диск (обычно это диск C) и нажмите ОК. После этого выберите все опции и нажмите «ОК», чтобы начать очистку.
- Проверьте USB-провод. Возможно, проблема не в USB-устройстве, а в самом проводе. Попробуйте подключить другой USB-кабель и посмотрите, будет ли ошибка продолжаться.
- Обратитесь в службу поддержки. Если все проблемы не помогли решить ошибку, лучше всего обратиться в службу поддержки производителя вашего компьютера или USB-устройства. Они смогут предоставить более точное решение или помочь с ремонтом.
Надеюсь, одно из этих дополнительных решений поможет вам решить проблему с USB-устройством и избежать ошибки «Последнее подключенное USB-устройство оказалось неисправным».
Использование другого USB-кабеля
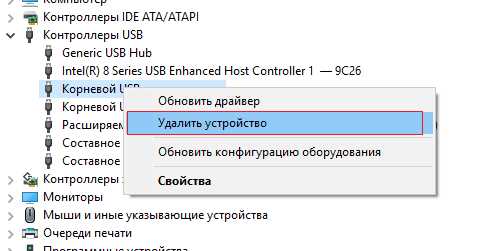
Если вы столкнулись с ошибкой «Последнее подключенное USB-устройство оказалось неисправным», попробуйте использовать другой USB-кабель. Часто причина возникновения ошибки может быть связана с повреждением кабеля. В этом случае, замена кабеля может решить проблему.
Для начала, убедитесь, что вы используете кабель, который соответствует требованиям вашего устройства. Проверьте его наличие и состояние. Если кабель выглядит поврежденным, имеет перегибы или трещины, вероятнее всего, это может быть причиной ошибки.
Попробуйте подключить ваше устройство к компьютеру с помощью другого USB-кабеля. Если у вас есть запасной кабель, подключите его и проверьте, решает ли это проблему. Если у вас нет другого кабеля, попробуйте попросить у знакомых или коллег.
Если после замены кабеля ошибка все еще остается, возможно, проблема связана не с ним. В этом случае, вы можете приступить к решению следующего пункта из списка возможных решений для исправления ошибки.
Установка обновлений операционной системы
Чтобы исправить ошибку «Последнее подключенное USB-устройство оказалось неисправным», можно попробовать установить обновления операционной системы. При установке обновлений, разработчики исправляют различные ошибки, в том числе и проблемы с подключением USB-устройств.
Для установки обновлений операционной системы следуйте указаниям ниже:
Шаг 1: Откройте «Настройки» вашей операционной системы. Это может быть кнопка «Пуск» или иконка шестеренки в правом нижнем углу экрана.
Шаг 2: В открывшемся меню «Настройки» найдите раздел «Обновление и безопасность» и откройте его.
Шаг 3: В разделе «Обновление и безопасность» выберите «Windows Update».
Шаг 4: Нажмите на кнопку «Проверить наличие обновлений». Операционная система начнет поиск доступных обновлений.
Шаг 5: Если доступны обновления, нажмите на кнопку «Установить». Операционная система загрузит и установит обновления автоматически.
Шаг 6: После завершения установки обновлений перезагрузите компьютер.
После перезагрузки проверьте, работает ли подключение USB-устройств. Если ошибка «Последнее подключенное USB-устройство оказалось неисправным» не исчезла, попробуйте другие способы исправления проблемы, описанные в статье.

