
Часто возникают ситуации, когда необходимо разделить PDF-файл на отдельные страницы или выбрать конкретные разделы для дальнейшей работы. И хотя на рынке существуют специальные программы для работы с PDF, многим пользователям может понадобиться немедленное решение, доступное прямо в браузере. Именно поэтому многие предпочитают использовать Chrome, так как этот браузер предлагает простой и удобный способ разделения PDF-файлов.
Браузер Chrome предлагает встроенную функцию печати, которая может быть использована для разделения PDF-файлов. Это означает, что вам не нужно устанавливать дополнительные программы или загружать сторонние сервисы. Все, что вам нужно — это браузер Chrome.
Чтобы разделить PDF-файлы с помощью Chrome, выполните следующие шаги:
- Откройте PDF-файл в браузере Chrome. Для этого щелкните правой кнопкой мыши по файлу, выберите «Открыть с помощью» и выберите Chrome из списка программ. Альтернативный способ: откройте вкладку браузера Chrome, перетащите PDF-файл в открытую вкладку.
- Нажмите сочетание клавиш Ctrl + P (или команду «Печать» в меню браузера), чтобы открыть окно печати.
- В разделе «Цели печати» выберите «Сохранить в PDF».
- В поле «Диапазон страниц» укажите страницы, которые вы хотите сохранить в отдельном файле. Например, чтобы сохранить только первые 3 страницы, введите «1-3».
- Нажмите кнопку «Сохранить».
- Укажите имя и место сохранения нового PDF-файла и нажмите кнопку «Сохранить».
Теперь вы можете использовать отдельные страницы или разделы PDF-файла для своих нужд. Удобство и простота использования Chrome позволяют выполнить эту задачу без траты времени на поиск и установку дополнительного программного обеспечения.
- Найдите и установите дополнение Print Friendly & PDF
- Откройте Chrome Web Store и найдите дополнение «Print Friendly & PDF»
- Нажмите на кнопку «Добавить в Chrome», чтобы установить дополнение
- Откройте PDF-файл, который вы хотите разделить
- Нажмите правой кнопкой мыши на PDF-файл и выберите «Открыть с помощью Print Friendly & PDF»
- Дождитесь загрузки PDF-файла в дополнении Print Friendly & PDF
- Разделите PDF-файл на несколько частей
- Нажмите на кнопку «Разделить на страницы» в верхнем меню дополнения
Найдите и установите дополнение Print Friendly & PDF
Перед тем, как начать разделение PDF-файлов с помощью Chrome, вам потребуется установить дополнение Print Friendly & PDF.
Для этого выполните следующие шаги:
- Откройте браузер Chrome и перейдите в Chrome Web Store.
- В поисковой строке введите «Print Friendly & PDF» и нажмите Enter.
- Найдите расширение «Print Friendly & PDF» в результате поиска и нажмите на него.
- На странице расширения нажмите кнопку «Добавить в Chrome».
- Появится окно подтверждения добавления расширения. Нажмите кнопку «Добавить расширение».
- Расширение Print Friendly & PDF будет установлено в вашем браузере Chrome.
Теперь у вас есть необходимое дополнение для разделения PDF-файлов с помощью Chrome.
Откройте Chrome Web Store и найдите дополнение «Print Friendly & PDF»
Чтобы разделить PDF-файлы с помощью браузера Chrome, вам понадобится дополнение «Print Friendly & PDF». Это бесплатное расширение для Chrome, которое позволяет легко печатать и сохранять веб-страницы в формате PDF. Его можно найти и установить в Chrome Web Store.
Для того чтобы открыть Chrome Web Store, вам нужно открыть браузер Chrome и в адресной строке ввести «chrome.google.com/webstore». Нажмите клавишу «Enter» или пройдите по адресу, чтобы перейти на страницу Chrome Web Store.
После открытия Chrome Web Store, вы увидите поисковую строку в верхней части страницы. Введите название дополнения «Print Friendly & PDF» в это поле и нажмите кнопку «Enter» или на значок лупы, чтобы начать поиск.
На странице результатов поиска вы увидите дополнение «Print Friendly & PDF» с его описанием и значком. Щелкните на нем, чтобы открыть подробную страницу дополнения.
На странице дополнения «Print Friendly & PDF» вы увидите кнопку «Добавить в Chrome». Нажмите на нее, чтобы установить дополнение в свой браузер Chrome.
После установки дополнения, вам будет доступна функция «Print Friendly & PDF» в вашем браузере Chrome. Вы сможете использовать ее для разделения PDF-файлов, печати и сохранения веб-страниц в формате PDF.
Теперь, когда вы установили дополнение «Print Friendly & PDF» с Chrome Web Store, вы готовы приступить к разделению своих PDF-файлов с помощью Chrome.
Нажмите на кнопку «Добавить в Chrome», чтобы установить дополнение
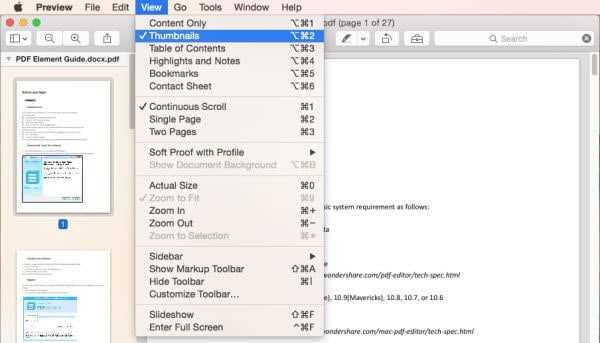
Чтобы начать использовать функцию разделения PDF-файлов в браузере Google Chrome, вам сначала необходимо установить соответствующее дополнение. Чтобы сделать это, следуйте инструкциям ниже:
- Откройте браузер Google Chrome на своем компьютере.
- Перейдите на страницу расширений Chrome Web Store, где вы можете найти различные дополнения для браузера.
- В поисковой строке введите «разделение PDF» или другое подходящее ключевое слово, чтобы найти нужное дополнение.
- Найдите подходящее дополнение в результате поиска и нажмите на его название или изображение, чтобы открыть страницу с подробным описанием.
- На странице дополнения найдите кнопку «Добавить в Chrome» и нажмите на нее.
- В появившемся диалоговом окне подтвердите установку дополнения, нажав кнопку «Добавить расширение».
После этого дополнение будет установлено в вашем браузере Google Chrome, и вы сможете начать использовать функцию разделения PDF-файлов прямо в своем браузере.
Откройте PDF-файл, который вы хотите разделить
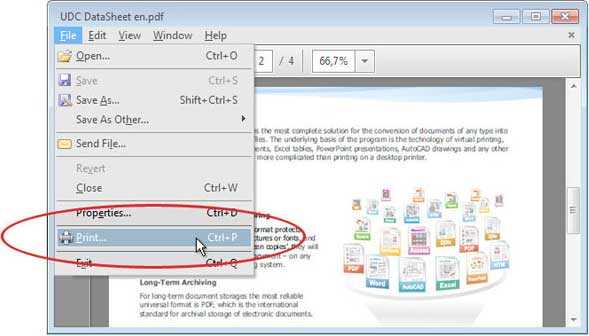
Прежде всего, откройте веб-браузер Google Chrome на вашем компьютере. Затем нажмите на кнопку меню в правом верхнем углу окна браузера, представленную в виде трех вертикальных точек, и выберите пункт «Открыть файл». В открывшемся диалоговом окне найдите и выберите нужный вам PDF-файл на вашем компьютере и нажмите кнопку «Открыть».
Когда PDF-файл откроется в браузере, вы увидите его содержимое на экране. Возможно, вам понадобится прокрутить документ вверх и вниз, чтобы убедиться, что это именно тот файл, который вам нужно разделить на несколько частей.
Нажмите правой кнопкой мыши на PDF-файл и выберите «Открыть с помощью Print Friendly & PDF»
После открытия файла, найдите его на странице и нажмите правой кнопкой мыши. В выпадающем меню выберите опцию «Открыть с помощью Print Friendly & PDF».
При выборе этой опции, браузер загрузит расширение и откроет PDF-файл в инструменте Print Friendly & PDF. Здесь вы сможете произвести настройки перед печатью или сохранением файла.
Используя Print Friendly & PDF, вы можете легко настроить разделение PDF-файлов, выбрав опции для каждой страницы, например, указав, сколько страниц должно быть на каждом из отдельных файлов. После настройки параметров, вы можете сохранить каждую отдельную страницу в отдельный PDF-файл.
Теперь вы знаете, как разделить PDF-файлы с помощью Chrome, следуя простой инструкции. Необходимо просто нажать правой кнопкой мыши на PDF-файл, выбрать опцию «Открыть с помощью Print Friendly & PDF» и настроить параметры перед разделением файлов.
Дождитесь загрузки PDF-файла в дополнении Print Friendly & PDF
После установки дополнения Print Friendly & PDF в вашем браузере, вам потребуется подождать некоторое время до загрузки PDF-файла.
Дополнение автоматически обрабатывает открытую вкладку в браузере и создает PDF-файл из содержимого страницы. Загрузка PDF-файла может занять некоторое время, в зависимости от размера и сложности страницы.
Не закрывайте вкладку и дождитесь, пока дополнение завершит процесс создания PDF-файла. Вы увидите индикатор загрузки, который покажет, что процесс выполняется. После завершения загрузки PDF-файла вы сможете приступить к его редактированию или сохранению в нужном формате.
Разделите PDF-файл на несколько частей
Если вам нужно разделить PDF-файл на несколько частей, вы можете воспользоваться функцией Chrome браузера. В этом руководстве показано, как разделить PDF-файл на несколько частей с помощью Chrome.
1. Откройте Chrome браузер и перейдите на страницу с PDF-файлом, который вы хотите разделить.
2. Щелкните правой кнопкой мыши на ссылку PDF-файла и выберите «Сохранить ссылку как…». Сохраните файл на вашем компьютере.
3. Затем откройте новую вкладку в Chrome браузере и перейдите по ссылке «chrome://pdf».
4. Перетащите и бросьте файл PDF, который вы хотите разделить, в окно браузера.
5. В интерфейсе просмотра PDF найдите инструмент «Страницы» в верхней панели инструментов и нажмите на него. В выпадающем меню выберите «Разделить страницы».
6. В появившемся диалоговом окне укажите диапазон страниц, которые вы хотите разделить. Например, если вы хотите разделить файл на три части, вы можете указать «1-5, 6-10, 11-15».
7. Нажмите кнопку «Разделить» и выберите место на вашем компьютере, куда сохранить разделенные части PDF-файла.
Теперь у вас есть несколько отдельных программных обеспечений PDF-файлы, которые вы можете использовать по своему усмотрению.
Нажмите на кнопку «Разделить на страницы» в верхнем меню дополнения
Щелкните на эту иконку, чтобы открыть меню дополнения. В нем вы найдете несколько различных опций и функций, связанных с обработкой PDF-файлов.
Одна из этих функций — «Разделить на страницы». Щелкните на эту опцию, чтобы начать процесс разделения PDF-файла.
После нажатия кнопки «Разделить на страницы», дополнение начнет обрабатывать ваш PDF-файл и разделять его на отдельные страницы. Процесс может занять некоторое время, особенно если ваш PDF-файл очень большой.
Когда процесс разделения будет завершен, дополнение создаст отдельные файлы для каждой страницы PDF-документа. Эти файлы будут сохранены в том же месте, где находится исходный PDF-файл, но с различными именами, чтобы отличать их друг от друга.
Теперь вы можете использовать эти отдельные файлы для различных целей, например, отправки по электронной почте, печати или сохранения на вашем компьютере.

