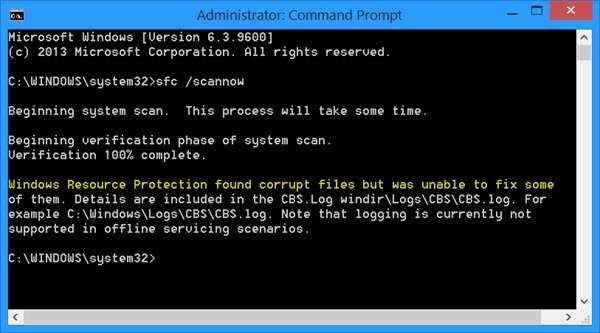
Операционная система Windows может время от времени столкнуться с различными ошибками и проблемами, которые возникают из-за поврежденных файлов системных ресурсов. Одной из таких ошибок является сообщение «Windows Resource Protection Found Corrupt Files but was Unable to Fix», которая указывает на то, что система обнаружила поврежденные файлы, но не может исправить их автоматически.
Причины возникновения ошибки могут быть различными. Это может быть вызвано сбоем в работе жесткого диска, неправильной работой программного обеспечения, прерываниями во время установки обновлений или вирусной атакой. Но независимо от причины, важно знать, как распознать и исправить эту ошибку, чтобы ваша система продолжала работать без сбоев и неполадок.
Первым шагом является анализ системных файлов с помощью встроенной команды sfc /scannow. Эта команда проверяет целостность системных файлов и пытается исправить поврежденные файлы. Откройте командную строку с правами администратора и выполните команду sfc /scannow. После завершения сканирования команда сообщит о наличии или отсутствии поврежденных файлов.
Если команда sfc /scannow не удалось исправить поврежденные файлы или вы получили сообщение о том, что корректные файлы не могут быть найдены в источнике восстановления, можно воспользоваться альтернативным методом — использовать команду DISM (Deployment Image Servicing and Management), которая может загружать и заменять поврежденные файлы из источника восстановления.
Понимание ошибки
Суть ошибки заключается в том, что система обнаружила поврежденные файлы, но не смогла восстановить их в исходное состояние. Причины возникновения этой ошибки могут быть различными, включая ошибки в работе жесткого диска или проблемы с файловой системой.
При возникновении этой ошибки следует принять меры для ее исправления, чтобы предотвратить возможность дальнейшего нарушения работы системы.
| Причины ошибки «Windows Resource Protection Found Corrupt Files but was Unable to Fix» |
|---|
| Неисправности жесткого диска |
| Проблемы с файловой системой |
| Вредоносные программы |
| Некорректные обновления операционной системы |
Для исправления ошибки необходимо выполнить ряд действий, включая сканирование системы на наличие вредоносных программ, проверку жесткого диска на наличие ошибок, а также использование специальных инструментов, предоставляемых операционной системой Windows.
Проблема в системных файлах
Когда вы сталкиваетесь с сообщением об ошибке «Windows Resource Protection Found Corrupt Files but was Unable to Fix», это означает, что в вашей операционной системе обнаружена проблема с системными файлами. Системные файлы отвечают за выполнение различных функций в Windows, поэтому их повреждение может привести к ошибкам и неполадкам.
Часто причиной возникновения проблемы в системных файлах является неправильное завершение работы компьютера, воздействие вредоносных программ или ошибки при установке программного обеспечения. Если системные файлы повреждены, Windows может не функционировать должным образом и вы будете испытывать проблемы при запуске программ или выполняя определенные операции.
Чтобы решить проблему в системных файлах, можно воспользоваться утилитой SFC (System File Checker). Она сканирует системные файлы на наличие ошибок и пытается исправить их автоматически. Если утилита SFC не может восстановить все файлы, вы можете воспользоваться другими методами, например, установкой обновлений Windows, выполнением чистой загрузки или использованием команды DISM (Deployment Image Servicing and Management) для восстановления поврежденных файлов.
В любом случае, перед выполнением каких-либо действий, рекомендуется создать точку восстановления системы для того, чтобы в случае проблем можно было вернуть компьютер к предыдущему рабочему состоянию. Также не забывайте регулярно создавать резервные копии важных данных, чтобы избежать потери информации.
Описание ошибки

Ошибка «Windows Resource Protection Found Corrupt Files but was Unable to Fix» возникает, когда инструмент проверки файловой системы Windows не может исправить поврежденные файлы. Это может произойти из-за различных проблем, таких как сбои в системе, прерывания процесса проверки или повреждение самих файлов.
Когда система обнаруживает поврежденные файлы, она пытается восстановить их с помощью инструмента «Windows Resource Protection». Однако, если этого не удается сделать, вы получите сообщение об ошибке. Проблема с поврежденными файлами может привести к неполадкам и ошибкам в дальнейшей работе операционной системы, поэтому рекомендуется принять меры для устранения этой ошибки.
Потенциальные причины ошибки
Ошибка «Windows Resource Protection Found Corrupt Files but was Unable to Fix» может возникнуть по разным причинам, включая:
- Повреждение системных файлов.
- Нарушение целостности реестра.
- Неправильно установленные обновления операционной системы.
- Воздействие вредоносных программ на системные файлы.
- Ошибка при установке нового программного обеспечения.
- Неправильная работа антивирусной программы, включая блокирование системных файлов.
Возможно, что одна из указанных причин привела к возникновению ошибки «Windows Resource Protection Found Corrupt Files but was Unable to Fix». Для устранения проблемы необходимо выполнить ряд действий, о которых будет рассказано в данной статье.
Распознавание ошибки
Ошибка «Windows Resource Protection Found Corrupt Files but was Unable to Fix» означает, что система обнаружила поврежденные файлы, но не смогла их восстановить. Эта ошибка часто возникает при попытке выполнить команду SFC /scannow в командной строке.
При возникновении этой ошибки важно определить, какие именно файлы повреждены, чтобы принять меры по их исправлению. Для этого можно просмотреть журнал проверки системных файлов, который содержит информацию о найденных ошибках.
Чтобы просмотреть журнал, нужно открыть командную строку от имени администратора и выполнить следующую команду:
sfc /scanfile=C:\путь\к\поврежденному\файлу
Вместо C:\путь\к\поврежденному\файлу нужно указать путь к поврежденному файлу, который был обнаружен при сканировании. Система выполнит проверку указанного файла и отобразит результаты в командной строке.
Если при проверке файла будет обнаружена ошибка, можно попытаться восстановить файл с помощью команды sfc /scannow. Выполните следующие действия:
- Откройте командную строку от имени администратора.
- Выполните команду sfc /scannow.
- Дождитесь завершения проверки и восстановления системных файлов. Это может занять некоторое время.
Если после выполнения этих действий ошибка «Windows Resource Protection Found Corrupt Files but was Unable to Fix» продолжает возникать, может потребоваться выполнение более сложных действий, таких как выполнение проверки диска или восстановление системы.
Анализ журнала событий системы
Журнал событий системы Windows содержит информацию о произошедших событиях и ошибках в операционной системе. Анализ этого журнала может помочь в поиске и исправлении ошибок, таких как «Windows Resource Protection Found Corrupt Files but was Unable to Fix».
Для начала анализа журнала событий системы необходимо выполнить следующие шаги:
- Открыть меню «Пуск» и ввести «Журнал событий» в строке поиска.
- Запустить приложение «Журнал событий» и пройти в раздел «Система».
- Прокрутить журнал событий в поисках записей, связанных с ошибкой «Windows Resource Protection Found Corrupt Files but was Unable to Fix».
- Выбрать нужную запись и щелкнуть правой кнопкой мыши, а затем выбрать «Свойства».
В окне «Свойства» можно увидеть подробную информацию о выбранном событии, включая его идентификатор, уровень критичности и описание. Эта информация может быть полезной при поиске решения для ошибки.
После анализа журнала событий системы можно использовать полученные данные для поиска решений на официальных форумах поддержки Microsoft или обратиться в службу поддержки Windows.
Использование инструмента проверки системных файлов
Для использования WPR вам понадобится права администратора. Это важно, так как инструмент будет осуществлять изменения в системных файлах.
Чтобы запустить инструмент проверки системных файлов, следуйте этим шагам:
- Откройте командную строку от имени администратора. Для этого щелкните правой кнопкой мыши по кнопке «Пуск» и выберите «Командная строка (администратор)».
- Введите команду sfc /scannow и нажмите клавишу Enter.
Процесс сканирования может занять некоторое время, в зависимости от производительности вашего компьютера и объема системных файлов.
По завершении сканирования вы получите один из следующих результатов:
- Система обнаружила испорченные файлы и успешно восстановила их. В этом случае вам будет показано сообщение «Защита ресурсов Windows нашла испорченные файлы и успешно исправила их».
- Система обнаружила испорченные файлы, но не смогла восстановить их автоматически. В этом случае вам будет показано сообщение «Защита ресурсов Windows нашла испорченные файлы, но не смогла исправить некоторые из них».
- Система не обнаружила испорченных файлов. В этом случае вам будет показано сообщение «Защита ресурсов Windows не обнаружила нарушений целостности».
Если система не смогла исправить все ошибки автоматически, вам потребуется найти и восстановить испорченные файлы вручную. Это можно сделать с помощью инструмента DISM или выполнить переустановку операционной системы Windows.
Использование инструмента проверки системных файлов — это важная часть поддержки и оптимизации операционной системы Windows. Регулярное выполнение проверки файлов поможет устранить ошибки и обеспечить стабильную работу вашего компьютера.

