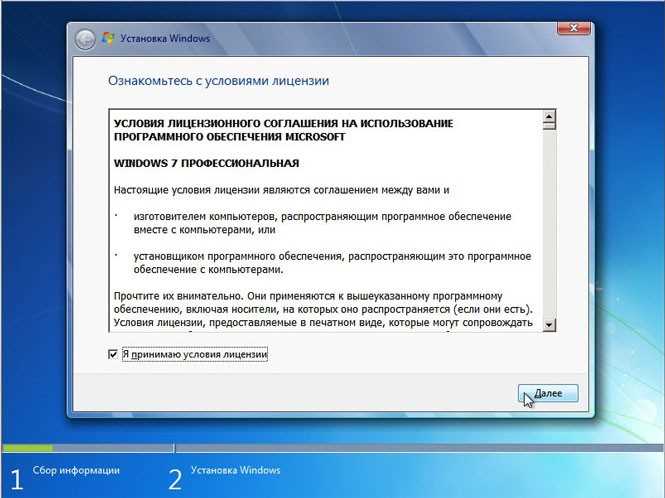
Windows 7 – одна из самых популярных операционных систем, которая до сих пор активно используется пользователями по всему миру. Но как убедиться, что ваша Windows 7 работает корректно? В этой статье мы подробно рассмотрим пошаговую инструкцию по проверке операционной системы Windows 7.
Первым шагом при проверке Windows 7 является выполнение полного сканирования на вирусы. Настройте антивирусную программу на регулярное автоматическое обновление и сканирование вашей системы. Периодическая проверка на вирусы гарантирует безопасность вашего компьютера и предотвращает вредоносные программы, которые могут повредить Windows 7.
Далее, важно проверить жесткий диск на наличие ошибок. Для этого откройте Стартовое меню, выберите «Компьютер», щелкните правой кнопкой мыши на жестком диске, который вы хотите проверить, и выберите «Свойства». Затем перейдите на вкладку «Инструменты» и нажмите кнопку «Проверка». Программа автоматически проверит ваш жесткий диск на наличие ошибок и исправит их, если они будут обнаружены.
Не менее важным шагом в проверке Windows 7 является обновление операционной системы. Откройте меню «Пуск», выберите «Панель управления» и щелкните по пункту «Центр обновления Windows». В появившемся окне нажмите кнопку «Проверить наличие обновлений». Система автоматически проверит доступные обновления для Windows 7, и вам будет предложено установить их. Не забудьте выполнить все рекомендуемые обновления, чтобы ваша система работала с максимальной производительностью и безопасностью.
Проверка и обслуживание операционной системы Windows 7 является важной частью поддержания ее эффективной работы и защиты от угроз. Следуйте этой пошаговой инструкции, чтобы убедиться, что ваша Windows 7 работает на высшем уровне.
Шаг 1: Проверка системных требований
Перед началом проверки Windows 7 необходимо убедиться, что ваш компьютер соответствует минимальным системным требованиям операционной системы.
Для установки и корректной работы Windows 7 необходимо выполнение следующих требований:
Процессор: компьютер должен иметь процессор с тактовой частотой не менее 1 ГГц.
Память: минимальное количество оперативной памяти должно быть не менее 1 ГБ (для 32-разрядной системы) или не менее 2 ГБ (для 64-разрядной системы).
Жесткий диск: для установки Windows 7 требуется свободное пространство на жестком диске объемом не менее 16 ГБ (для 32-разрядной системы) или не менее 20 ГБ (для 64-разрядной системы).
Видеокарта: компьютер должен иметь поддержку DirectX 9 с драйвером WDDM 1.0 или выше.
Монитор: разрешение экрана должно быть не менее 800×600 пикселей.
Звуковая карта: компьютер должен быть оснащен звуковой картой.
Сетевое подключение: для доступа к интернету и обновлению операционной системы необходимо наличие сетевого подключения.
Если ваш компьютер соответствует указанным системным требованиям, вы готовы перейти к следующему шагу проверки операционной системы Windows 7.
Проверка объема памяти
- Кликните правой кнопкой мыши по значку «Мой компьютер» на рабочем столе и выберите пункт «Свойства».
- На открывшейся странице «Система» найдите раздел «Установленная память (RAM)».
- В этом разделе будет указан объем установленной оперативной памяти в гигабайтах (ГБ).
Также вы можете использовать комбинацию клавиш Win + Pause/Break для быстрого вызова страницы «Система».
Проверка объема памяти позволит вам точно определить, сколько оперативной памяти доступно на вашем компьютере. Это важно для оптимальной работы операционной системы и установленных приложений.
Проверка доступного места на жестком диске
Чтобы проверить наличие достаточного места на жестком диске, выполните следующие шаги:
- Щелкните правой кнопкой мыши на диск, который вы хотите проверить. Обычно это диск C, на котором установлена операционная система.
- Выберите «Свойства» в контекстном меню.
- Откройте вкладку «Общие» в окне свойств диска.
- Посмотрите поле «Свободное место», чтобы узнать, сколько свободного места осталось на диске.
Если доступное место на жестком диске близко к его полной емкости, рекомендуется освободить некоторое пространство путем удаления ненужных файлов или программ. Также можно использовать специальные утилиты для очистки диска или планировать регулярную проверку и очистку места на диске.
Тщательная проверка доступного места на жестком диске поможет вам поддерживать оптимальную работу вашего компьютера и избежать потенциальных проблем, связанных с недостатком свободного пространства.
Проверка требований к процессору
- Откройте меню «Пуск» и выберите панель управления.
- В панели управления выберите раздел «Система и безопасность».
- В разделе «Система и безопасность» выберите «Система».
После выполнения этих шагов откроется окно с информацией о вашей системе. В этом окне вы сможете найти информацию о вашем процессоре. Важно обратить внимание на следующие показатели:
- Название процессора: проверьте, соответствует ли название вашего процессора требованиям к Windows 7. Обычно в требованиях указаны минимальные характеристики процессора, например, Intel Core 2 Duo или AMD Athlon X2.
- Тактовая частота: убедитесь, что тактовая частота вашего процессора подходит для работы с Windows 7. Сравните ее со значением, указанным в системных требованиях.
- Количество ядер: проверьте количество ядер в вашем процессоре. Если требуется определенное количество ядер, убедитесь, что ваш процессор имеет соответствующее количество.
Если ваш процессор соответствует всем указанным требованиям, значит он совместим с операционной системой Windows 7. В противном случае, вам может потребоваться обновить или заменить процессор, чтобы использовать Windows 7.
Шаг 2: Проверка обновлений
После установки операционной системы Windows 7 рекомендуется проверить, что на вашем компьютере установлены все необходимые обновления. Это важно для обеспечения безопасности и стабильности работы системы.
Чтобы проверить наличие обновлений, выполните следующие действия:
- Откройте меню «Пуск» и выберите пункт «Панель управления».
- В открывшемся окне выберите раздел «Обновление системы и безопасность».
- В новом окне перейдите в раздел «Windows Update» и нажмите на кнопку «Проверить наличие обновлений».
- Подождите, пока система выполнит поиск доступных обновлений.
- После завершения поиска, система предоставит список обновлений, которые рекомендуется установить. Отметьте все необходимые обновления и нажмите на кнопку «Установить».
- Подождите, пока система завершит процесс установки обновлений. Это может занять некоторое время.
После завершения процесса установки обновлений рекомендуется перезагрузить компьютер, чтобы изменения вступили в силу.
Теперь на вашем компьютере будет установлена последняя версия Windows 7 с обновлениями, что поможет обеспечить более безопасную и стабильную работу системы.
Проверка наличия последних обновлений

Для обеспечения безопасности и оптимальной работы Windows 7 необходимо регулярно устанавливать последние обновления. Чтобы проверить наличие этих обновлений, следуйте инструкции:
1. Откройте меню «Пуск» и выберите «Панель управления».
2. В поисковой строке панели управления введите «Центр обновления Windows» и выберите соответствующий результат.
3. В открывшемся окне Центра обновления Windows нажмите на кнопку «Проверить наличие обновлений».
4. Подождите, пока Windows выполнит поиск доступных обновлений. Это может занять некоторое время, особенно если давно не выполнялась проверка наличия обновлений.
5. После завершения поиска Windows отобразит список доступных обновлений. Если в этом списке есть обновления, отмеченные как «Рекомендуемые» или «Важные», значит, у вас имеются доступные для установки обновления.
6. Чтобы установить обновления, выберите их в списке и нажмите кнопку «Установить обновления». Для установки обязательных обновлений нажмите кнопку «Установить».
7. После того, как Windows завершит установку обновлений, перезагрузите компьютер, чтобы изменения вступили в силу.
Проверка наличия и установка последних обновлений помогут вам сохранить безопасность и надежную работу вашей операционной системы Windows 7.
Проверка настройки автоматических обновлений

Для того, чтобы убедиться, что у вас правильно настроены автоматические обновления в Windows 7, следуйте указанным ниже шагам:
- Откройте меню «Пуск» и выберите «Панель управления».
- В разделе «Система и безопасность» выберите «Центр обновления Windows».
- На странице «Обновление Windows» нажмите на ссылку «Изменение настроек», расположенную в левой части окна.
- Убедитесь, что в поле «Важные обновления» выбран пункт «Установить обновления автоматически (рекомендуется)».
- Также убедитесь, что в поле «Обновления Microsoft Update» стоит галочка.
- Нажмите на кнопку «OK», чтобы сохранить изменения.
После выполнения этих шагов вы можете быть уверены, что в автоматическом режиме будут установлены все важные обновления для вашей операционной системы Windows 7.
Проверка установки обновлений
- Откройте меню «Пуск» и выберите пункт «Панель управления».
- В открывшемся окне «Панель управления» найдите и выберите пункт «Центр обновления Windows».
- В центре обновления Windows нажмите на кнопку «Проверить наличие обновлений».
- Windows начнет проверку наличия новых обновлений и отобразит информацию о доступных для установки обновлениях.
- Выберите все обновления, которые необходимо установить, и нажмите на кнопку «Установить».
- Дождитесь завершения процесса установки обновлений. Это может занять некоторое время.
После завершения установки обновлений рекомендуется перезагрузить компьютер, чтобы изменения вступили в силу. Проверка и установка обновлений регулярно помогает поддерживать операционную систему Windows 7 в актуальном и безопасном состоянии.

