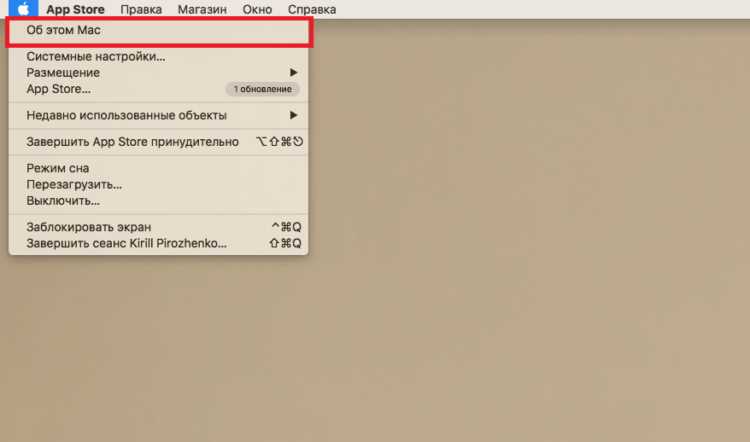
Владельцы MacBook, iMac и других устройств от Apple часто сталкиваются с необходимостью обновления операционной системы macOS. Это важный процесс, который приносит новые функции, улучшает безопасность и исправляет ошибки. Однако, чтобы быть в курсе всех изменений, полезно знать, как узнать список всех обновлений на macOS.
Хорошей новостью является то, что Apple предоставляет возможность узнать о последних обновлениях операционной системы прямо в самой macOS. Для этого не нужно посещать официальный сайт Apple или искать информацию в интернете – достаточно просто следовать нескольким простым шагам.
Способов узнать список всех обновлений на macOS существует несколько. Наиболее простой и быстрый способ – использовать встроенную в macOS функцию «О программе», которая содержит всю необходимую информацию об операционной системе и всех установленных обновлениях.
Для того чтобы узнать список всех обновлений на macOS, нужно открыть меню «Подмощник Досье», которое находится в правом верхнем углу экрана. В нем выберите пункт «Описание этого Mac». Откроется окно с подробной информацией о вашем Mac, включая версию операционной системы macOS и список установленных обновлений.
- Шаг 1: Откройте «Системные настройки»
- Щелкните на иконке «Зубчатый ключ» в Dock
- Выберите «Системные настройки» из выпадающего меню
- Шаг 2: Перейдите в раздел «Обновление ПО»
- В открывшемся окне «Системные настройки» выберите «Обновление ПО»
- Нажмите на кнопку «Обновить сейчас», если доступны обновления
- Дождитесь завершения процесса обновления
- Шаг 3: Проверьте список всех установленных обновлений
Шаг 1: Откройте «Системные настройки»
Для начала процесса проверки последних обновлений на вашей macOS вам потребуется открыть «Системные настройки». Эта опция позволит вам получить доступ к информации о доступных обновлениях для вашей операционной системы.
Чтобы открыть «Системные настройки», выполните следующие действия:
| Шаг | Действие |
|---|---|
| 1 | На главной панели вашего Mac найдите и нажмите на иконку «Apple» в верхнем левом углу. |
| 2 | В выпадающем меню выберите «Системные настройки». |
| 3 | После открытия «Системных настроек» вы увидите различные категории параметров. Здесь можно настроить различные параметры вашей системы, в том числе и проверить обновления. |
Вот и все! Теперь вы открыли «Системные настройки» и готовы перейти к следующему шагу для получения списка всех обновлений на вашей macOS.
Щелкните на иконке «Зубчатый ключ» в Dock
Иконка «Зубчатый ключ» представлена значком, изображающим инструменты, и обычно находится в крайней правой части Dock. Если вы не видите этой иконки на панели, можете воспользоваться функцией поиска Spotlight. Просто щелкните значок увеличительного стекла в правом верхнем углу экрана и введите в поисковую строку запрос «Зубчатый ключ».
По завершении поиска вы увидите иконку «Зубчатый ключ» в результатах поиска Spotlight. Щелкните по ней, чтобы запустить программу «Настройки системы».
Выберите «Системные настройки» из выпадающего меню
Чтобы узнать список всех обновлений на macOS, вам необходимо выбрать «Системные настройки» из выпадающего меню. Для этого выполните следующие шаги:
- Нажмите на иконку «Apple» в верхнем левом углу экрана.
- В появившемся выпадающем меню выберите «Системные настройки».
После того, как вы выберете «Системные настройки», откроется окно с различными параметрами и настройками вашей системы. Здесь вы найдете раздел «Обновление программного обеспечения», который содержит информацию о доступных обновлениях для вашего Mac.
В этом разделе вы сможете просмотреть список всех обновлений и выбрать те, которые вам необходимы. Если обновления уже загружены на ваш компьютер, вы увидите кнопку «Установить» рядом с каждым обновлением. Нажмите на эту кнопку, чтобы начать установку обновлений.
Таким образом, выбрав «Системные настройки» из выпадающего меню, вы сможете получить доступ к списку всех обновлений на macOS и установить необходимые обновления.
Шаг 2: Перейдите в раздел «Обновление ПО»
После открытия меню «Помощник macOS» на верхней панели нажмите на пункт «О программном обеспечении».
В открывшемся окне выберите вкладку «Обновление ПО». Здесь вы сможете увидеть список доступных для установки обновлений для вашей операционной системы macOS.
Если не видите ни одного обновления, значит ваша система уже обновлена до последней доступной версии.
В открывшемся окне «Системные настройки» выберите «Обновление ПО»

Чтобы узнать список всех обновлений на macOS, вам нужно открыть раздел «Системные настройки». Для этого следуйте этим шагам:
- Нажмите на значок «Apple» в левом верхнем углу экрана.
- В выпадающем меню выберите «Системные настройки».
- Появится окно «Системные настройки» с различными иконками. Найдите иконку «Обновление ПО» и щелкните на нее.
После выполнения этих шагов откроется окно «Обновление ПО», где вы сможете увидеть список всех доступных обновлений для вашей macOS. Там будет указана информация о каждом обновлении, включая его название, описание и размер файла. Вы сможете выбрать, какие обновления установить, и запустить процесс обновления прямо из этого окна.
Теперь вы знаете, как найти список всех обновлений на macOS через «Системные настройки». Не забывайте регулярно проверять наличие обновлений, чтобы ваша операционная система была безопасной и работала наилучшим образом.
Нажмите на кнопку «Обновить сейчас», если доступны обновления
После того, как вы открыли раздел «Обновление программного обеспечения» в настройках вашего компьютера, вам будет предоставлена информация о наличии доступных обновлений. Если есть обновления, вы увидите кнопку «Обновить сейчас».
Перед тем, как нажать на эту кнопку, рекомендуется сохранить все текущие работы и закрыть все открытые приложения. Обновления могут потребовать перезагрузки системы, поэтому важно не потерять незаконченные документы или данные.
Если вы готовы обновить вашу операционную систему, щелкните на кнопке «Обновить сейчас». macOS начнет загружать и устанавливать доступные обновления. Во время этого процесса может понадобиться подключение к интернету, так как обновления часто необходимо загрузить с серверов Apple.
После завершения процесса установки обновлений ваш компьютер перезагрузится и вы сможете пользоваться свежими версиями программного обеспечения. Рекомендуется регулярно проверять наличие обновлений и устанавливать их, чтобы иметь доступ к новым функциям, исправлениям ошибок и улучшенной безопасности вашей системы.
Дождитесь завершения процесса обновления
Как только вы начали устанавливать обновления на вашем устройстве macOS, важно дождаться их полного завершения.
Процесс обновления может занять некоторое время, в зависимости от размера и сложности обновлений. Во время этого процесса ваш компьютер может перезагрузиться несколько раз. Поэтому важно не прерывать процесс и не выключать компьютер до его окончания.
Чтобы убедиться, что процесс обновления завершен, можно обратить внимание на следующие признаки:
- Значок загрузки на экране исчез или перестал мигать.
- Компьютер перезагрузился и начал работу в обычном режиме.
- Отсутствие уведомлений о продолжении процесса обновления.
Если вы заметили какие-либо ошибки или проблемы после завершения обновления, рекомендуется выполнить перезагрузку системы и проверить работу приложений и функциональность устройства. Если проблема не решается, свяжитесь со службой поддержки Apple.
Шаг 3: Проверьте список всех установленных обновлений
После того, как вы открыли приложение «App Store» и перешли на вкладку «Обновления», вам будет показан список всех доступных обновлений для вашей macOS. Однако, вы также можете проверить список всех установленных обновлений, чтобы убедиться, что ваша система всегда обновлена до последней версии.
Для этого вам нужно выполнить следующие действия:
- Кликните по иконке «Apple» в левом верхнем углу экрана и выберите пункт «О системе».
- В открывшемся окне выберите вкладку «Обновления».
- Прокрутите список вниз и вы увидите список всех установленных обновлений, включая версию и дату установки.
Будьте внимательны и периодически проверяйте список установленных обновлений, чтобы быть уверенными, что ваша macOS работает на последней доступной версии и обладает всеми важными исправлениями и улучшениями.

