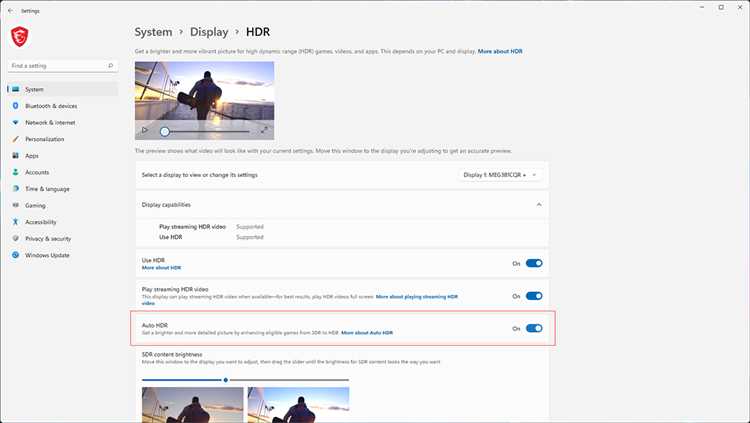
Windows 11 – это новая операционная система от Microsoft, которая предлагает множество новых функций и улучшений. Одной из таких функций является поддержка высокого диапазона динамического диапазона (HDR). HDR обеспечивает более яркие и насыщенные цвета, а также более глубокие черные тона на совместимых дисплеях.
Однако, чтобы пользоваться преимуществами HDR в Windows 11, необходимо убедиться, поддерживается ли ваше устройство и монитор данной функцией. Для этого вы можете воспользоваться несколькими способами.
Во-первых, вы можете проверить настройки дисплея в Windows 11. Для этого щелкните правой кнопкой мыши на рабочем столе и выберите «Настройки дисплея». Затем перейдите на вкладку «Дисплей» и прокрутите вниз до раздела «Свойства дисплея». Если в этом разделе есть опция «HDR и WCG» или что-то подобное, значит ваш монитор поддерживает HDR.
Если опция HDR не появляется в настройках дисплея, это может означать, что ваш монитор не совместим с HDR, или что вам нужно обновить драйверы или обновить операционную систему до последней версии. В таком случае, рекомендуется обратиться к документации вашего монитора или посетить официальный веб-сайт производителя для получения дополнительной информации о поддержке HDR.
Как проверить поддержку HDR в Windows 11
Вы можете легко проверить поддержку технологии HDR (High Dynamic Range) на вашем компьютере с установленной операционной системой Windows 11. Следуйте инструкциям ниже, чтобы убедиться, что ваше устройство поддерживает HDR.
- Откройте «Настройки» Windows 11, нажав на значок «Параметры» в меню «Пуск».
- Выберите «Система» в списке доступных разделов.
- В боковом меню выберите «Экран».
- Прокрутите страницу вниз и найдите раздел «HDR и SDR».
- Убедитесь, что переключатель «Использовать расширенную цветовую палитру HDR (High Dynamic Range)» включен.
Если вы видите, что переключатель «Использовать расширенную цветовую палитру HDR (High Dynamic Range)» заблокирован и недоступен для включения, это означает, что ваше устройство не поддерживает HDR.
Важно отметить, что проверка поддержки HDR доступна только на устройствах, оснащенных совместимым HDR-экраном. Если ваш монитор не поддерживает HDR, включение переключателя не приведет к активации функции HDR на вашем устройстве.
Теперь вы знаете, как проверить поддержку HDR в Windows 11 и определить, удовлетворяет ли ваше устройство системным требованиям для этой функции. Если ваш монитор поддерживает HDR, вы сможете насладиться более яркими и качественными изображениями при просмотре поддерживаемого контента.
Шаг 1: Откройте настройки

Для этого вам нужно выполнить следующие действия:
- Щелкните правой кнопкой мыши по кнопке «Пуск» в левом нижнем углу экрана.
- В открывшемся контекстном меню выберите пункт «Настройки».
- Откроется окно «Настройки», в котором вы сможете управлять различными параметрами системы.
Теперь, когда вы открыли окно «Настройки», вы готовы перейти к следующему шагу проверки поддержки HDR в Windows 11.
Войдите в меню Пуск
Чтобы узнать, поддерживается ли HDR в вашей операционной системе Windows 11, вам необходимо войти в меню Пуск. Для этого выполните следующие шаги:
- Нажмите на кнопку «Пуск» в левом нижнем углу экрана или нажмите клавишу «Win» на клавиатуре.
- Откроется меню Пуск, где вы сможете найти большое количество различных приложений и настроек системы.
- Пролистайте вниз и найдите раздел «Настройки». Нажмите на него.
- В открывшемся окне «Настройки» найдите и выберите пункт «Система».
- Перейдите на вкладку «Отображение».
- В этом разделе вы сможете найти информацию о поддержке HDR и настроить соответствующие параметры.
Теперь вы знаете, как войти в меню Пуск и найти в нем раздел настроек, где можно проверить поддержку HDR на вашем устройстве под управлением Windows 11.
Кликните на значок шестеренки для открытия настроек
Для того чтобы узнать, поддерживается ли HDR в Windows 11, необходимо открыть Настройки операционной системы. Для этого кликните на значок шестеренки, который расположен на панели задач или используйте комбинацию клавиш «Win + I».
После открытия настроек вам нужно перейти в раздел «Система». Обычно он находится в верхней части списка, но можно использовать поиск, чтобы быстрее его найти. Для этого можно ввести слово «система» в строку поиска Настроек.
В разделе «Система» вы найдете много подразделов, связанных с настройками операционной системы Windows 11. Ищите подраздел «Дисплей» и кликните на него.
В разделе «Дисплей» вы найдете информацию о вашем мониторе или дисплее, подключенном к компьютеру. Здесь вы сможете увидеть информацию о поддержке HDR. Если ваш монитор поддерживает HDR, то в разделе «Дисплей» будет отображаться кнопка «HDR и расширенный динамический диапазон».
Если вы увидите эту кнопку, значит ваш монитор поддерживает HDR и вы сможете наслаждаться более яркими и контрастными цветами в Windows 11.
Если же вы не увидите кнопку «HDR и расширенный динамический диапазон», то ваш монитор, скорее всего, не поддерживает HDR.
В случае, если у вас включена поддержка HDR на вашем мониторе, но вы не видите кнопку «HDR и расширенный динамический диапазон» в настройках Windows 11, обратитесь к документации вашего монитора или свяжитесь с производителем для получения более подробной информации и инструкций по настройке HDR.
Выберите пункт «Система»
Чтобы узнать, поддерживается ли HDR на вашем устройстве с Windows 11, нужно пройти в специальное окно настроек, где можно отследить все системные данные. Для этого выполните следующие шаги:
- Кликните на кнопку «Пуск» в левом нижнем углу экрана или нажмите клавишу с логотипом Windows на клавиатуре.
- В открывшемся меню выберите пункт «Настройки».
- В окне «Настройки» выберите пункт «Система».
На странице «Система» вы увидите различные параметры и информацию о вашем устройстве. Прокрутите вниз страницы и найдите раздел «Дисплей». Если ваше устройство поддерживает HDR, то в этом разделе будет указана соответствующая информация.
Если в разделе «Дисплей» отсутствует информация о технологии HDR, это может означать, что ваше устройство не поддерживает HDR. В таком случае вам понадобится обновить драйвера графической карты или, возможно, вам потребуется другое устройство, которое поддерживает HDR. Обратитесь к документации производителя вашего устройства или свяжитесь с его технической поддержкой для получения более подробной информации.
Шаг 2: Проверьте поддержку HDR
Перед тем, как настроить HDR на вашем устройстве с операционной системой Windows 11, важно убедиться, что ваше устройство поддерживает эту технологию.
Для проверки поддержки HDR в Windows 11 выполните следующие действия:
- Откройте меню «Пуск» и выберите «Настройки».
- В окне настроек выберите пункт «Система».
- На странице «Система» выберите «Дисплей» в левой панели.
- В разделе «Дисплей» проверьте наличие опции «HDR и расширенный динамический диапазон».
- Если опция присутствует, ваше устройство поддерживает HDR. Если опции нет, ваше устройство не поддерживает HDR.
Если ваше устройство поддерживает HDR, вы можете продолжить настройку и наслаждаться яркими и насыщенными цветами при просмотре контента.
Обратите внимание, что настройки HDR могут отличаться в зависимости от производителя устройства и версии Windows 11.
Нажмите на вкладку «Дисплей»
Чтобы узнать, поддерживается ли функция HDR на вашем компьютере с установленной операционной системой Windows 11, вам необходимо открыть настройки дисплея.
Для этого выполните следующие шаги:
| 1. | Нажмите правой кнопкой мыши на рабочем столе и выберите пункт «Настройки дисплея». |
| 2. | В открывшемся окне «Настройки» выберите вкладку «Дисплей». |
| 3. | Прокрутите страницу вниз и найдите раздел «Расширенные настройки дисплея». |
| 4. | В разделе «Расширенные настройки дисплея» найдите информацию о поддержке HDR. |
Если вы видите информацию о поддержке HDR, то ваш компьютер поддерживает эту функцию. В противном случае, ваше устройство не поддерживает HDR.
Не забудьте сохранить все изменения после проверки настроек. Теперь вы знаете, как узнать, поддерживается ли HDR на вашем компьютере с Windows 11.
Прокрутите страницу вниз до раздела «Расширенные настройки дисплея»
Когда вы ищете информацию о поддержке HDR в Windows 11, вам может потребоваться узнать, поддерживается ли ваш монитор HDR. Для этого вы можете прокрутить страницу вниз до раздела «Расширенные настройки дисплея». В этом разделе вы найдете информацию о поддержке HDR вашего монитора.
Чтобы прокрутить страницу вниз до раздела «Расширенные настройки дисплея», выполните следующие шаги:
- Откройте меню «Пуск» в левом нижнем углу экрана.
- Нажмите на значок «Настроить» (значок с шестеренкой).
- Выберите «Система» из списка доступных опций.
- На странице «Система» найдите и нажмите на «Дисплей» в левой панели.
- Прокрутите страницу вниз до раздела «Расширенные настройки дисплея».
В разделе «Расширенные настройки дисплея» вы увидите информацию о вашем дисплее, включая поддержку HDR. Если ваш монитор поддерживает HDR, вы сможете включить эту функцию в настройках дисплея.
Теперь вы знаете, как прокрутить страницу вниз до раздела «Расширенные настройки дисплея» и узнать, поддерживается ли HDR на вашем мониторе в Windows 11.

