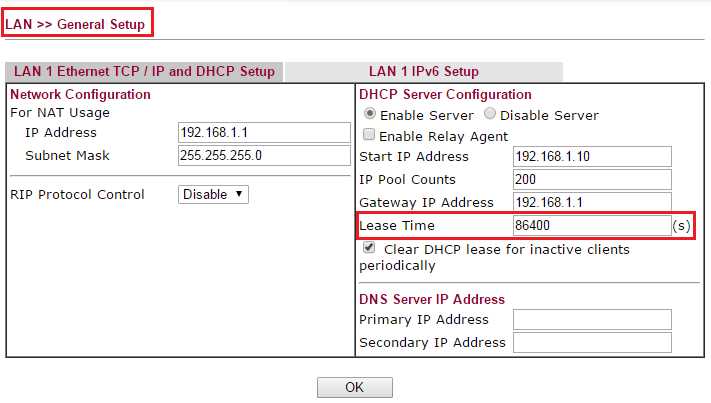
DHCP (Dynamic Host Configuration Protocol) – это протокол, который обеспечивает автоматическую настройку IP-адресов и других сетевых параметров для устройств в сети. В операционной системе Windows 10 можно изменить время аренды DHCP, чтобы управлять продолжительностью сеанса получения IP-адреса устройством.
В данной статье мы расскажем, каким образом можно изменить время аренды DHCP в Windows 10 с помощью встроенных инструментов операционной системы.
Изменение времени аренды DHCP может быть полезным в различных ситуациях. Например, если вы хотите увеличить время аренды, чтобы устройства в вашей сети имели стабильный IP-адрес на более длительный срок. Или если вы хотите сократить время аренды для более быстрой смены IP-адресов устройств.
- Как изменить время аренды DHCP в Windows 10
- Шаг 1: Откройте командную строку
- Нажмите правой кнопкой мыши на кнопке «Пуск»
- В контекстном меню выберите «Командная строка (администратор)»
- Шаг 2: Введите команду для изменения времени аренды
- В командной строке введите «netsh interface ipv4 set interface X dhcp=dhcp-timeout»
- Замените «X» на номер интерфейса, для которого хотите изменить время аренды
- Замените «dhcp-timeout» на новое время аренды в секундах
- Шаг 3: Перезагрузите компьютер
Как изменить время аренды DHCP в Windows 10
Время аренды DHCP (Dynamic Host Configuration Protocol) определяет, как долго компьютер будет использовать определенный IP-адрес, полученный от DHCP-сервера. По умолчанию в Windows 10 это значение равно 8 дням. Однако, иногда может возникнуть необходимость изменить это время в соответствии с конкретными требованиями сети.
Для изменения времени аренды DHCP в Windows 10 следуйте инструкциям ниже:
- Нажмите правой кнопкой мыши на кнопке «Пуск» в левом нижнем углу экрана и выберите «Панель управления».
- В окне «Панель управления» найдите и выберите «Сеть и интернет».
- В разделе «Центр управления сетями и общим доступом» выберите «Центр управления сетями и общим доступом».
- На панели слева выберите «Изменение параметров адаптера».
- Найдите и выберите активное соединение (обычно это «Ethernet» или «Wi-Fi») и нажмите правой кнопкой мыши на нем. В контекстном меню выберите «Свойства».
- В окне «Свойства» найдите и выберите «Протокол интернета версии 4 (TCP/IPv4)» и нажмите кнопку «Свойства».
- В появившемся окне «Свойства протокола интернета версии 4 (TCP/IPv4)» выберите «Использовать следующий IP-адрес» и введите нужный IP-адрес, маску подсети и шлюз по умолчанию.
- Ниже вы найдете поле «Использовать следующий IP-адрес DNS-сервера». Здесь введите IP-адрес DNS-сервера.
- Нажмите кнопку «Дополнительно» и выберите вкладку «Аренда».
- В поле «Максимальная продолжительность аренды» введите новое значение времени аренды DHCP в минутах. Например, если вы хотите, чтобы время аренды было равно 1 дню, введите значение 1440 (24 часа * 60 минут).
- Нажмите кнопку «ОК», чтобы сохранить изменения.
После выполнения этих шагов, время аренды DHCP в Windows 10 будет изменено на новое значение, которое вы указали. Обратите внимание, что изменения вступят в силу только после перезагрузки компьютера или обновления DHCP-аренды.
Шаг 1: Откройте командную строку
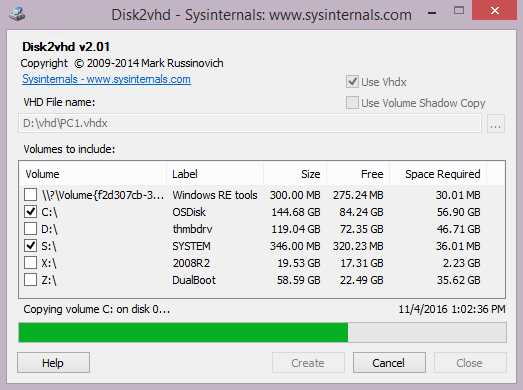
Для начала процесса изменения времени аренды DHCP в Windows 10, вам необходимо открыть командную строку. Сделать это можно несколькими способами:
- Нажмите клавиши Win + R, чтобы вызвать окно «Выполнить». В появившемся окне введите команду cmd и нажмите Enter.
- Нажмите клавишу Win и в поисковой строке введите командная строка. Затем выберите приложение «Командная строка», которое появится в результатах поиска.
- Щелкните правой кнопкой мыши на кнопке «Пуск» в левом нижнем углу экрана, выберите пункт «Командная строка» или «Командная строка (администратор)» из контекстного меню.
После выполнения одного из этих действий командная строка откроется, и вы будете готовы к переходу ко второму шагу.
Нажмите правой кнопкой мыши на кнопке «Пуск»
Чтобы изменить время аренды DHCP в Windows 10, первым шагом необходимо нажать правой кнопкой мыши на кнопке «Пуск».
Кнопка «Пуск» находится в левом нижнем углу экрана. Обычно она представляет собой иконку Windows, которая имеет вид маленькой флажки или окна. Щелкните правой кнопкой мыши на этой иконке, чтобы открыть контекстное меню.
Появившееся меню будет содержать различные опции, связанные с настройками и функциями операционной системы Windows 10. В контекстном меню найдите и выберите пункт «Сетевые подключения» или «Network Connections».
После выбора этого пункта откроется новое окно с настройками сетевых подключений. Здесь вы увидите список всех доступных подключений, которые установлены на вашем компьютере.
Найдите и выберите подключение, для которого вы хотите изменить время аренды DHCP. Щелкните правой кнопкой мыши на выбранном подключении, чтобы открыть контекстное меню с дополнительными опциями.
В контекстном меню выберите пункт «Свойства» или «Properties». Откроется окно с настройками выбранного подключения.
В окне «Свойства» найдите и выберите вкладку «IPv4» или «Internet Protocol Version 4». Здесь вы увидите различные опции, связанные с настройками IP-адресов.
На вкладке «IPv4» найдите и выберите кнопку «Свойства» или «Properties». Откроется окно с дополнительными параметрами настройки IP-адресов.
В открывшемся окне найдите опцию «Автоматический выбор IP-адреса» или «Obtain an IP address automatically». Рядом с этой опцией будет указано текущее время аренды DHCP.
Чтобы изменить время аренды DHCP, введите новую продолжительность аренды в поле «Продолжительность аренды DHCP» или «Lease duration». Вы можете ввести время в минутах или часах, в зависимости от ваших потребностей.
После ввода нового времени аренды DHCP нажмите кнопку «ОК» или «OK», чтобы сохранить изменения и закрыть окно настроек.
Теперь время аренды DHCP для выбранного сетевого подключения будет изменено в соответствии с вашими настройками.
В контекстном меню выберите «Командная строка (администратор)»
Чтобы изменить время аренды DHCP в Windows 10, необходимо открыть «Командную строку (администратор)». Для этого следуйте простым шагам:
- Щелкните правой кнопкой мыши по кнопке «Пуск» в левом нижнем углу экрана.
- В контекстном меню выберите «Командная строка (администратор)».
- Появится диалоговое окно «Пользовательский контроль учетных записей». Если вы видите это окно, нажмите «Да», чтобы продолжить.
- Затем откроется «Командная строка (администратор)».
Теперь вы готовы продолжить настройку времени аренды DHCP в Windows 10, используя команды для работы с DHCP-сервером.
Шаг 2: Введите команду для изменения времени аренды
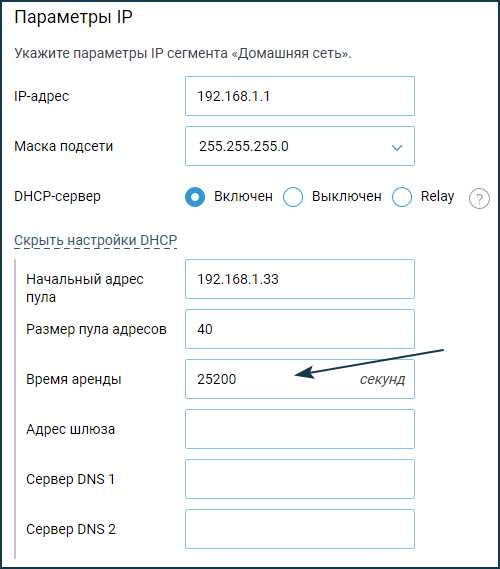
Чтобы изменить время аренды DHCP в Windows 10, вам потребуется ввести определенную команду в командной строке. Следуйте инструкциям ниже, чтобы выполнить этот шаг:
- Нажмите клавиши Win + R на клавиатуре, чтобы открыть окно «Выполнить».
- Введите «cmd» в поле ввода и нажмите Enter, чтобы открыть командную строку.
- В командной строке введите следующую команду и нажмите Enter:
netsh dhcp server set optionvalue 51 <Time_in_seconds>Замените <Time_in_seconds> на желаемое время аренды в секундах. Например, если вы хотите установить время аренды на 86400 секунд (24 часа), введите:
netsh dhcp server set optionvalue 51 86400После ввода команды вы увидите подтверждение успешного выполнения. Теперь время аренды DHCP должно быть изменено.
В командной строке введите «netsh interface ipv4 set interface X dhcp=dhcp-timeout»
Если вам необходимо изменить время аренды DHCP в Windows 10, вы можете воспользоваться командной строкой. Следуйте этой простой инструкции:
- Откройте командную строку. Для этого нажмите правой кнопкой мыши на кнопке «Пуск» и выберите «командная строка».
- Введите следующую команду:
| Команда | Описание |
|---|---|
| netsh interface ipv4 set interface X dhcp=dhcp-timeout | Эта команда изменит время аренды DHCP на X минут. |
Вместо «X» введите желаемое время аренды в минутах. Например, если вы хотите установить время аренды в 60 минут, введите «60».
После ввода команды нажмите клавишу «Enter». Система выполнит команду и изменит время аренды DHCP соответствующим образом. Теперь время аренды будет действовать только в течение указанного периода времени.
Теперь вы знаете, как изменить время аренды DHCP в Windows 10 с помощью командной строки. Этот метод позволяет вам установить более гибкое время аренды в соответствии с вашими потребностями.
Замените «X» на номер интерфейса, для которого хотите изменить время аренды
Чтобы изменить время аренды DHCP для определенного интерфейса в Windows 10, выполните следующие шаги:
- Нажмите Win + X на клавиатуре, чтобы открыть контекстное меню пуска, и выберите «Командную строку (администратор)».
- Введите команду «netsh» и нажмите клавишу Enter, чтобы открыть командную оболочку Netsh.
- Введите команду «dhcp» и нажмите клавишу Enter, чтобы перейти в контекст DHCP.
- Введите команду «server» и нажмите клавишу Enter, чтобы перейти в контекст сервера DHCP.
- Введите команду «scope» и нажмите клавишу Enter, чтобы перейти в контекст области DHCP.
- Введите команду «set lease X», заменив «X» на номер интерфейса, для которого вы хотите изменить время аренды, и нажмите клавишу Enter.
- Введите команду «commit» и нажмите клавишу Enter, чтобы сохранить изменения.
- Введите команду «exit» и нажмите клавишу Enter, чтобы выйти из контекста DHCP.
- Введите команду «exit» и нажмите клавишу Enter, чтобы закрыть командную оболочку Netsh.
Обратите внимание, что перед изменением времени аренды DHCP необходимо убедиться, что вы введете корректный номер интерфейса и имеете права администратора.
Замените «dhcp-timeout» на новое время аренды в секундах
Для начала, откройте редактор реестра, нажав сочетание клавиш Win + R и введя команду «regedit». Подтвердите выбор, чтобы открыть редактор реестра.
Затем перейдите к следующему пути: HKEY_LOCAL_MACHINE\SYSTEM\CurrentControlSet\Services\Tcpip\Parameters. Вы увидите список значений в правой части окна.
| Имя | Тип | Данные |
|---|---|---|
| … | … | … |
| DhcpConnForceBroadcastFlag | REG_DWORD | 0x00000000 (0) |
| DhcpRetryInterval | REG_DWORD | 0x00000001 (1) |
| DhcpDefaultLeaseTime | REG_DWORD | 0x0000E10F (3600) |
| … | … | … |
Найдите значение с именем «DhcpDefaultLeaseTime». Это поле определяет время аренды DHCP в секундах. Вы можете заменить значение на любое другое значение в секундах, которое вам нужно. Например, если вы хотите установить время аренды в 1 час, вы должны ввести значение «3600».
После внесения изменений, закройте редактор реестра и перезагрузите компьютер. Новое время аренды DHCP должно вступить в силу после перезагрузки.
Это простой способ изменить время аренды DHCP в Windows 10. Убедитесь, что вы производите изменения в реестре аккуратно, чтобы избежать нежелательных проблем.
Шаг 3: Перезагрузите компьютер
После внесения изменений в настройки DHCP в Windows 10, необходимо перезагрузить компьютер, чтобы изменения вступили в силу. Это позволит обновить настройки и применить новое время аренды адресов IP.
Перезагрузка компьютера может потребоваться не только для изменения времени аренды DHCP, но и для других изменений в сетевых настройках. Пожалуйста, учтите, что после перезагрузки могут возникнуть некоторые временные сбои в сетевом подключении, поэтому не забудьте сохранить все необходимые документы.
Чтобы перезагрузить компьютер:
- Закройте все открытые программы и файлы.
- Нажмите на кнопку «Пуск» в левом нижнем углу экрана, а затем выберите «Выключить» или «Перезагрузить».
- Дождитесь, пока компьютер полностью выключится или перезагрузится.
После перезагрузки компьютера вы сможете увидеть изменения времени аренды DHCP, которые вы внесли, и настройки будут действовать.

