
Во время работы на Mac возникают ситуации, когда приложение зависает или перестает отвечать. Вместо того чтобы ждать, пока оно восстановится или закроется самостоятельно, можно применить принудительное закрытие. В этой статье мы рассмотрим несколько простых методов и предоставим инструкции, как этими методами пользоваться.
Первый и самый простой способ — использовать команду «Force Quit» (принудительно закрыть). Для этого нужно нажать комбинацию клавиш Command+Option+Escape. Появится диалоговое окно, в котором будут перечислены все открытые приложения. Выберите нужное приложение и нажмите кнопку «Force Quit». После этого приложение будет закрыто без сохранения данных.
Если первый способ не помог, можно воспользоваться другой командой — «Activity Monitor» (Монитор активности). Откройте эту программу с помощью поиска Spotlight или через папку «Утилиты» в «Программах». В окне «Монитор активности» найдите нужное приложение или процесс, щелкните на нем правой кнопкой мыши и выберите «Завершить процесс». Подтвердите свое действие и приложение будет закрыто безопасно и без потери данных.
Если все предыдущие методы не сработали, можно воспользоваться командной строкой. Откройте программу «Терминал» через поиск Spotlight или папку «Утилиты». В окне «Терминал» введите команду «killall [имя приложения]». После этого нажмите клавишу Enter и приложение будет закрыто. Обратите внимание, что при этом данные могут не сохраниться, поэтому перед использованием этого метода рекомендуется сохранить все важные данные и закрыть все несохраненные документы.
Как закрыть приложение на Mac: методы и инструкции
На Mac есть несколько способов принудительно закрыть приложение, если оно не отвечает или зависло. В этой статье мы рассмотрим несколько простых методов, которые помогут вам быстро закрыть приложение и продолжить работу на вашем устройстве.
1. Используйте комбинацию клавиш «Command + Option + Escape»
Этот метод позволяет вам вызвать диспетчер задач, где вы можете выбрать приложение, которое вы хотите закрыть, и нажать кнопку «Force Quit» (Принудительное закрытие).
2. Используйте команду «Force Quit» из меню «Apple»
Вы также можете принудительно закрыть приложение, выбрав «Force Quit» из меню «Apple» (яблоко) в левом верхнем углу экрана. Появится окно, где нужно выбрать приложение и нажать кнопку «Force Quit».
3. Используйте «Диспетчер мониторов активности»
Вы можете открыть «Диспетчер мониторов активности» через пункт меню «Программы» или воспользоваться поиском Spotlight. Затем найдите нужное приложение, выделите его и нажмите на кнопку «Скрыть процессы» (шестеренка вверху окна), а затем выберите «Принудительное завершение процесса».
4. Используйте клавишу «Option» при нажатии на кнопку «Закрыть»
Некоторые приложения в macOS имеют вкладки или окна, которые могут быть закрыты сохранив текущее состояние. Если вы нажмете на кнопку «Закрыть» (крестик) с зажатой клавишей «Option», вместо закрытия оно скроется в трее.
5. Используйте трей ищик «Force Quit»
Если приложение зависло или не отвечает, вы можете щелкнуть правой кнопкой мыши на его значке в трее (панель быстрого доступа) и выбрать «Force Quit» в контекстном меню.
Теперь вы знаете несколько методов, которые помогут вам закрыть приложение на Mac, если оно перестало отвечать. Используйте эти инструкции, чтобы продолжить работу на вашем устройстве без необходимости перезагружать его.
Методы принудительного закрытия приложения
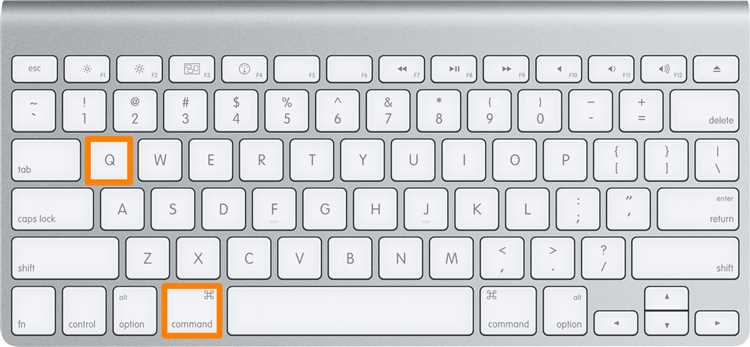
На Mac существует несколько способов принудительно закрыть приложение, если оно не отвечает или зависло. Эти методы помогут вам быстро и эффективно решить проблему:
| 1. Закрытие через меню приложения | Если приложение все еще открывается и реагирует, вы можете попробовать закрыть его через меню приложения. Для этого щелкните на названии приложения в верхней панели и выберите «Закрыть». Если приложение зависло, этот метод может не сработать. |
| 2. Использование «Принудительного выхода» | Если приложение не отвечает, вы можете использовать «Принудительный выход». Чтобы это сделать, нажмите комбинацию клавиш Command + Option + ESC на клавиатуре и выберите приложение, которое нужно закрыть из списка. Затем нажмите кнопку «Принудительно закрыть». Этот метод позволяет закрыть зависшее приложение, но при этом вы можете потерять несохраненные данные. |
| 3. Использование Терминала | Если предыдущие методы не помогли, вы можете воспользоваться Терминалом для принудительного закрытия приложения. Чтобы это сделать, откройте Терминал и введите команду killall [имя приложения]. Например, для закрытия Safari, введите killall Safari. После нажатия клавиши Enter приложение будет закрыто. |
Используйте эти методы с осторожностью и сохраняйте все необходимые данные перед принудительным закрытием приложения. В большинстве случаев один из этих методов поможет вам решить проблему с зависшим приложением на Mac.
Использование «Диспетчера задач»
Чтобы открыть «Диспетчер задач», выполните следующие шаги:
- Нажмите комбинацию клавиш Command + Пробел, чтобы открыть «Spotlight Search».
- Введите «Диспетчер задач» в поле поиска и выберите соответствующий результат.
- Появится окно «Диспетчер задач», где вы увидите список всех запущенных процессов и приложений.
Чтобы закрыть приложение с помощью «Диспетчера задач», выполните следующие шаги:
- Найдите в списке процессов приложение, которое вы хотите закрыть.
- Выделите его и нажмите кнопку с иконкой «Х» в верхнем левом углу окна.
- Появится окно подтверждения. Нажмите кнопку «Форсировать завершение», чтобы закрыть приложение.
Обратите внимание, что использование «Диспетчера задач» для принудительного закрытия приложения может привести к потери несохраненной информации. Поэтому перед выполнением этого действия убедитесь, что вы сохранили все важные данные.
Теперь вы знаете, как использовать «Диспетчер задач» на Mac, чтобы принудительно закрыть приложение. Этот инструмент может быть полезным, когда приложение не отвечает или вызывает проблемы, и вам нужно быстро остановить его работу.
Закрытие приложения через док
Чтобы закрыть приложение через док, выполните следующие шаги:
- Найдите значок приложения, которое вы хотите закрыть, в доке.
- Нажмите и удерживайте кнопку Control на клавиатуре.
- Появится контекстное меню, в котором выберите опцию «Закрыть».
Приложение будет закрыто немедленно, и его значок исчезнет из дока. Обратите внимание, что этот метод работает даже в том случае, если приложение зависло или не отвечает.
Закрытие приложения через док является самым быстрым и простым способом, особенно если вы уже находитесь на рабочем столе и видите док. Этот метод также применим к нескольким приложениям одновременно — просто удерживайте кнопку Control и щелкните на всех нужных вам значках.
Используя этот способ, вы сможете быстро и без лишних сложностей закрывать приложения на Mac, что может быть очень полезным, особенно если у вас открыто много приложений одновременно и вы хотите освободить ресурсы компьютера.
Инструкции по принудительному закрытию приложения на Mac
В процессе работы на Mac могут возникать ситуации, когда приложение «зависает» или перестает откликаться на команды пользователя. В таких случаях может потребоваться принудительное закрытие приложения. В этой статье мы рассмотрим несколько простых способов, которые помогут вам быстро и эффективно закрыть зависшее приложение на Mac.
- Использование меню «Apple»: первый способ состоит в использовании меню «Apple» в верхнем левом углу экрана. Нажмите на значок «Apple», выберите пункт «Принудительное закрытие» и в появившемся списке выберите зависшее приложение. Затем нажмите кнопку «Принудительно закрыть».
- Использование комбинации клавиш: второй способ заключается в использовании сочетания клавиш Command + Option + Escape. Это откроет окно «Принудительное закрытие приложений», в котором вы можете выбрать зависшее приложение и нажать кнопку «Принудительно закрыть».
- Использование Диспетчера задач: третий способ заключается в использовании Диспетчера задач. Откройте Диспетчер задач, выберите зависшее приложение и нажмите кнопку с изображением крестика. Подтвердите закрытие приложения.
Важно помнить, что принудительное закрытие приложения может привести к потере несохраненных данных. Поэтому перед закрытием приложения попробуйте сохранить или экспортировать свою работу, если это возможно. Также следует отметить, что принудительное закрытие может не всегда решить проблему с зависшим приложением. Если проблема повторяется или возникает с другими приложениями, может потребоваться дополнительное исследование или обращение к специалисту.
Шаг 1: Узнайте имя приложения
Перед тем, как закрыть приложение на вашем Mac, вам нужно знать его имя. Это позволит вам точно указать приложение в команде закрытия.
Существует несколько способов узнать имя приложения:
- Просмотрите название приложения в его окне. Обычно оно отображается в верхней части окна.
- Щелкните правой кнопкой мыши на значке приложения в панели Dock и выберите «Показать все окна». Откроется экран с миниатюрами всех открытых окон приложения, и вы сможете увидеть его название.
- Если приложение не работает и не отображает свое название, откройте «Монитор активности». Это можно сделать через папку «Программы» -> «Служебные программы». В «Мониторе активности» найдите нужное приложение и проверьте его название в столбце «Название процесса».
Теперь, когда вы узнали имя приложения, переходите к следующему шагу для закрытия его принудительно.
Шаг 2: Откройте «Диспетчер задач»

После того, как вы установили приложение на вашем Mac, следующим шагом будет открытие «Диспетчера задач». Это инструмент, который позволяет вам видеть все запущенные приложения и процессы на вашем компьютере.
Вы можете открыть «Диспетчер задач» следующим образом:
- Нажмите на значок «Finder» в рабочем столе вашего Mac.
- В верхней панели нажмите на пункт меню «Переход».
- В выпадающем меню выберите «Утилиты».
- В окне «Утилиты» найдите и откройте программу «Диспетчер задач».
Когда вы откроете «Диспетчер задач», вы увидите список запущенных приложений и процессов. Вы можете найти нужное вам приложение, щелкнув по нему правой кнопкой мыши и выбрав «Завершить задачу».
Примечание: При завершении задачи все открытые окна и несохраненные данные в приложении будут потеряны. Поэтому перед завершением задачи убедитесь, что вы сохранили все важные данные.

