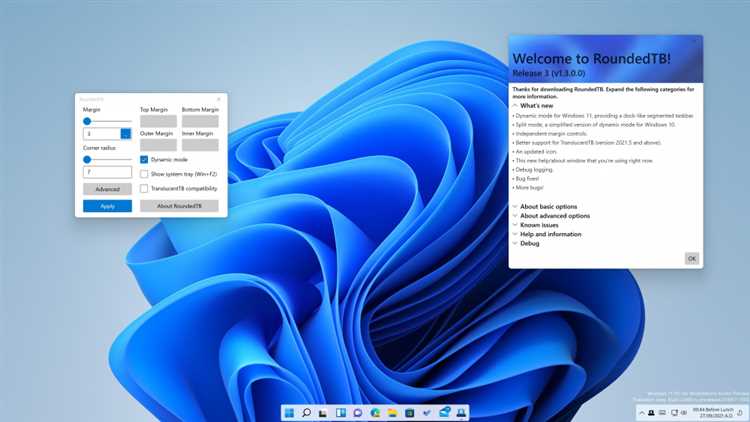
Внешний вид операционных систем имеет большое значение для пользователей. Графический интерфейс играет важную роль в удобстве и эстетичности работы с компьютером. Многие пользователи Windows 11 хотят сделать панель задач своей операционной системы похожей на док macOS.
Эмулировать внешний вид otherOS может быть полезным для пользователей, которые привыкли к определенным функциям и интерфейсу другой операционной системы, но хотят остаться на своей платформе Windows. Переносить док с macOS на Windows 11 довольно просто и не требует больших усилий.
Существует несколько способов сделать панель задач Windows 11 похожей на док macOS. Один из них — использовать сторонние программы и инструменты, разработанные специально для этой цели. Другой способ — настраивать и изменять элементы на панели задач вручную, используя стандартные настройки Windows 11.
Независимо от выбранного подхода, важно помнить, что изменение внешнего вида панели задач не изменит функциональность операционной системы Windows 11. Тем не менее, это может создать ощущение работы в другой среде и удобство пользователю в повседневной работе.
Изменение панели задач

Панель задач в Windows 11 по умолчанию имеет определенный вид и функционал, но с некоторыми настройками можно сделать ее похожей на док macOS. Для изменения внешнего вида панели задач следуйте указанным ниже шагам.
1. Правый клик на панели задач и выберите «Настройки панели задач».
2. В открывшемся окне настройки выберите вкладку «Поведение панели задач».
3. В раскрывающемся меню «Выбор расположения панели задач» выберите «Слева», чтобы переместить панель задач в левую часть экрана.
| Строка | Значение |
| 1 | Старт |
| 2 | Задачи |
| 3 | Уведомления |
4. Включите опцию «Показывать только при наведении», чтобы скрыть панель задач по умолчанию и показывать ее только при наведении курсора мыши.
5. Для добавления ярлыков программ на панель задач, перетащите нужные ярлыки с рабочего стола или из меню «Пуск» на панель задач. При необходимости, вы можете перемещать иконки программ по панели задач, чтобы настроить их расположение.
6. Чтобы изменить порядок ярлыков программ, щелкните правой кнопкой мыши на ярлыке и выберите «Закрепить в панели задач» или «Открепить от панели задач».
После применения этих настроек панель задач будет иметь внешний вид, более похожий на док macOS, и будет удобно использоваться в повседневной работе с операционной системой Windows 11.
Подстраиваем задачи под свой вкус

Windows 11 предлагает новый дизайн панели задач, который напоминает док macOS. Однако, если вы хотите сделать свою панель задач еще более уникальной, есть несколько способов настроить ее под свой вкус.
1. Измените размер и расположение панели задач. В Windows 11 вы можете изменить размер панели задач, сделав ее больше или меньше в высоту. Также можно переместить панель задач на другую сторону экрана, что позволит вам сделать дизайн более схожим с macOS.
2. Настройте ярлыки на панели задач. Вы можете добавить или удалить ярлыки программ на панели задач в Windows 11. Это позволит вам организовать панель задач так, как вам удобно, и разместить там только те программы, которые вам часто нужны.
3. Используйте группировку задач. Windows 11 позволяет группировать задачи на панели задач по приложениям. Это особенно полезно, если у вас открыто много окон одного и того же приложения. Вы можете установить настройки группировки, чтобы панель задач была более организованной и удобной в использовании.
4. Настройте отображение уведомлений. В Windows 11 вы можете изменить настройки уведомлений, чтобы получать только те уведомления, которые вам действительно нужны. Вы можете скрыть или показывать уведомления от определенных приложений, а также настроить, как именно они будут отображаться на панели задач.
5. Используйте темные или светлые темы. Windows 11 предлагает несколько вариантов тем оформления, включая темную и светлую темы. Вы можете выбрать тему, которая больше всего нравится вам, и она также будет применяться к панели задач.
В итоге, настройка панели задач — это дело вкуса каждого человека. Windows 11 предлагает множество возможностей для уникальной настройки панели задач под ваши предпочтения. Попробуйте разные варианты и выберите тот, который наиболее подходит именно вам.
Установка сторонних приложений
Одной из причин, по которой пользователи могут захотеть изменить внешний вид панели задач Windows 11 и сделать ее похожей на док macOS, может быть использование сторонних приложений. Следующие шаги помогут вам установить такие приложения:
- Посетите официальный веб-сайт приложения, которое вы хотите установить.
- Перейдите на страницу загрузки и нажмите на ссылку для скачивания.
- Дождитесь окончания загрузки файла установки приложения.
- Откройте скачанный файл и следуйте инструкциям мастера установки приложения.
- Когда установка будет завершена, запустите приложение и выполните необходимые настройки.
После успешной установки стороннего приложения вы сможете настроить его внешний вид и расположение на панели задач Windows 11 в соответствии с вашими предпочтениями. Это позволит вам сделать панель задач похожей на док macOS и настраивать ее функционал в соответствии с вашими потребностями.
Подключение виджетов
Существует множество виджетов, которые можно использовать для создания панели задач в стиле macOS. Например, есть виджеты для отображения погоды, календаря, новостей, системной информации и других полезных данных. Чтобы подключить виджеты, необходимо выполнить следующие шаги:
1. Выберите подходящие виджеты
Перед началом работы необходимо определиться с тем, какая информация вам необходима для отображения на панели задач. Например, если вы хотите видеть текущую погоду, выберите виджет для отображения погоды. Если же вам интересны последние новости, выберите виджет для отображения новостей.
2. Скачайте и установите виджеты
После выбора подходящих виджетов необходимо скачать их с официальных сайтов или других надежных источников. Установите виджеты на ваш компьютер, следуя инструкциям, предоставляемым разработчиками.
3. Настройте виджеты
После установки виджетов необходимо провести их настройку. Каждый виджет имеет свои уникальные настройки, которые позволяют задавать параметры отображения информации, цветовую схему и другие параметры. Отредактируйте настройки согласно вашим предпочтениям.
4. Разместите виджеты на панели задач
После настройки виджетов необходимо разместить их на панели задач. Для этого перетащите их из папки с установленными виджетами на панель задач. Разместите виджеты в желаемом порядке и настройте их размеры и расположение.
Теперь вы можете наслаждаться удобством и функциональностью панели задач, сделанной в стиле macOS, благодаря подключенным виджетам.
Персонализация цветов и фона
Windows 11 позволяет настроить цветовую схему и фон панели задач, чтобы придать ей внешний вид, схожий с доком macOS. Персонализация цветов и фона панели задач может добавить стиль и индивидуальность в обычный интерфейс операционной системы.
Для начала перейдите в настройки Windows 11, открыв меню «Пуск» и выбрав «Настройки». Затем выберите раздел «Персонализация» и переходите во вкладку «Цвета».
Выбор цветовой схемы:
В этом разделе вы можете выбрать основную цветовую схему, которая будет использоваться на панели задач и других элементах интерфейса Windows 11. Чтобы достичь внешнего вида, похожего на док macOS, рекомендуется выбрать светлую цветовую схему с яркими и насыщенными цветами.
Установка фона панели задач:
Чтобы установить фон панели задач, перейдите в раздел «Фон» в настройках цветов. Здесь вы можете выбрать один из предустановленных фонов или загрузить свой собственный изображение. Если вы хотите сделать панель задач максимально похожей на док macOS, рекомендуется выбрать фон с минимальными деталями и практически однотонный.
Примечание: Обратите внимание, что на основе выбранной цветовой схемы и фона, цвета и внешний вид других элементов операционной системы также могут измениться.
По завершении настроек цветов и фона панели задач, вам необходимо сохранить изменения и закрыть окно настроек. После этого вы увидите, что ваша панель задач Windows 11 приобрела новый стиль, став более похожей на док macOS.
Достигаем внешнего сходства с macOS
Если вы хотите, чтобы ваша панель задач в Windows 11 выглядела похожей на док macOS, вам потребуется выполнить несколько шагов. Следуя этим рекомендациям, вы сможете добиться внешнего сходства с системой macOS на своем компьютере.
|
1. Установите тему оформления Для достижения сходства с macOS вам потребуется установить специальную тему оформления, которая придаст вашей панели задач стиль, схожий с доком macOS. |
|
2. Измените расположение панели задач По умолчанию панель задач в Windows 11 располагается внизу экрана. Чтобы добиться сходства с доком macOS, переместите панель задач внизу экрана и измените ее размер до минимального. |
|
3. Закрепите ярлыки для программ Для создания сходства с доком macOS, можно закрепить ярлыки для часто используемых программ на панели задач. Это позволит быстро запускать программы, а также добавит элемент функциональности. |
|
4. Используйте панель уведомлений Аналогом уведомлений в macOS является панель уведомлений в Windows 11. Используйте ее для получения важных сообщений, уведомлений и доступа к настройкам системы. |
Следуя этим простым шагам, вы сможете создать внешнее сходство с доком macOS на своем компьютере с операционной системой Windows 11. При этом обратите внимание, что эти изменения будут только косметическими и не будут влиять на функциональность вашей операционной системы.
Расположение панели
В отличие от классической панели задач Windows, которая по умолчанию располагается внизу экрана, панель задач в macOS находится внизу икон дока.
Чтобы изменить расположение панели задач в Windows 11, можно воспользоваться стандартными средствами операционной системы или сторонними программами.
Один из вариантов — использование программного обеспечения, которое позволяет перемещать панель задач на экране. В этих программах вы можете выбрать любое место на экране для размещения панели задач — сверху, снизу, справа или слева.
Если вы хотите сделать панель задач Windows 11 похожей на док macOS, то лучше выбрать опцию размещения панели задач внизу экрана.
Для этого вам понадобится открыть настройки панели задач, нажав правую кнопку мыши на панели задач и выбрав пункт «Настройки панели задач». Затем найдите опцию «Расположение панели» и выберите вариант «Внизу».
После выбора данной опции панель задач Windows 11 будет располагаться внизу экрана, как и в macOS, создавая такой же эффект дока.
Таким образом, изменение расположения панели задач в Windows 11 на «Внизу» позволит сделать панель более похожей на док macOS, и создаст более реалистичную атмосферу операционной системы Apple.

