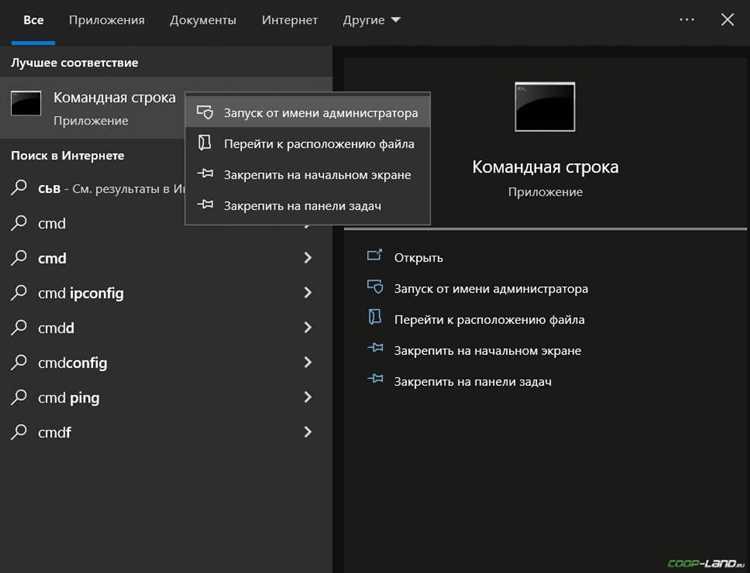
Ошибка «Не удалось инициализировать графику Unity» может быть достаточно распространенной проблемой, с которой сталкиваются пользователи программы Unity. Она может возникнуть по нескольким причинам: устаревшие или неправильно установленные драйверы графической карты, проблемы совместимости, некорректные настройки графического движка Unity и другие.
Несмотря на то, что данная ошибка может вызывать разочарование и неприятности, существуют решения, которые помогут справиться с проблемой. В этой статье мы рассмотрим несколько полезных советов и рекомендаций, которые помогут вам исправить ошибку «Не удалось инициализировать графику Unity» и вернуться к работе над вашими проектами.
Обновите драйверы графической карты
Один из наиболее распространенных и простых способов исправить ошибку «Не удалось инициализировать графику Unity» — это обновить драйверы вашей графической карты. Вы можете сделать это, посетив официальный сайт производителя вашей графической карты и загрузив последнюю версию драйверов. Обратите внимание, что для каждой модели и производителя графической карты могут использоваться разные драйверы, поэтому убедитесь, что загружаете и устанавливаете правильную версию.
Примечание: Перед установкой новых драйверов рекомендуется удалить предыдущие, чтобы избежать конфликтов и ошибок.
Установите последнюю версию Unity
Еще одной возможной причиной ошибки «Не удалось инициализировать графику Unity» может стать устаревшая версия самой программы Unity. Убедитесь, что у вас установлена последняя версия графического движка Unity, посетив официальный сайт Unity и загрузив последнюю версию программы. Обратите внимание, что при обновлении Unity могут также измениться требования к системе, поэтому убедитесь, что ваш компьютер соответствует минимальным требованиям.
В итоге, исправление ошибки «Не удалось инициализировать графику Unity» может быть достаточно простым и нетривиальным процессом. Прежде чем приступать к сложным действиям, проверьте, обновлены ли ваши драйверы графической карты и сама программа Unity. Если эти меры не помогут, обратитесь к разработчикам Unity или обратитесь к сообществу Unity-пользователей за дополнительной поддержкой.
- Как исправить ошибку Не удалось инициализировать графику Unity
- Полезные советы для решения проблемы
- Убедитесь в наличии правильной версии графических драйверов
- Проверьте настройки Unity и системные требования
- Используйте инструменты для диагностики и исправления проблем
- Рекомендации для предотвращения ошибки
- Обновляйте графические драйверы и программное обеспечение регулярно
- Избегайте запуска Unity на слабых или устаревших системах
- Проверьте код и ресурсы проекта на наличие ошибок и конфликтов
Как исправить ошибку Не удалось инициализировать графику Unity
1. Обновите драйверы графической карты. Неактуальные или поврежденные драйверы могут вызвать проблемы при запуске Unity. Перейдите на официальный сайт производителя вашей графической карты и загрузите последние версии драйверов. Установите их и перезапустите компьютер.
2. Проверьте наличие обновлений Unity. Возможно, у вас установлена устаревшая версия Unity, которая несовместима с вашей системой. Перейдите в Unity Hub, нажмите на вкладку «Установленные» и проверьте наличие обновлений. Если обновления доступны, установите их и перезапустите Unity.
3. Очистите кэш Unity. Некорректные данные в кэше могут вызвать проблемы с инициализацией графики. Откройте папку с проектом Unity, найдите папку «Library» и удалите ее. Затем перезапустите Unity и попробуйте запустить проект снова.
4. Проверьте настройки графической карты. Некоторые настройки графической карты могут вызвать конфликты с Unity. Откройте панель управления графической карты, найдите раздел с настройками 3D и игр, и попробуйте отключить или изменить некоторые параметры, например, вертикальную синхронизацию или антиальясинг.
5. Проверьте системные требования Unity. Убедитесь, что ваш компьютер соответствует минимальным системным требованиям Unity. Если ваш компьютер не соответствует требованиям, возможно, вы не сможете запустить Unity или столкнетесь с проблемами с графикой.
6. Проверьте целостность файлов Unity. Неисправные файлы могут вызвать ошибку инициализации графики. Откройте Unity Hub, выберите проект и нажмите на иконку с шестеренкой рядом с ним. В контекстном меню выберите «Проверить целостность файлов» и дождитесь завершения процесса.
7. Попробуйте переустановить Unity. Если все предыдущие способы не помогли, попробуйте полностью удалить Unity и затем установить его заново. Перед удалением сделайте резервную копию ваших проектов и файлов.
Помните, что причины и способы исправления ошибки «Не удалось инициализировать графику Unity» могут отличаться в зависимости от вашей конкретной ситуации. Если проблема сохраняется, обратитесь за помощью в официальный форум Unity или к команде технической поддержки.
Полезные советы для решения проблемы
Если вы столкнулись с ошибкой «Не удалось инициализировать графику Unity», вам могут пригодиться следующие полезные советы:
1. Проверьте системные требования: Убедитесь, что ваш компьютер соответствует минимальным требованиям системы Unity. Проверьте, достаточно ли у вас оперативной памяти, графического процессора и свободного места на жестком диске.
2. Обновите драйверы графической карты: Необходимо обновить драйверы графической карты до последней версии. Проверьте сайт производителя карты и загрузите и установите последнюю версию драйвера для вашей модели.
3. Проверьте наличие обновлений Unity: Убедитесь, что у вас установлена последняя версия Unity. Вы можете проверить наличие обновлений в официальном сайте Unity и скачать их, если они доступны.
4. Проверьте целостность установки Unity: Если у вас уже установлена последняя версия Unity, может быть проблема с целостностью установки. Переустановите Unity, чтобы исправить возможные повреждения файлов.
5. Отключите антивирусное программное обеспечение: Временно отключите антивирусную программу, поскольку она может блокировать некоторые файлы Unity, вызывая ошибку инициализации графики.
6. Восстановите настройки Unity: В некоторых случаях проблема может быть связана с некорректными настройками Unity. Попробуйте восстановить настройки, выполнив сброс настроек Unity к значениям по умолчанию.
7. Проверьте файлы проекта: Возможно, проблема вызвана повреждением или отсутствием необходимых файлов в вашем проекте Unity. Проверьте целостность файлов проекта и восстановите их, если это необходимо.
8. Обратитесь за помощью в поддержку Unity: Если ни одно из вышеуказанных решений не решило вашу проблему, обратитесь за помощью в официальную поддержку Unity. Они могут предложить индивидуальное решение или дополнительные советы по устранению ошибки.
Следуя этим полезным советам, вы сможете решить проблему «Не удалось инициализировать графику Unity» и продолжить работу над вашим проектом.
Убедитесь в наличии правильной версии графических драйверов
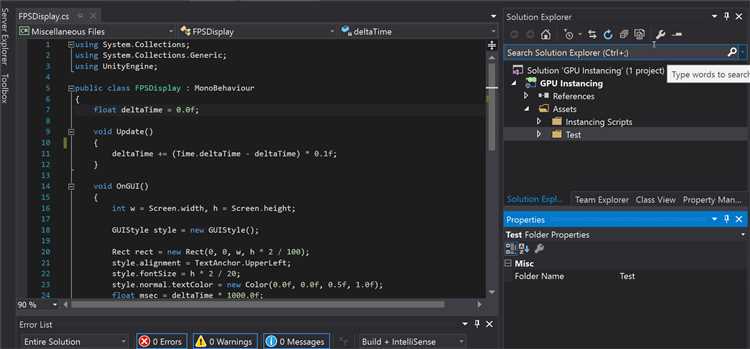
Ошибка «Не удалось инициализировать графику Unity» может возникать, если у вас установлена неподходящая или устаревшая версия графического драйвера. Проверьте, что у вас установлена последняя версия драйверов для вашей видеокарты.
Если у вас установлены драйверы, которые несовместимы с вашей видеокартой или устарели, это может приводить к проблемам при инициализации графики Unity. В таком случае вам необходимо загрузить и установить самую свежую версию драйвера с официального веб-сайта производителя вашей видеокарты. Обычно на сайте производителя можно найти раздел «Поддержка» или «Драйверы», где предлагаются последние версии драйверов для разных операционных систем.
Перед установкой нового драйвера рекомендуется удалить предыдущую версию. Некоторые драйверы имеют утилиту для полного удаления предыдущей версии приложения, чтобы предотвратить возможные конфликты. Часто это можно сделать через панель управления вашей системы в разделе «Установка и удаление программ».
После установки нового графического драйвера перезагрузите компьютер и запустите Unity снова. Если проблема с инициализацией графики Unity осталась, попробуйте провести другие рекомендации для исправления данной ошибки.
Проверьте настройки Unity и системные требования
Во-первых, убедитесь, что ваша версия Unity поддерживается вашим компьютером или другим устройством. Проверьте официальные системные требования на сайте Unity, чтобы убедиться, что ваша среда соответствует этим требованиям.
Если ваша система соответствует системным требованиям, следующим шагом является проверка настроек Unity. Убедитесь, что настройки графики и рендеринга установлены правильно. Откройте окно настроек Unity и проверьте, что выбрана правильная графическая карта и драйвер. Если возможно, попробуйте обновить драйверы до последней версии.
Также стоит проверить настройки разрешения экрана в Unity. Убедитесь, что разрешение указано таким образом, чтобы соответствовать разрешению вашего монитора или устройства. Часто ошибку «Не удалось инициализировать графику Unity» можно исправить просто изменением разрешения экрана.
Если вы все еще не можете решить проблему, попробуйте отключить другие приложения или программы, которые могут использовать графический процессор или занимать ресурсы компьютера. Иногда конфликт с другими приложениями или неправильная распределение ресурсов может вызывать данную ошибку.
Важно помнить, что каждая ситуация может быть уникальной, и эти рекомендации не гарантируют решение проблемы. Если вы все еще сталкиваетесь с ошибкой «Не удалось инициализировать графику Unity», рекомендуется обратиться за помощью к официальной службе поддержки Unity или посетить форумы сообщества Unity, где можно получить более точные рекомендации и советы.
Используйте инструменты для диагностики и исправления проблем
Если у вас возникла ошибка «Не удалось инициализировать графику Unity», вам может понадобиться применить инструменты для диагностики и решения этой проблемы. Вот несколько полезных советов и рекомендаций:
1. Проверьте свои системные требования: убедитесь, что ваш компьютер соответствует минимальным требованиям для запуска Unity. Убедитесь, что у вас достаточно оперативной памяти, графического процессора и дискового пространства.
2. Обновите графический драйвер: некорректно установленный или устаревший драйвер графического процессора может быть причиной проблемы. Посетите веб-сайт производителя своего графического процессора и загрузите последний драйвер для вашей видеокарты.
3. Проверьте целостность файлов Unity: если какие-то файлы Unity были повреждены или отсутствуют, это может привести к ошибке «Не удалось инициализировать графику Unity». Запустите проверку целостности файлов Unity через Steam или скачайте заново программу Unity, чтобы заменить поврежденные файлы.
4. Измените настройки графики: в некоторых случаях, изменение настроек графического процессора или графической карты может помочь устранить проблему. Попробуйте изменить разрешение экрана, отключить вертикальную синхронизацию или включить полноэкранный режим.
5. Отключите антивирусное программное обеспечение: некоторые антивирусные программы могут блокировать нормальное функционирование Unity. Попробуйте временно отключить антивирусное программное обеспечение и проверьте, исправилась ли проблема.
6. Обратитесь за поддержкой: если все вышеперечисленные методы не помогли решить проблему, рекомендуется обратиться в службу поддержки Unity или на форум разработчиков. Они смогут предложить более специфические решения и помочь вам восстановить работу Unity.
Надеемся, что эти советы помогут вам исправить ошибку «Не удалось инициализировать графику Unity» и продолжить работу с Unity без проблем. Удачи вам в ваших проектах!
Рекомендации для предотвращения ошибки
- Проверьте системные требования перед установкой Unity. Убедитесь, что ваш компьютер соответствует минимальным и рекомендуемым требованиям к железу и программному обеспечению.
- Обновите драйверы графической карты до последней версии. Это поможет исправить проблемы совместимости и обеспечит правильную работу Unity.
- Убедитесь, что у вас достаточно свободного места на жестком диске. Программа Unity требует определенное количество места для установки и работы.
- Закройте все ненужные программы и процессы перед запуском Unity. Иногда конфликты ресурсов могут приводить к ошибкам при инициализации графики.
- Перезагрузите компьютер перед запуском Unity. Это может помочь очистить системные ресурсы и предотвратить возникновение ошибок.
- Проверьте наличие обновлений для Unity. Разработчики постоянно выпускают новые версии программы, которые могут содержать исправления ошибок и улучшения.
- Избегайте использования слишком сложных или ресурсоемких проектов в Unity. Если ваш компьютер не может справиться с высокими требованиями проекта, может возникнуть ошибка инициализации графики.
- Проверьте целостность файлов Unity. Если какие-то файлы были повреждены или отсутствуют, это может вызвать ошибку. Попробуйте переустановить программу Unity или восстановить поврежденные файлы.
- Если у вас установлено несколько версий Unity, убедитесь, что вы используете правильную версию для своего проекта. Некоторые ошибки могут возникать из-за несовместимости версий.
- Проверьте наличие вирусов и вредоносного ПО на вашем компьютере. Некоторые вирусы могут повлиять на работу программного обеспечения и вызвать ошибки.
Следуя этим рекомендациям, вы сможете предотвратить ошибку «Не удалось инициализировать графику Unity» и обеспечить стабильную работу программы.
Обновляйте графические драйверы и программное обеспечение регулярно
Одной из причин возникновения ошибки «Не удалось инициализировать графику Unity» может быть несовместимость текущих графических драйверов и программного обеспечения с игрой или движком Unity.
Чтобы избежать этой ошибки, важно регулярно обновлять графические драйверы и программное обеспечение на вашем компьютере.
Графические драйверы отвечают за правильное взаимодействие операционной системы с вашей видеокартой. Устаревшие драйверы могут вызывать проблемы с запуском игр и приложений, в том числе и с Unity. Чтобы обновить графические драйверы, вам следует посетить официальный сайт производителя вашей видеокарты и загрузить последнюю версию драйвера для вашей модели видеокарты.
Кроме того, рекомендуется проверять наличие новых обновлений программного обеспечения, таких как операционная система и утилиты. Эти обновления могут включать исправления ошибок и улучшения, которые могут помочь предотвратить проблемы с графикой Unity.
Регулярное обновление графических драйверов и программного обеспечения является важной мерой предосторожности, которая поможет вам избежать ошибки «Не удалось инициализировать графику Unity» и обеспечит более стабильную работу вашей игры или приложения на базе Unity.
Избегайте запуска Unity на слабых или устаревших системах
Один из наиболее распространенных сценариев возникновения ошибки «Не удалось инициализировать графику Unity» может быть связан с попыткой запуска Unity на слабых или устаревших системах. Unity требует достаточного объема оперативной памяти, процессора и графической памяти для своей нормальной работы.
Если у вас устаревшая или слабая система, возможно, ей просто не хватает ресурсов для запуска Unity. Запуск Unity на таких системах может привести к сбоям, зависаниям и ошибкам инициализации графики.
Чтобы избежать этой проблемы, рекомендуется следующее:
- Проверьте системные требования Unity: Перед установкой Unity убедитесь, что ваша система соответствует минимальным и рекомендуемым системным требованиям Unity. Узнайте требования на официальном сайте Unity.
- Обновите или модернизируйте систему: Если ваша система не соответствует требованиям, рассмотрите возможность обновления или модернизации. Установите больше оперативной памяти, более мощный процессор или обновите графическую карту.
- Закройте другие приложения: Перед запуском Unity закройте все другие приложения, чтобы освободить ресурсы системы. Это может помочь предотвратить проблемы с инициализацией графики.
Если вы следуете этим рекомендациям и все еще испытываете проблемы с инициализацией графики Unity, возможно, причина кроется в другом месте. В таком случае рекомендуется обратиться за помощью на форум Unity или в службу поддержки Unity. Технические специалисты смогут оказать дополнительную поддержку и помочь в решении проблемы.
Проверьте код и ресурсы проекта на наличие ошибок и конфликтов
Одной из причин ошибки «Не удалось инициализировать графику Unity» может быть наличие ошибок или конфликтов в коде и ресурсах вашего проекта. При разработке игры или приложения в Unity может возникнуть множество проблем, связанных с программным кодом, неправильными настройками ресурсов или проблемами совместимости. Чтобы избежать таких проблем, важно провести проверку и исправление ошибок на ранних этапах разработки.
Проверка кода
Первым шагом в поиске ошибок в коде проекта Unity является компиляция исходного кода вашей игры или приложения. Компилятор Unity может выдавать сообщения об ошибках, которые вам следует исправить. Часто ошибки возникают из-за синтаксических ошибок, неправильного использования переменных или некорректной работы с компонентами Unity. Внимательно изучите сообщения об ошибках и исправьте их.
Также стоит обратить внимание на возможные предупреждения компилятора Unity. Хотя предупреждения не являются критическими ошибками, они могут свидетельствовать о потенциальных проблемах в вашем коде. Рекомендуется исправить предупреждения, чтобы избежать возможных проблем в будущем.
Проверка ресурсов
Вторым шагом в поиске ошибок является проверка ресурсов вашего проекта Unity. Ресурсы включают в себя модели, текстуры, аудиофайлы и так далее, которые используются в игре или приложении. Важно убедиться, что все ресурсы правильно настроены и отображаются корректно.
Особое внимание следует уделить настройкам изображений и текстур. Убедитесь, что все текстуры имеют правильный формат и разрешение, чтобы избежать возможных проблем с отображением. Если вы используете внешние модели или ассеты, убедитесь, что они настроены правильно и совместимы с версией Unity, которую вы используете.
Также стоит проверить настройки аудиофайлов и других мультимедийных ресурсов. Убедитесь, что аудиофайлы правильно настроены и воспроизводятся без проблем. Если у вас возникли проблемы с отображением звука или аудиофайлами, проверьте их формат и наличие ошибок при импорте.
В целом, при поиске ошибок и конфликтов в коде и ресурсах Unity важно быть внимательным и систематичным. Пересмотрите весь код вашего проекта и проверьте каждый ресурс на наличие возможных проблем. Исправьте ошибки и конфликты сразу же, чтобы избежать проблем при запуске игры или приложения.

