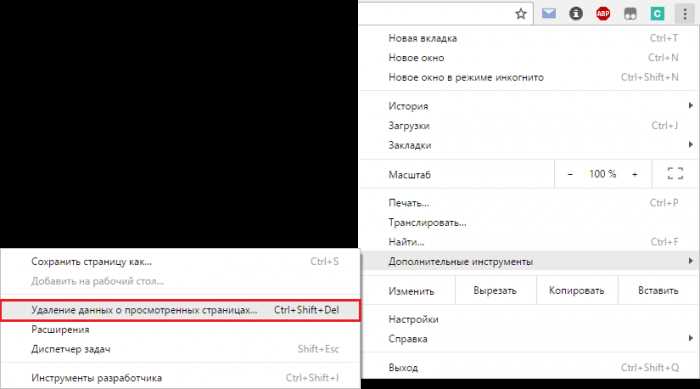
Ошибка ERRCACHEMISS в Google Chrome может возникнуть при попытке загрузки веб-страницы. Эта ошибка указывает на проблему с кэшированием данных и может быть вызвана различными причинами. В этой статье мы рассмотрим несколько способов исправить ошибку ERRCACHEMISS и вернуть браузеру Google Chrome нормальную работу.
Первым шагом для исправления ошибки ERRCACHEMISS является очистка кэша браузера. Кэш – это временное хранилище данных, которые используются для более быстрой загрузки веб-страниц. Очистка кэша может помочь устранить проблемы с кэшированием и обновить данные, которые могли быть повреждены или устарели.
Для очистки кэша в Google Chrome нужно открыть настройки браузера. Для этого нажмите на кнопку с тремя точками в верхнем правом углу окна браузера и выберите пункт «Настройки». На странице настроек прокрутите вниз до раздела «Приватность и безопасность» и нажмите на ссылку «Очистить данные просмотра».
В открывшемся окне выберите период времени, за который нужно удалить данные кэша. Мы рекомендуем очистить все данные, чтобы убедиться, что проблема будет полностью устранена. После выбора периода времени нажмите на кнопку «Очистить данные». Подождите несколько секунд, пока процесс очистки завершится, и перезагрузите браузер.
Если очистка кэша не помогла исправить ошибку ERRCACHEMISS, попробуйте отключить расширения браузера. Расширения могут влиять на работу браузера и вызывать различные проблемы, включая ошибку ERRCACHEMISS. Для отключения расширений откройте меню браузера, выберите пункт «Дополнительные инструменты» и затем «Расширения».
На странице расширений вы увидите список всех установленных расширений. Чтобы отключить расширение, снимите флажок рядом с его названием. После отключения расширений перезагрузите браузер и проверьте, исправилась ли ошибка ERRCACHEMISS.
Если ни одно из вышеперечисленных решений не помогло вам исправить ошибку ERRCACHEMISS, попробуйте обновить браузер до последней версии. В новых версиях Google Chrome разработчики исправляют множество ошибок и улучшают производительность браузера. Для обновления браузера откройте меню браузера, выберите пункт «Справка» и затем «О браузере Google Chrome».
В открывшемся окне браузера будет отображена информация о текущей версии Chrome и наличии обновлений. Если доступно обновление, нажмите на кнопку «Обновить» и дождитесь окончания процесса обновления. После обновления перезагрузите браузер и проверьте, исправилась ли ошибка ERRCACHEMISS.
В этой статье мы рассмотрели несколько способов исправить ошибку ERRCACHEMISS в Google Chrome. Надеемся, что одно из рекомендованных решений помогло вам решить проблему и вернуть браузеру его нормальную работу. Если проблема остается, рекомендуем обратиться в службу поддержки Google Chrome для получения дополнительной помощи. Удачи вам!
- Как решить ошибку Google Chrome ERR_CACHE_MISS?
- Возможные причины ошибки ERR_CACHE_MISS
- Неправильная настройка браузера
- Конфликт с расширениями и плагинами
- Проблемы с сетевым подключением
- Способы исправить ошибку ERR_CACHE_MISS
- Очистка кеша браузера
- Отключение возможно неправильно настроенных расширений и плагинов
- Проверка и исправление сетевых настроек
Как решить ошибку Google Chrome ERR_CACHE_MISS?

Ошибка ERR_CACHE_MISS в Google Chrome обычно возникает, когда браузер не может получить доступ к кэшу страницы. Это может произойти по разным причинам, включая проблемы сети, неправильные настройки браузера или проблемы с сайтом, который вы пытаетесь посетить.
Если вы столкнулись с ошибкой ERR_CACHE_MISS, вам могут помочь следующие решения:
1. Очистите кэш браузера. В большинстве случаев проблема возникает из-за проблем в кэше браузера. Для очистки кэша перейдите в настройки браузера, найдите раздел «Приватность и безопасность» или «История», а затем выберите опцию «Очистить данные браузера». Убедитесь, что вы выбрали удаление кэша, и нажмите кнопку «Очистить данные».
2. Перезапустите браузер. Иногда простое перезапуск браузера может решить проблему ERR_CACHE_MISS. Закройте все экземпляры браузера и запустите его заново.
3. Проверьте настройки браузера. Убедитесь, что ваш браузер правильно настроен и не блокирует доступ к кэшу страниц. Проверьте настройки безопасности и возможные блокировки, которые могут привести к ошибке ERR_CACHE_MISS.
4. Проверьте связь с интернетом. Убедитесь, что ваше интернет-соединение работает без проблем. Попробуйте открыть другие веб-страницы и проверьте, возникает ли ошибка ERR_CACHE_MISS на всех сайтах или только на конкретном.
5. Временно отключите антивирус и брандмауэр. В некоторых случаях проблема ERR_CACHE_MISS может быть связана с работой антивирусных программ или брандмауэров. Попробуйте временно отключить их и проверьте, решает ли это проблему.
6. Обновите браузер. Убедитесь, что у вас установлена последняя версия Google Chrome. Возможно, ошибку ERR_CACHE_MISS исправили в последних обновлениях.
Если ни одно из вышеперечисленных решений не помогло, возможно, ошибка ERR_CACHE_MISS связана с проблемами на сайте, который вы пытаетесь посетить. Попробуйте обратиться к администратору сайта или попробуйте посетить другой сайт, чтобы проверить, работает ли ваш браузер правильно.
Возможные причины ошибки ERR_CACHE_MISS
Ошибка ERR_CACHE_MISS в Google Chrome может возникать по разным причинам. Вот некоторые из них:
- Проблемы сетевого подключения. Если у вас есть проблемы с вашим интернет-соединением, это может привести к ошибке ERR_CACHE_MISS. Проверьте свое подключение к Интернету, а также убедитесь, что у вас нет проблем с маршрутизатором или провайдером.
- Неправильные настройки прокси-сервера. Если вы используете прокси-сервер для доступа к Интернету, неверные настройки могут вызывать ошибку ERR_CACHE_MISS. Убедитесь, что ваши настройки прокси правильно настроены.
- Проблемы с кэшем браузера. Если кэш вашего браузера поврежден или переполнен, это может вызывать ошибку ERR_CACHE_MISS. Попробуйте очистить кэш браузера и запустите браузер заново.
- Проблемы с сайтом. Некоторые веб-сайты могут быть неправильно настроены или содержать ошибки, которые вызывают ошибку ERR_CACHE_MISS. Попробуйте зайти на другой сайт, чтобы убедиться, что проблема не связана с конкретным веб-сайтом.
- Проблемы с браузером. Некоторые версии браузера Google Chrome могут быть несовместимы с определенными веб-сайтами или расширениями. Попробуйте обновить браузер или отключить некоторые расширения, чтобы устранить ошибку ERR_CACHE_MISS.
Если вы столкнулись с ошибкой ERR_CACHE_MISS, рекомендуется сначала попробовать простые решения, такие как перезагрузка компьютера или очистка кэша браузера. Если проблема не исчезает, возможно, вам потребуется провести более подробное исследование, чтобы выяснить причину ошибки.
Неправильная настройка браузера
Ошибки типа ERRCACHEMISS могут возникать вследствие неправильной настройки браузера. В этом случае, следуйте следующим рекомендациям для устранения проблемы:
1. Очистите кэш браузера:
Периодическое очищение кэша браузера может помочь избежать ошибки ERRCACHEMISS. Для этого просто откройте меню Chrome, найдите раздел «Настройки», выберите «Приватность» и «Очистка данных браузера». Убедитесь, что вы выбрали «Кэшированные изображения и файлы» и нажмите «Очистить данные».
2. Отключите расширения:
Некоторые расширения могут быть причиной ошибки ERRCACHEMISS. Попробуйте временно отключить все установленные расширения и проверить, исчезнет ли ошибка. Если ошибка исчезнет, значит, одно из расширений вызывает проблемы. Тогда, вы можете попытаться обновить или удалить сомнительное расширение.
3. Обновите браузер:
Убедитесь, что у вас установлена последняя версия Google Chrome. Часто обновления содержат исправления ошибок и улучшения производительности. Для обновления браузера, нажмите на иконку «Настройки» в верхнем правом углу, выберите «Справка», а затем «О браузере Chrome». Если доступна новая версия, браузер автоматически загрузит и установит ее.
4. Установите антивирусное программное обеспечение:
Некоторые вредоносные программы могут изменять настройки браузера и вызывать ошибки типа ERRCACHEMISS. Установите надежное антивирусное программное обеспечение и выполняйте регулярные проверки системы.
5. Сбросьте настройки браузера:
Если все вышеперечисленные методы не помогли, вы можете сбросить настройки браузера к значениям по умолчанию. Чтобы сделать это, откройте меню Chrome, выберите «Настройки», прокрутите вниз и нажмите «Дополнительные». Затем, в разделе «Сбросить и очистить», выберите «Сбросить настройки в исходное состояние» и следуйте инструкциям на экране.
Примечание: перед сбросом настроек браузера, убедитесь, что у вас есть резервная копия важных данных, так как сброс удалит все данные, включая закладки, пароли и историю посещений.
Следуя этим рекомендациям, вы сможете исправить ошибку ERRCACHEMISS и настроить свой браузер для оптимальной работы.
Конфликт с расширениями и плагинами
Одной из причин появления ошибки ERRCACHEMISS в Google Chrome может быть конфликт с установленными расширениями и плагинами. В некоторых случаях, некорректно работающее или устаревшее расширение может приводить к возникновению данной проблемы.
Чтобы проверить, является ли причиной ошибки ERRCACHEMISS какое-либо расширение или плагин, вам необходимо выполнить следующие шаги:
- Откройте Google Chrome и в адресной строке введите chrome://extensions/
- В появившемся окне вы увидите список установленных расширений и плагинов
- Попробуйте отключить все расширения и плагины, сняв галочку «Включено»
- Перезапустите браузер
Если после выполнения этих действий ошибка ERRCACHEMISS исчезает, то вы можете установить каждое расширение и плагин обратно поочередно, чтобы определить, какое из них вызывает конфликт и вызывает появление ошибки.
Когда вы найдете проблемное расширение или плагин, вы можете попробовать обновить его до последней версии или отключить его полностью, если обновление не доступно. Если это не устраняет ошибку, рекомендуется удалить проблемное расширение или плагин из браузера.
Помните, что некоторые расширения и плагины могут быть критичны для работы определенных сайтов или функциональности браузера. Поэтому перед удалением или отключением какого-либо расширения или плагина, убедитесь, что оно не будет причиной других проблем или ограничений в использовании Chrome.
Проблемы с сетевым подключением
Ниже приведены некоторые из наиболее распространенных проблем с сетевым подключением и способы их решения:
1. Проверьте свое подключение к интернету: Убедитесь, что вы имеете стабильное и надежное подключение к интернету. Попробуйте перезагрузить маршрутизатор и модем, а затем проверьте, работает ли интернет.
2. Проверьте настройки прокси: Если у вас есть настроенный прокси-сервер, убедитесь, что настройки прокси корректны. Если вы не используете прокси, попробуйте отключить его и проверить, появляется ли ошибка.
3. Очистите кэш браузера: Очистка кэша браузера может помочь устранить возможные проблемы с кэшированием страниц. Откройте браузер Chrome, нажмите на кнопку меню (три точки в верхнем правом углу) и выберите «Настройки». Затем прокрутите вниз до раздела «Очистить данные браузера» и нажмите на кнопку «Очистить данные». В диалоговом окне выберите необходимые опции и нажмите «Очистить данные».
4. Проверьте наличие вредоносных программ: Вредоносные программы могут вызывать ошибки сетевого подключения. Воспользуйтесь антивирусным программным обеспечением для сканирования вашей системы на наличие вредоносных программ.
5. Проверьте наличие проблем с DNS: DNS-сервер помогает перевести доменные имена в IP-адреса. Если у вас возникают проблемы с DNS, вы можете исправить их, изменяя настройки DNS. Настройки DNS можно изменить в настройках сетевого соединения или настройках маршрутизатора.
Пользуясь этими рекомендациями, вы, скорее всего, сможете решить большинство проблем с сетевым подключением и избежать ошибки ERRCACHEMISS в Google Chrome.
Способы исправить ошибку ERR_CACHE_MISS

Ошибка ERR_CACHE_MISS может возникнуть в браузере Google Chrome, когда страница не может быть загружена из кэша браузера. Это может случиться, если кэш браузера поврежден или если страница использует протокол POST, который не разрешен для кэширования.
Вот несколько способов исправить ошибку ERR_CACHE_MISS:
| 1. Перезагрузите страницу | Простая и быстрая корректировка ошибки ERR_CACHE_MISS состоит в перезагрузке страницы. Просто обновите страницу, нажав клавишу F5 или с помощью сочетания клавиш Ctrl + R. |
| 2. Очистите кэш браузера | Если перезагрузка страницы не помогла, попробуйте очистить кэш браузера. Для этого откройте настройки Google Chrome, перейдите в раздел «Конфиденциальность и безопасность» и нажмите на «Очистить данные браузера». Установите флажок напротив «Кэш» и нажмите кнопку «Очистить данные». Затем перезагрузите страницу. |
| 3. Проверьте расширения | Некоторые расширения браузера могут вызвать ошибку ERR_CACHE_MISS. Попробуйте отключить все установленные расширения, перезагрузить браузер и проверить, исправилась ли ошибка. Если да, то включайте расширения по одному, чтобы найти тот, который вызывает проблему. |
| 4. Измените настройки кэширования | Если страница использует протокол POST, который не разрешен для кэширования, вы можете изменить настройки кэширования в браузере. Для этого откройте настройки Google Chrome, перейдите в раздел «Дополнительные настройки», затем «Сеть» и выберите «Без кэша». Перезагрузите браузер и проверьте, исправилась ли ошибка. |
| 5. Обновите браузер | Если все вышеперечисленные методы не помогли, проверьте, есть ли доступное обновление браузера. Иногда проблемы с ERR_CACHE_MISS могут быть связаны с устаревшей версией браузера. Обновите браузер до последней версии и проверьте, устранена ли ошибка. |
Надеемся, что один из этих способов поможет исправить ошибку ERR_CACHE_MISS и вернуть нормальную работу вашего браузера Google Chrome.
Очистка кеша браузера
Чтобы очистить кеш браузера, следуйте инструкциям ниже:
- Откройте Google Chrome и нажмите на иконку меню в правом верхнем углу окна браузера. Из выпадающего меню выберите «Настройки».
- Пролистайте страницу вниз и нажмите на ссылку «Дополнительные настройки».
- В разделе «Конфиденциальность и безопасность» нажмите на ссылку «Очистить данные просмотра».
- В появившемся окне выберите «Кеш изображений и файлов». Остальные опции могут быть деактивированы, если вы хотите очистить только кеш.
- Выберите период времени, за который вы хотите удалить кеш. Если вы хотите очистить весь кеш, выберите «Все время».
- Нажмите на кнопку «Очистить данные».
После того, как кеш будет очищен, перезапустите Google Chrome и проверьте, исчезла ли ошибка ERRCACHEMISS. Если проблема остается, попробуйте использовать другие методы решения этой ошибки.
Отключение возможно неправильно настроенных расширений и плагинов
Чтобы проверить, являются ли расширения и плагины причиной ошибки, следуйте инструкциям ниже:
- Откройте Google Chrome и введите в адресной строке следующую команду: chrome://extensions/
- Нажмите клавишу Enter, чтобы перейти к разделу «Расширения».
- Переключите каждое расширение в положение «Выкл.» или используйте кнопку «Удалить» рядом с ним, чтобы временно отключить или удалить неправильно настроенные расширения.
- После отключения или удаления каждого расширения перезапустите браузер и проверьте, появляется ли ошибка ERRCACHEMISS при загрузке страницы.
Если после отключения расширений ошибка пропадает, то одно из расширений было причиной проблемы. В таком случае вы можете попробовать снова включить расширения по одному и проверять, когда ошибка возникает снова. Таким образом вы можете выявить конкретное расширение, вызывающее проблему, и решить ее через его настройки или удалить его полностью.
То же самое относится и к плагинам. Если вы установили недавно новый плагин, который вызывает ошибку ERRCACHEMISS, его можно временно отключить или удалить, чтобы проверить, исправится ли проблема.
Если эта процедура не помогает решить проблему, то возможно, что ошибка ERRCACHEMISS обусловлена другими факторами, такими как неправильные настройки браузера, проблемы с интернет-соединением и т. д. В таком случае рекомендуется обратиться за помощью к специалистам или обратиться в поддержку Google Chrome для получения дальнейших рекомендаций.
Проверка и исправление сетевых настроек
Ошибка ERR_CACHE_MISS, возникающая в браузере Google Chrome, может быть связана с неправильными сетевыми настройками. В этом случае, рекомендуется провести проверку и при необходимости исправить эти настройки. Вот несколько шагов, которые помогут вам выполнить данную задачу:
- Убедитесь, что у вас есть стабильное подключение к Интернету. Проверьте, что вы можете открыть другие веб-сайты и что ваш доступ к Интернету работает нормально.
- Перезагрузите маршрутизатор и модем. Иногда проблемы с сетевым подключением могут быть вызваны временными сбоями в работе этих устройств.
- Очистите кэш браузера. Введите «chrome://settings/clearBrowserData» в адресную строку браузера и нажмите Enter. Затем отметьте опцию «Кэш» и нажмите кнопку «Очистить данные». Это поможет избавиться от возможных проблем с кэшированными данными, которые могут вызывать ошибку ERR_CACHE_MISS.
- Проверьте настройки прокси-сервера. Если вы используете прокси-сервер для доступа к Интернету, убедитесь, что настройки прокси-сервера в браузере правильные. Для этого перейдите в настройки браузера Chrome, выберите раздел «Дополнительные настройки», затем «Открыть настройки прокси-сервера» и убедитесь, что прокси-сервер настроен правильно.
- Отключите временно антивирусное программное обеспечение или брандмауэр. Некоторые антивирусные программы или брандмауэры могут блокировать доступ к некоторым веб-сайтам, вызывая ошибку ERR_CACHE_MISS. Попробуйте временно отключить антивирусное программное обеспечение или брандмауэр и проверить, исправится ли проблема.
Если после выполнения этих шагов ошибка ERR_CACHE_MISS все еще продолжает возникать, возможно, проблема связана с другими факторами, и вам может потребоваться обратиться к специалистам технической поддержки.

