
Windows 10 — самая популярная операционная система в мире, но, к сожалению, со временем она может начать работать не так быстро и стабильно, как раньше. Чтобы исправить эту проблему и вернуть компьютеру молодость, многие пользователи решают выполнить чистую установку Windows 10. В этой статье мы расскажем вам, как это сделать пошагово.
Перед выполнением чистой установки Windows 10 необходимо сделать несколько важных шагов. Во-первых, сделайте резервную копию всех важных данных на компьютере, так как весь содержимое диска C будет удален в процессе установки. Кроме того, убедитесь, что у вас есть лицензионный ключ для активации Windows 10. Также, имейте под рукой все необходимые драйверы для вашего компьютера, чтобы после установки операционной системы сразу начать устанавливать их.
Для начала, вам потребуется загрузочный USB-накопитель с установочным образом Windows 10. Вы можете создать его с помощью специальной программы, предоставленной Microsoft, или загрузить образ операционной системы с официального сайта компании. После этого вам нужно будет настроить BIOS компьютера на загрузку с USB-накопителя, а затем перезагрузить компьютер.
Когда компьютер загрузится с USB-накопителя, вы увидите экран приветствия установки Windows 10. Следуйте инструкциям на экране, выбирая нужные параметры, такие как язык, регион и клавиатуру. Затем нажмите кнопку «Установить» и подождите, пока установка системы не завершится.
После установки Windows 10 вам потребуется активировать операционную систему, используя лицензионный ключ. Если у вас нет ключа, вы можете купить его на сайте Microsoft или воспользоваться одним из множества активаторов, доступных в Интернете. Затем установите все необходимые драйверы для вашего компьютера, чтобы гарантировать его полноценное функционирование.
Выполнение чистой установки Windows 10 может занять некоторое время, но это отличный способ вернуть вашему компьютеру быстродействие и стабильность. Следуйте этим шагам и вы сможете наслаждаться лучшей производительностью и оптимизированной работой вашей операционной системы.
Подготовка к установке
Перед началом установки операционной системы Windows 10 необходимо выполнить несколько подготовительных шагов:
1. Сделайте бэкап данных: перед установкой рекомендуется создать резервные копии всех важных файлов и папок, чтобы предотвратить потерю данных.
2. Проверьте системные требования: убедитесь, что ваш компьютер соответствует минимальным требованиям операционной системы Windows 10, таким как объем оперативной памяти и размер диска.
3. Соберите необходимые драйвера и программы: перед установкой Windows 10 убедитесь, что у вас есть драйверы для оборудования вашего компьютера и программы, которые вы используете постоянно.
4. Создайте загрузочное устройство: для установки Windows 10 вам понадобится загрузочное устройство, такое как USB-флешка или DVD диск. Создайте его заранее.
5. Запишите серийный номер операционной системы: если у вас есть лицензионный ключ для Windows 10, убедитесь, что вы его записали или запомнили.
Следуя этим рекомендациям, вы готовы переустановить операционную систему Windows 10 и получить свежую, чистую систему для дальнейшей работы.
Резервное копирование данных

Перед началом процесса чистой установки Windows 10 важно сохранить все важные данные на внешний носитель или в облако. Резервное копирование поможет восстановить данные в случае ошибки или потери информации.
Существует несколько способов создания резервной копии данных:
1. Встроенное средство резервного копирования Windows:
Windows 10 предоставляет встроенное приложение для создания резервных копий, называемое «Резервное копирование и восстановление файлов». Чтобы воспользоваться этим средством, следуйте инструкциям:
- Откройте «Панель управления» и найдите раздел «Система и безопасность».
- Выберите «Резервное копирование и восстановление файлов».
- Нажмите «Настроить резервное копирование».
- Выберите диск или облако для сохранения резервной копии и следуйте указаниям мастера резервного копирования.
2. Использование стороннего программного обеспечения:
На рынке существуют различные программы для создания резервных копий данных, такие как Acronis True Image, EaseUS Todo Backup, AOMEI Backupper и др. Скачайте и установите одну из таких программ, запустите ее и следуйте инструкциям по созданию резервной копии данных.
Помимо создания резервных копий, рекомендуется также сделать список важных файлов и папок, чтобы быть уверенным, что все необходимые данные будут восстановлены правильно после чистой установки Windows 10.
После завершения установки Windows 10 вы сможете восстановить данные с помощью созданной резервной копии и продолжить работу с сохраненными файлами и настройками.
Подготовка загрузочного носителя
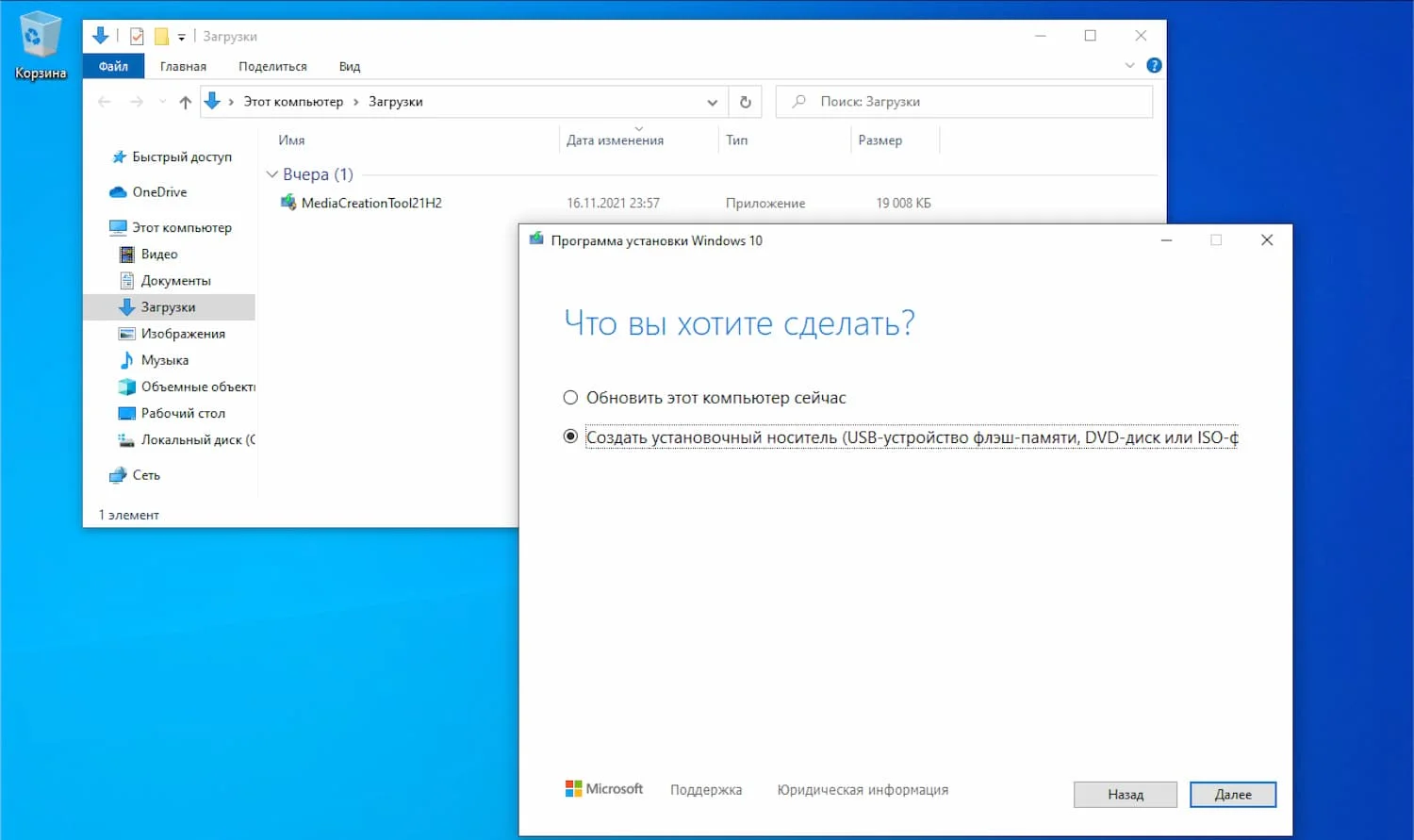
Перед тем как начать процесс чистой установки Windows 10, вам понадобится создать загрузочный носитель. Для этого вы можете использовать DVD-диск или флеш-накопитель.
Вот несколько шагов, которые помогут вам подготовить загрузочный носитель для установки Windows 10:
- Скачайте инструмент Media Creation Tool на официальном сайте Microsoft.
- Запустите Media Creation Tool и примите условия лицензионного соглашения.
- Выберите опцию «Создать установочные носители (USB-флэш-накопитель, DVD или ISO-файл) для другого ПК».
- Выберите язык, эдицию и архитектуру Windows 10, соответствующую вашей системе.
- Выберите тип установки (чистая установка).
- Выберите тип носителя (флеш-накопитель или DVD).
- Выберите соответствующее устройство, если подключено несколько носителей.
- Дождитесь завершения загрузки файлов Windows 10 на выбранный носитель.
После завершения этих шагов у вас будет готовый загрузочный носитель для чистой установки Windows 10. Готовьтесь к установке операционной системы, следуя дальнейшим инструкциям.
Установка Windows 10
Установка операционной системы Windows 10 может быть необходима в случаях, когда вы хотите выполнить чистую установку на свой компьютер или ноутбук, обновить предыдущую версию Windows или исправить проблемы с текущей установкой. В этом разделе вы найдете подробную пошаговую инструкцию и советы по установке Windows 10.
Шаг 1: Подготовка
Перед установкой Windows 10 важно убедиться, что у вас есть следующие вещи:
- Компьютер или ноутбук с достаточными системными требованиями для установки Windows 10.
- Оригинальный дистрибутив или образ Windows 10, который можно скачать с официального сайта Microsoft.
- Пустой USB-накопитель с объемом не менее 8 ГБ для создания загрузочного диска или флеш-накопитель класс 10 или выше для создания загрузочной флешки.
- Важные данные, сохраненные на компьютере или ноутбуке, должны быть сохранены в безопасном месте, так как процесс установки Windows 10 включает форматирование жесткого диска и потерю данных.
Шаг 2: Создание загрузочного носителя
Создание загрузочного носителя – это необходимое условие для установки Windows 10. Вам потребуется использовать оригинальный дистрибутив или образ Windows 10, чтобы создать загрузочную флешку или записать загрузочный диск. Для этого выполните следующие действия:
- Подключите пустой USB-накопитель к компьютеру или вставьте пустой диск в привод CD/DVD.
- Запустите программу для создания загрузочных носителей, например, Rufus (для флешки) или любую программу для записи дисков (для диска).
- Выберите оригинальный дистрибутив или образ Windows 10 и укажите путь к вашему USB-накопителю или приводу CD/DVD.
- Нажмите кнопку «Создать» и дождитесь завершения процесса создания загрузочного носителя.
Шаг 3: Запуск установки
После создания загрузочного носителя вам необходимо запустить процесс установки Windows 10. Для этого:
- Вставьте загрузочный диск в привод CD/DVD или подключите загрузочную флешку к компьютеру.
- Перезапустите компьютер и нажмите клавишу, указанную производителем, чтобы войти в BIOS или меню загрузки.
- Выберите загрузочный диск или флешку в списке устройств загрузки и нажмите Enter.
- Нажмите любую клавишу, чтобы начать установку Windows 10.
Шаг 4: Настройка установки
После запуска установки Windows 10 вам предстоит выполнить несколько шагов настройки:
- Выберите язык, формат времени и клавиатуру, а затем нажмите «Далее».
- Нажмите кнопку «Установить сейчас» и примите лицензионное соглашение.
- Выберите тип установки – «Пользовательская установка» для чистой установки или «Обновление» для обновления с предыдущей версии Windows.
- Выберите раздел на жестком диске или создайте новый раздел для установки Windows 10.
- Дождитесь завершения установки Windows 10 и выполните необходимые настройки пользователя.
Шаг 5: Завершение установки
По завершении установки Windows 10 компьютер будет перезагружен и вы должны будете выполнить несколько последних шагов:
- Войдите в систему Windows 10, используя учетную запись Microsoft или создайте новую учетную запись.
- Настройте параметры безопасности, включая защиту паролем и обновления Windows.
- Установите необходимые драйверы и программное обеспечение для вашего компьютера или ноутбука.
- Восстановите свои важные файлы и данные из резервной копии или другого источника.
Поздравляю, у вас теперь установлена операционная система Windows 10! Не забудьте проверить обновления и настроить свое рабочее место по своему вкусу.
Запуск установки
Перед началом установки Windows 10, убедитесь, что у вас есть доступ к установочным файлам операционной системы и все необходимые данные сохранены в безопасном месте. Также рекомендуется создать резервные копии важных файлов на внешний накопитель или в облачное хранилище, чтобы предотвратить потерю данных в случае непредвиденных сбоев.
Далее, вставьте загрузочный диск с Windows 10 в оптический привод компьютера или подключите USB-устройство с установочными файлами к компьютеру.
Перезагрузите компьютер и настройте его BIOS таким образом, чтобы загрузка происходила с подключенного устройства (оптического привода или USB-устройства). Чтобы попасть в настройки BIOS, нажмите соответствующую клавишу (обычно это F2, F10, F12) во время загрузки компьютера. В настройках BIOS найдите раздел «Загрузка» и выберите приоритет подключенного устройства.
После настройки BIOS сохраните изменения и перезагрузите компьютер. Теперь компьютер загрузится с подключенного устройства и начнется процесс установки Windows 10.
Выбор типа установки
При выполнении чистой установки Windows 10 вам будет предложено выбрать тип установки. Этот шаг важен, так как от выбора типа установки зависит, какая информация будет сохранена, а какая удалена. Ознакомьтесь с возможными вариантами и выберите наиболее подходящий для ваших нужд.
Есть две основные опции для выбора типа установки:
- Обновление Windows: этот вариант позволяет сохранить ваши личные файлы, программы и настройки. Используйте его, если хотите обновить текущую версию операционной системы до Windows 10, сохраняя все ваши данные.
- Чистая установка: эта опция подразумевает полное удаление предыдущей версии Windows и установку новой копии Windows 10. Все ваши файлы, программы и настройки будут удалены, поэтому убедитесь, что у вас есть резервные копии всех необходимых данных.
Выбор типа установки зависит от ваших целей и ситуации. Если вы хотите обновить текущую версию Windows, не теряя данных, выберите опцию «Обновление Windows». Если же вам нужно выполнить полную переустановку операционной системы, выберите «Чистая установка». Независимо от выбора, рекомендуется создать резервные копии всех важных данных, чтобы предотвратить их потерю.
Лицензионное соглашение и выбор диска
Прежде чем начать процесс чистой установки Windows 10, необходимо ознакомиться с лицензионным соглашением Microsoft. Лицензионное соглашение содержит условия использования операционной системы, права и обязанности пользователя. Внимательно прочитайте лицензионное соглашение, чтобы быть в курсе требований и ограничений.
При выполнении чистой установки Windows 10 вам потребуется выбрать диск, на который будет установлена операционная система. Если у вас есть несколько жестких дисков или разделов, выберите тот, который будет использован для установки Windows 10. Обратите внимание, что все данные на выбранном диске будут удалены, поэтому предварительно сделайте резервную копию необходимых файлов.

