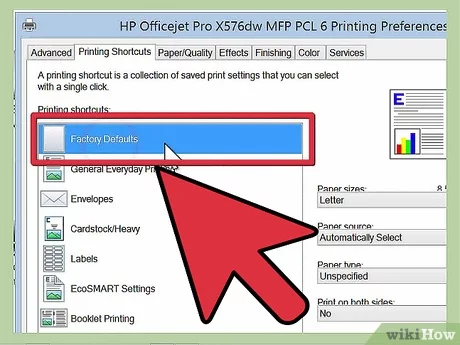
Microsoft Word является одним из наиболее популярных текстовых редакторов, используемых миллионами пользователей по всему миру. Он предоставляет множество возможностей для создания, редактирования и форматирования документов. Одной из таких функций является возможность печатать документы на обеих сторонах бумаги. Это особенно удобно, когда вы хотите сэкономить на бумаге и сделать свой вклад в охрану окружающей среды.
Печать двусторонних документов в Word может показаться сложной задачей для новичков, но на самом деле это довольно просто. Более того, Word предлагает несколько опций для печати двусторонних документов, включая автоматическую подачу бумаги и ручную подачу. В этой статье мы рассмотрим подробные инструкции о том, как настроить и печатать двусторонние документы в Word.
Прежде чем перейти к настройке печати двусторонних документов, убедитесь, что ваш принтер поддерживает двустороннюю печать. Если вы не уверены, проверьте руководство пользователя принтера или свяжитесь с производителем. Если у вас нет принтера, поддерживающего двустороннюю печать, вы все равно можете настроить документ в Word так, чтобы печатать его двусторонне, а затем вручную перевернуть бумагу.
- Шаг 1: Проверьте печать двусторонней страницы на вашем принтере
- Как узнать, поддерживает ли принтер двустороннюю печать?
- Как включить двустороннюю печать на принтере?
- Шаг 2: Включите двустороннюю печать в настройках Word
- Как открыть настройки печати в Word?
- Как установить двустороннюю печать в настройках Word?
- Шаг 3: Печатайте двусторонние документы в Word
- Как выбрать двустороннюю печать перед печатью документа?
Шаг 1: Проверьте печать двусторонней страницы на вашем принтере
Перед тем как начать печатать двусторонние документы в Word, важно убедиться, что ваш принтер поддерживает данную функцию. Для этого следуйте инструкциям производителя принтера или выполните следующие шаги:
- Откройте раздел «Печать» в настройках устройства
- Найдите опцию «Печать двусторонней страницы» или «Дуплексная печать» и убедитесь, что она включена
- Если вы не можете найти данную опцию, обратитесь к руководству пользователя принтера или свяжитесь с технической поддержкой
Кроме того, убедитесь, что в настройках принтера указан правильный тип бумаги и ориентация страницы, чтобы избежать ошибок при печати.
Как узнать, поддерживает ли принтер двустороннюю печать?
Прежде чем печатать двусторонние документы в Word, необходимо убедиться, что ваш принтер поддерживает эту функцию. Для этого можно воспользоваться несколькими способами:
| 1. | Проверьте спецификации принтера |
| Одним из самых простых и надежных способов узнать о поддержке двусторонней печати вашего принтера является изучение его спецификаций. Спецификации принтера могут быть найдены в руководстве пользователя или на официальном веб-сайте производителя. Внимательно изучите информацию о печати и найдите сведения о поддержке двустороннего печати. | |
| 2. | Проверьте драйвер принтера |
| Другим способом узнать о поддержке двусторонней печати вашего принтера является проверка наличия такой опции в драйвере принтера. Для этого следует выполнить следующие действия: | |
| — Откройте раздел «Устройства и принтеры» в Панели управления на вашем компьютере; | |
| — Найдите принтер, который вы хотите проверить, и щелкните правой кнопкой мыши на его значке; | |
| — В появившемся контекстном меню выберите «Свойства принтера»; | |
| — В появившемся окне свойств принтера найдите раздел с опциями печати; | |
| — Проверьте наличие опции двусторонней печати или обратитесь к документации для получения подробной информации о доступных опциях. |
Если вы не обнаружили информации о поддержке двусторонней печати ни в спецификациях принтера, ни в его драйвере, это означает, что ваш принтер скорее всего не поддерживает эту функцию. В этом случае вам придется использовать другой принтер или обратиться к специалистам для получения дополнительной информации.
Как включить двустороннюю печать на принтере?
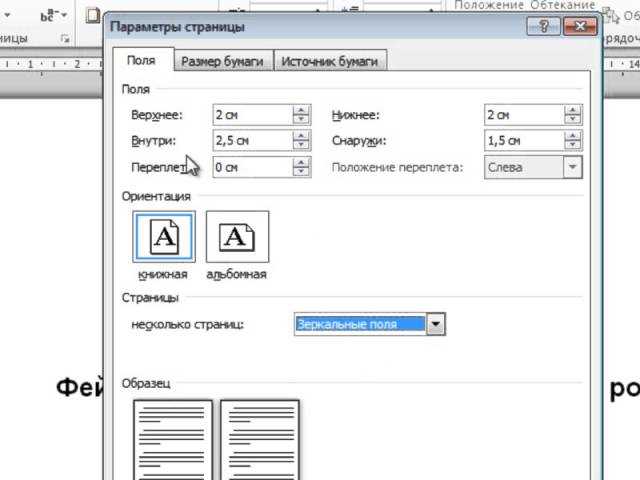
1. Откройте программу, в которой вы хотите напечатать документ. Нажмите «Печать» или используйте сочетание клавиш Ctrl+P.
2. В окне печати найдите раздел «Принтер» или «Настройки принтера». Нажмите на эту опцию, чтобы открыть дополнительные настройки принтера.
3. В списке доступных принтеров выберите тот, который вы используете. Если у вас есть несколько принтеров, выберите тот, который поддерживает функцию двусторонней печати.
4. После выбора принтера найдите опцию «Двусторонняя печать» или «Дуплекс». Обычно она находится в разделе «Параметры печати». Выберите эту опцию.
5. Если у вас есть возможность выбрать сторону, на которой должен находиться основной контент, выберите соответствующую опцию. Опция может называться «Двусторонняя печать по короткой стороне» или «Двусторонняя печать по длинной стороне».
6. Проверьте настройки и нажмите кнопку «Печать» или «ОК» (в зависимости от программы), чтобы начать двустороннюю печать.
7. После печати первой стороны принтер автоматически заменит бумагу и продолжит печать на обратной стороне. Вам просто нужно дождаться завершения печати.
Наслаждайтесь экономией времени и ресурсов с функцией двусторонней печати на вашем принтере!
Шаг 2: Включите двустороннюю печать в настройках Word
Для того чтобы печатать двусторонние документы в Word, нужно включить соответствующую опцию в настройках программы. Вот как это сделать:
- Откройте Word и выберите вкладку «Файл».
- В выпадающем меню выберите «Параметры».
- На открывшейся странице «Параметры» выберите раздел «Распечатка».
- В разделе «Распечатка» найдите опцию «Двусторонняя печать» и убедитесь, что она включена. Если она выключена, кликните по ней, чтобы включить.
- Сохраните изменения, нажав на кнопку «ОК».
Теперь двусторонняя печать будет активирована в настройках Word, и вы сможете печатать документы на обеих сторонах листа. Если вы хотите изменить настройки двусторонней печати для конкретного документа, вы сможете сделать это во время печати, выбрав соответствующую опцию в диалоговом окне печати.
Как открыть настройки печати в Word?
Для открытия настроек печати в программе Word следуйте следующим шагам:
- Откройте документ, который вы хотите напечатать.
- Нажмите на вкладку «Файл» в верхнем левом углу окна программы.
- В открывшемся меню выберите пункт «Печать».
- На странице «Печать» вы увидите различные настройки печати.
- Настройте параметры печати по своему усмотрению, такие как количество копий, ориентацию страницы и т. д.
- Чтобы напечатать документ, нажмите кнопку «Печать».
После нажатия кнопки «Печать» Word начнет печатать ваш документ с выбранными настройками. Убедитесь, что принтер включен и подключен к компьютеру.
Как установить двустороннюю печать в настройках Word?
Если вам необходимо напечатать документ на обеих сторонах листа, можно использовать функцию двусторонней печати в Microsoft Word. Это позволяет сэкономить бумагу и облегчает чтение и работы с документами. Вот как установить двустороннюю печать в настройках Word:
- Откройте документ, который вы хотите напечатать.
- Нажмите на вкладку «Файл» в верхнем левом углу окна Word.
- Выберите «Печать» в левой панели меню.
- В разделе «Принтеры» выберите принтер, на который вы будете печатать документ.
- Под ним находится выпадающий список «Двусторонняя печать». Выберите нужную опцию:
- Если вы хотите печатать на обеих сторонах листа в горизонтальной ориентации, выберите «Горизонтальная двусторонняя печать».
- Если вы хотите печатать на обеих сторонах листа в вертикальной ориентации, выберите «Вертикальная двусторонняя печать».
- Проверьте, что другие настройки печати соответствуют вашим требованиям (например, количество копий, размер бумаги и т. д.).
- Нажмите на кнопку «Печать», чтобы начать печать документа с включенной двусторонней печатью.
Теперь ваш документ будет напечатан на обеих сторонах листа согласно выбранной вами опции двусторонней печати. Убедитесь, что вы правильно установили бумагу в принтере перед печатью, чтобы обеспечить корректное выполнение этой функции.
Шаг 3: Печатайте двусторонние документы в Word
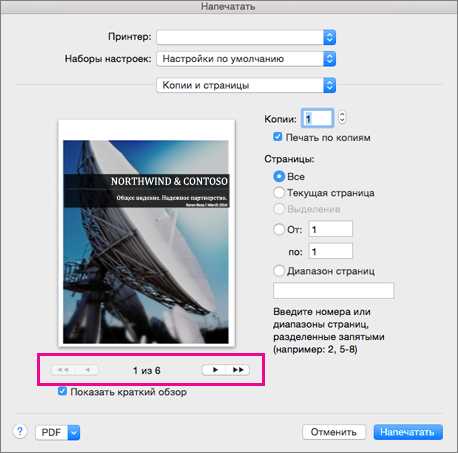
Печать двусторонних документов в Word может быть полезной, если у вас есть документ, который нужно распечатать на обеих сторонах бумаги. Если ваш принтер поддерживает двустороннюю печать, вы можете легко настроить Word для печати в таком режиме.
Чтобы напечатать документ двусторонне, выполните следующие шаги:
| 1. | Откройте ваш документ в Word и перейдите во вкладку «Файл». |
| 2. | Выберите пункт «Параметры печати» во вкладке «Файл». |
| 3. | В открывшемся окне «Параметры печати» найдите раздел «Дополнительно» и установите флажок напротив опции «Печать на обеих сторонах (двусторонняя печать)». |
| 4. | Нажмите кнопку «ОК», чтобы сохранить изменения и закрыть окно «Параметры печати». |
| 5. | Теперь вы готовы печатать ваш документ двусторонне. Просто выберите команду «Печать» во вкладке «Файл», выберите свой принтер и нажмите кнопку «Печать». |
Важно отметить, что не все принтеры поддерживают двустороннюю печать, поэтому убедитесь, что ваш принтер включает такую опцию перед печатью. Если вы не видите опцию «Печать на обеих сторонах» в настройках печати Word, это может значить, что ваш принтер не поддерживает данную функцию.
Теперь у вас есть подробная инструкция о том, как печатать двусторонние документы в Word. Следуйте этим шагам, чтобы максимально использовать возможности вашего принтера и сэкономить бумагу при печати документов.
Как выбрать двустороннюю печать перед печатью документа?
Перед тем, как начать печатать документ в Word, вам может понадобиться выбрать опцию двусторонней печати. Это позволит вам экономить бумагу и упростить процесс печати для более длинных документов.
Чтобы выбрать двустороннюю печать перед печатью документа в Word, выполните следующие шаги:
- Откройте документ, который вы хотите напечатать.
- Нажмите на вкладку «Файл» в верхнем левом углу окна программы.
- В выпадающем меню выберите «Печать».
- В правой части экрана вы увидите настройки печати. В разделе «Принтер» выберите нужный принтер, если их у вас несколько.
- Под настройкой принтера расположены дополнительные параметры печати. Нажмите на ссылку «Параметры», расположенную рядом с текстом «Печать всех страниц».
- В открывшемся окне выберите вкладку «План», а затем найдите опцию «Двусторонняя печать».
- Выберите вариант «Двусторонняя печать (горизонтальная)» или «Двусторонняя печать (вертикальная)» в зависимости от вашего предпочтения.
- Нажмите кнопку «ОК», чтобы сохранить выбранные настройки.
- Теперь вы можете нажать на кнопку «Печать», чтобы начать печать документа с выбранными параметрами двусторонней печати.
Помните, что некоторые принтеры могут не поддерживать двустороннюю печать или требовать дополнительной настройки. Если ваши страницы печатаются не так, как вы ожидаете, проверьте руководство пользователя принтера или свяжитесь с производителем для получения дополнительной помощи.

