
Владение iPhone — это не только удобство и функциональность, но и обязанность следить за состоянием своего устройства. Одной из важных задач, с которой сталкиваются владельцы iPhone, является очистка кэша и данных.
Кэш и данные занимают место на устройстве и со временем могут негативно сказываться на его работе. Зачем намебу программы и файлы, которые уже давно не используются? Они только замедляют работу устройства и занимают ценное пространство на диске. Очистка кэша и данных — это прекрасная возможность освободить память iPhone и улучшить его производительность.
В данной подробной инструкции мы расскажем вам, как легко и безопасно очистить кэш и данные iPhone. Вы узнаете, как удалить кэш с установленных приложений, очистить браузерный кэш, удалить временные файлы и освободить место на iPhone. Прочтите эту статью, чтобы узнать все подробности и сделать ваш iPhone еще более производительным и эффективным.
Удаление кэша приложений
Если вы хотите освободить место на своем iPhone и улучшить его производительность, удаление кэша приложений — один из способов сделать это. Процедура удаления кэша может быть выполнена для каждого приложения отдельно или для всех приложений сразу.
Вот как удалить кэш приложений на iPhone:
| Шаг | Инструкции |
|---|---|
| 1 | На главном экране вашего iPhone найдите и нажмите на иконку «Настройки». |
| 2 | Прокрутите вниз и выберите раздел «Общие». |
| 3 | Внутри раздела «Общие» найдите и нажмите на «Хранилище iPhone». |
| 4 | В появившемся меню нажмите на «Управление хранилищем». |
| 5 | Под списком приложений найдите те, у которых занимают большое место и которые вы хотите очистить. |
| 6 | Нажмите на выбранное приложение и выберите «Удалить приложение и все данные». |
| 7 | Подтвердите удаление и дождитесь завершения процесса. |
После удаления кэша приложений вы освободите драгоценное место на своем iPhone и увидите улучшение производительности устройства.
Очистка кэша вручную
Очистка кэша вручную может быть полезной тогда, когда вы хотите освободить дополнительное пространство на своем iPhone или исправить проблемы с работой приложений. Для очистки кэша вручную выполните следующие действия:
Шаг 1. Откройте настройки iPhone. На главном экране найдите и нажмите на значок «Настройки».
Шаг 2. Перейдите в раздел «Общие». В списке настроек найдите раздел «Общие» и откройте его.
Шаг 3. Выберите «Хранилище iPhone». В разделе «Общие» найдите опцию «Хранилище iPhone» и нажмите на нее.
Шаг 4. Выберите «Это iPhone». В разделе «Хранилище iPhone» выберите опцию «Это iPhone», чтобы просмотреть подробную информацию о доступном пространстве и использовании.
Шаг 5. Выберите приложение для очистки кэша. Прокрутите список приложений и найдите то, чьи данные кэша вы хотите очистить. Нажмите на него.
Шаг 6. Очистите кэш приложения. В открывшемся окне приложения выберите опцию «Удалить приложение и данные». Подтвердите свой выбор, нажав «Удалить».
Выполнив эти шаги, кэш выбранного приложения будет полностью очищен, а освободившееся пространство станет доступным для использования.
Повторите шаги 5-6 для всех приложений, данные кэша которых вы хотите очистить.
Обратите внимание, что очистка кэша может привести к временной потере данных, сохраненных в приложении. Поэтому перед очисткой рекомендуется сделать бэкап важной информации.
Использование специальных приложений
Существует несколько специальных приложений, которые могут помочь вам очистить кэш и данные на вашем iPhone. Эти приложения предлагают расширенные функции и удобный интерфейс для более эффективной очистки устройства. Вот несколько таких приложений, которые стоит рассмотреть:
1. Cleaner Pro. Это популярное приложение, которое поможет вам удалить ненужные файлы и освободить место на вашем iPhone. Оно предлагает различные функции, такие как удаление кэша, удаление ненужных фотографий и видео, а также очистка истории поиска. Cleaner Pro очень прост в использовании и имеет понятный пользовательский интерфейс.
2. Battery Doctor. Это приложение не только помогает вам очистить кэш и данные на вашем iPhone, но также оптимизирует работу батареи. Оно показывает статистику использования батареи и предлагает различные режимы энергосбережения. Благодаря Battery Doctor вы сможете не только освободить память на своем устройстве, но и продлить время работы батареи.
3. PhoneClean. Это еще одно полезное приложение для очистки кэша и данных на iPhone. PhoneClean позволяет удалить ненужные файлы, которые занимают место на вашем устройстве. Оно также предлагает функцию поиск и удаление дубликатов фотографий, а также удаляет временные файлы, оставленные другими приложениями.
Используя эти специальные приложения, вы сможете эффективно очистить кэш и данные на вашем iPhone, освободить место и улучшить производительность устройства.
Очистка истории браузера и cookie
Чтобы очистить историю браузера и cookie на iPhone, следуйте инструкциям ниже:
| Шаг 1: | Откройте на устройстве приложение «Настройки». |
| Шаг 2: | Прокрутите вниз и выберите «Сафари». |
| Шаг 3: | Прокрутите вниз и нажмите на «Очистить историю и данные веб-сайтов». |
| Шаг 4: | Подтвердите свой выбор, нажав на «Очистить историю и данные» в появившемся окне. |
После завершения этих шагов история браузера и все cookie будут удалены с вашего iPhone. Обратите внимание, что после очистки истории браузера вы также потеряете все сохраненные пароли и данные веб-сайтов.
Теперь вы знаете, как очистить историю браузера и cookie на iPhone. Периодическое проведение данной процедуры поможет поддерживать устройство в хорошем состоянии и защищать вашу конфиденциальность.
Очистка истории браузера Safari
Браузер Safari на iPhone сохраняет историю посещенных вами веб-сайтов, чтобы упростить доступ к ним в будущем. Однако, по мере использования вашего устройства, эта история может накапливаться и занимать драгоценное место. Помимо этого, сохраненные данные также могут быть проблемой в случае секретности и конфиденциальности.
Вот пошаговая инструкция по очистке истории браузера Safari на iPhone:
- Откройте приложение «Настройки» на вашем iPhone.
- Прокрутите вниз и найдите в списке приложений Safari.
- Нажмите на приложение Safari.
- Прокрутите вниз и найдите раздел «Очистить историю и данные» и нажмите на него.
- Появится предупреждающее окно с запросом подтверждения. Нажмите «Очистить историю и данные» для подтверждения действия.
После выполнения этих шагов, история и данные браузера Safari на вашем iPhone будут полностью удалены, освободив драгоценное пространство на устройстве и защитив вашу конфиденциальность. Будьте осторожны и внимательны при удалении данных, поскольку некоторые из них могут быть критическими или важными для работы приложений.
Очистка cookie в Safari
Чтобы очистить cookie в Safari на вашем iPhone, выполните следующие шаги:
- Откройте приложение «Настройки» на вашем iPhone.
- Прокрутите вниз и выберите «Safari».
- Прокрутите вниз до раздела «Конфиденциальность и безопасность» и выберите «Очистить историю и данные сайтов».
- Подтвердите действие, нажав на кнопку «Очистить данные».
После выполнения этих шагов все cookie, сохраненные в Safari, будут удалены, а ваша приватность будет обеспечена. Обратите внимание, что при очистке cookie вы также потеряете сохраненные данные веб-сайтов, такие как автоматические входы в учетные записи или настройки предпочтений.
Важно: Чтобы избежать потери важных данных, убедитесь, что перед очисткой cookie вы сохранили все нужные данные или войдите повторно на веб-сайты, чтобы сохранить текущие настройки.
Теперь вы знаете, как очистить cookie в Safari на вашем iPhone. Это простой способ обеспечить приватность и убрать ненужную информацию с устройства.
Восстановление iPhone до заводских настроек
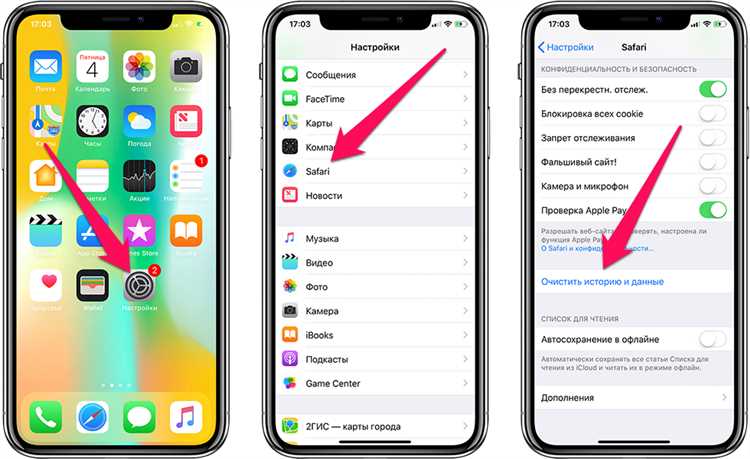
Восстановление iPhone до заводских настроек может быть необходимым в случае, если устройство работает медленно, некорректно отображает изображения или возникают другие проблемы, которые невозможно устранить с помощью обычного обслуживания. Процесс восстановления iPhone до заводских настроек удаляет все данные с устройства, поэтому перед началом рекомендуется сделать резервную копию данных, чтобы затем восстановить их на iPhone.
Для восстановления iPhone до заводских настроек потребуется использовать программу iTunes. Вот пошаговая инструкция:
| Шаг | Описание |
|---|---|
| 1 | Подключите iPhone к компьютеру с помощью USB-кабеля и запустите программу iTunes. |
| 2 | Выберите свой iPhone в списке устройств в iTunes. |
| 3 | Перейдите на вкладку «Общие» или «Основное» в меню устройства. |
| 4 | В разделе «Восстановить iPhone» или «Восстановить устройство» нажмите на кнопку «Восстановить». |
| 5 | Появится предупреждающее сообщение с просьбой подтвердить восстановление iPhone до заводских настроек. Нажмите на кнопку «Восстановить» снова. |
| 6 | Программа iTunes начнет восстанавливать iPhone до заводских настроек. В процессе восстановления устройство может несколько раз перезагружаться. |
| 7 | После завершения восстановления iPhone будет включен и готов к настройке. |
Важно отметить, что восстановление iPhone до заводских настроек полностью стирает все данные с устройства. Поэтому перед началом процесса рекомендуется сделать резервную копию данных для последующего восстановления.
Создание резервной копии данных
- Подключите iPhone к компьютеру при помощи кабеля Lightning.
- Откройте программу iTunes на вашем компьютере.
- В верхней части iTunes выберите ваш iPhone, чтобы открыть панель управления вашим устройством.
- В левой части программы выберите раздел «Резервное копирование».
- На странице «Резервное копирование» выберите «Этот компьютер», чтобы сохранить резервную копию данных на вашем компьютере. Если вы хотите сохранить данные в iCloud, выберите «Автоматическое резервное копирование iCloud».
- Нажмите на кнопку «Создать резервную копию сейчас».
- Дождитесь завершения процесса создания резервной копии. Время завершения процесса может зависеть от объема данных на вашем устройстве и скорости соединения с компьютером или iCloud.
Теперь у вас есть полная резервная копия данных вашего iPhone, которую вы можете использовать для восстановления в случае необходимости. Процесс создания резервной копии рекомендуется выполнять периодически, чтобы не потерять важные данные.

