
msert.exe – это сканер безопасности Windows, который выполняет проверку компьютера на наличие вредоносного и вредоносного программного обеспечения. Он входит в состав Windows Defender и выполняется по умолчанию для обеспечения защиты вашей системы. Однако иногда может возникнуть проблема с неправильной настройкой этого сканера, что может повлечь за собой неполадки или ошибки в его работе.
Если вы столкнулись с проблемой неправильно настроенного сканера безопасности msert.exe, не стоит паниковать. В этой статье мы рассмотрим несколько простых шагов, которые помогут вам исправить эту проблему и вернуть работоспособность сканера безопасности.
Шаг 1: Перезапустите компьютер
Иногда проблема с неправильно настроенным сканером безопасности msert.exe может быть вызвана временными сбоями в системе. Попробуйте перезапустить компьютер и проверьте, решается ли проблема после перезагрузки. Это простой и эффективный способ сбросить все временные настройки и начать сканер безопасности заново.
Шаг 2: Обновите Windows и Windows Defender
Когда ваша система устаревает, это может привести к конфликтам и ошибкам при работе сканера безопасности msert.exe. Убедитесь, что у вас установлена последняя версия Windows и Windows Defender. Откройте Windows Update и выполните обновление операционной системы. После обновления системы проверьте, решается ли проблема с неправильно настроенным сканером безопасности.
Если после применения этих шагов проблема с неправильно настроенным сканером безопасности msert.exe не решается, рекомендуется обратиться к специалисту технической поддержки Windows или посетить официальный форум поддержки Windows для получения дополнительной помощи.
- Как устранить проблему с неправильно настроенным сканером безопасности
- Проверка настроек сканера безопасности
- Проверка активации сканера
- Проверка обновлений
- Восстановление настроек сканера
- Отключение и перезапуск сканера
- Сброс настроек до значений по умолчанию
- Обновление и переустановка сканера
- Проверка наличия последних версий сканера
Как устранить проблему с неправильно настроенным сканером безопасности
Шаг 1: Проверьте настройки сканера безопасности
Если у вас возникли проблемы с неправильно настроенным сканером безопасности, первым делом вам стоит проверить его настройки. Убедитесь, что выбраны правильные параметры сканирования и обновления. Обратитесь к документации или руководству пользователя для получения подробной информации об этом. Проверьте также наличие последних обновлений для вашего сканера безопасности и установите их, если это необходимо.
Шаг 2: Перезапустите сканер безопасности
Если после проверки настроек проблема с неправильно настроенным сканером безопасности не исчезла, попробуйте перезапустить его. Закройте программу сканера безопасности и запустите ее заново. В некоторых случаях это может помочь исправить проблему.
Шаг 3: Переустановите сканер безопасности
Если перезапуск сканера безопасности не дал результатов, попробуйте переустановить его. Сначала удалите существующую программу сканера безопасности с вашего компьютера. Затем загрузите последнюю версию сканера безопасности с официального сайта производителя и установите ее. После установки настройте сканер безопасности, как указано в инструкции.
Шаг 4: Обратитесь к поддержке
Если проблема с неправильно настроенным сканером безопасности все еще не решена, самое лучшее решение — обратиться к поддержке производителя сканера безопасности. Они смогут предоставить более подробную помощь и решить вашу проблему. Обратитесь к ним через электронную почту, телефон или онлайн-чат, в зависимости от доступных вариантов связи.
Устранение проблемы с неправильно настроенным сканером безопасности может быть простым или сложным процессом в зависимости от конкретной ситуации. Используйте вышеописанные шаги в качестве отправной точки для исправления проблемы и не стесняйтесь обращаться за помощью, если вам это потребуется.
Проверка настроек сканера безопасности
Перед тем, как начать исправление проблемы, необходимо провести проверку настроек сканера безопасности. Для этого выполните следующие шаги:
- Откройте сканер безопасности, например, приложение msert.exe.
- Убедитесь, что сканер настроен на автоматическое обновление базы данных вирусов. Это позволит получать свежие данные о новых угрозах и эффективно бороться с ними.
- Проверьте настройки сканирования. Убедитесь, что выбраны все необходимые параметры, включая проверку всех дисков и файлов системы.
- Установите частоту сканирования в соответствии с рекомендациями производителя. Оптимальной является ежедневная проверка, но вы можете выбрать другую частоту в зависимости от своих потребностей.
- Проверьте, что сканер настроен на автоматическое удаление обнаруженных угроз. Это позволит избежать ручного вмешательства и устранить возникшие проблемы немедленно.
После проведения проверки вы можете быть уверены, что сканер безопасности настроен корректно и обеспечивает максимальную защиту вашего компьютера. Если же вы обнаружили какие-либо нарушения в настройках, следует внести соответствующие изменения и повторить проверку.
Обратите внимание, что настройки сканера безопасности могут отличаться в зависимости от используемого программного обеспечения. В случае возникновения проблем рекомендуется обратиться к документации или службе поддержки.
Проверка активации сканера
Перед тем, как начать решать проблему с неправильно настроенным сканером безопасности, необходимо убедиться в правильной активации сканера. Вот несколько шагов, которые могут помочь вам проверить активацию сканера:
- Откройте панель управления сканером безопасности.
- Проверьте статус активации сканера. Обычно активированный сканер отображает информацию о последнем обновлении базы данных и дате последней проверки.
- Если сканер не активирован, следуйте указаниям по активации. Это может включать ввод лицензионного ключа или подключение к серверу активации.
- После активации сканера проведите тестовую проверку на наличие вирусов и вредоносных программ. Убедитесь, что сканер корректно работает и обнаруживает потенциальные угрозы безопасности.
Если после проверки активации сканера проблемы с его работой все еще остаются, возможно, причина в неправильной настройке сканера или присутствуют другие проблемы на вашем компьютере. В таком случае вам может потребоваться обратиться за профессиональной помощью или решить проблему самостоятельно, следуя указаниям и рекомендациям от разработчика сканера безопасности.
Проверка обновлений
Для исправления проблемы с неправильно настроенным сканером безопасности (msert.exe) необходимо проверить наличие обновлений для программы. Обновления содержат исправления ошибок и улучшенные функции, которые могут помочь в решении проблемы.
Проверка обновлений сканера безопасности может быть выполнена следующим образом:
| Шаг 1: | Запустите программу сканера безопасности (msert.exe). |
| Шаг 2: | Перейдите в раздел «Настройки» или «Опции» сканера безопасности. |
| Шаг 3: | Найдите раздел «Обновления» или «Обновить» и выберите его. |
| Шаг 4: | Проверьте наличие доступных обновлений и выберите опцию «Обновить» или «Установить обновления». |
| Шаг 5: | Дождитесь завершения процесса обновления и перезапустите программу сканера безопасности. |
После выполнения этих шагов сканер безопасности должен быть обновлен до последней версии, что может решить проблему с неправильной настройкой. Если проблема сохраняется, рекомендуется обратиться в службу поддержки программы или поискать дополнительную информацию о проблеме в Интернете.
Восстановление настроек сканера
1. Проверьте наличие обновлений
Перед восстановлением настроек сканера убедитесь, что у вас установлена последняя версия сканера безопасности. Проверьте наличие обновлений на официальном сайте Microsoft или в настройках сканера.
2. Перезапустите сканер безопасности
Если ваш сканер безопасности работает неправильно, попробуйте перезапустить его. Закройте все открытые программы и перезапустите компьютер. Затем откройте сканер безопасности снова и проверьте его работу.
3. Проверьте наличие вирусов и вредоносных программ
Если проблема с настройками сканера связана с наличием вирусов или вредоносных программ на вашем компьютере, запустите полное сканирование системы. В случае обнаружения вредоносных объектов, удалите их и повторите сканирование, чтобы убедиться в полной очистке системы.
4. Восстановите систему до предыдущей точки восстановления
Если вы заметили, что проблема с настройками сканера появилась после недавнего изменения настроек или установки программы, попробуйте восстановить систему до предыдущей точки восстановления. Это позволит отменить недавние изменения и вернуться к работающей версии сканера безопасности.
5. Обратитесь в службу поддержки
Если ни одно из вышеперечисленных действий не помогло восстановить настройки сканера безопасности, обратитесь в службу поддержки Microsoft или производителя вашего сканера. Они смогут предоставить дополнительную помощь и решить проблему с настройками сканера.
Надеемся, эти рекомендации помогут вам восстановить настройки сканера безопасности и решить проблему с неправильно настроенным сканером (msert.exe).
Отключение и перезапуск сканера
Если у вас возникла проблема с неправильно настроенным сканером безопасности msert.exe, вы можете попытаться отключить и перезапустить сканер для решения проблемы. Вот как это сделать:
| Шаг 1: | Нажмите Ctrl + Shift + Esc, чтобы открыть Диспетчер задач. |
| Шаг 2: | В разделе «Процессы» найдите процесс msert.exe. |
| Шаг 3: | Щелкните правой кнопкой мыши на процессе msert.exe и выберите Завершить задачу. |
| Шаг 4: | Подтвердите действие, нажав на кнопку Да. |
| Шаг 5: | Перезапустите компьютер для завершения процесса. |
| Шаг 6: | После перезапуска компьютера сканер будет отключен и вы сможете повторить попытку настройки сканера безопасности msert.exe. |
Если эти действия не помогли решить проблему, рекомендуется обратиться к специалисту технической поддержки для получения дальнейшей помощи.
Сброс настроек до значений по умолчанию
Если у вас возникли проблемы с неправильно настроенным сканером безопасности msert.exe, может понадобиться сбросить его настройки до значений по умолчанию. Для этого вы можете выполнить следующие действия:
1. Закройте все открытые экземпляры сканера безопасности.
2. Нажмите клавишу «Пуск» и выберите «Выполнить».
3. В появившемся окне введите команду «msert.exe /reset» (без кавычек) и нажмите «ОК».
4. Подождите, пока процесс сброса настроек не завершится.
5. После завершения процесса сброса, откройте сканер безопасности и проверьте, что настройки были сброшены до значений по умолчанию.
Если после выполнения этих действий проблема с настройками сканера безопасности не устранена, рекомендуется обратиться за помощью к специалистам технической поддержки. Они смогут провести детальную диагностику проблемы и предложить соответствующее решение.
Обновление и переустановка сканера
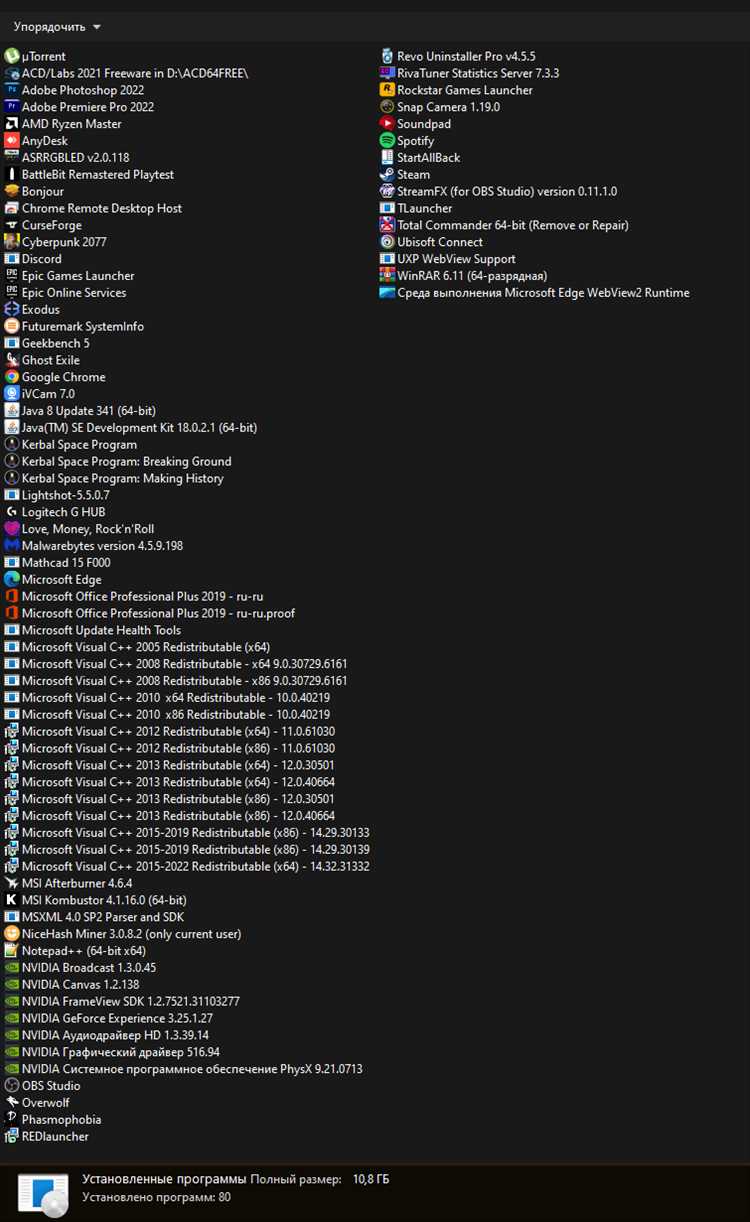
Если у вас возникли проблемы с вашим сканером безопасности msert.exe, вы можете попробовать решить их, обновив или переустановив программу.
1. Обновление сканера:
Периодически Microsoft выпускает обновления для своих продуктов, включая сканер безопасности msert.exe. Чтобы получить последние обновления, выполните следующие действия:
| Шаг | Описание |
|---|---|
| Шаг 1 | Откройте сканер безопасности msert.exe. |
| Шаг 2 | Нажмите на вкладку «Обновления». |
| Шаг 3 | Нажмите на кнопку «Проверить обновления». |
| Шаг 4 | Если доступно новое обновление, следуйте инструкциям на экране, чтобы установить его. |
| Шаг 5 | После завершения установки обновления перезапустите компьютер, чтобы изменения вступили в силу. |
2. Переустановка сканера:
Если обновление не помогло решить проблемы с мsert.exe, вы можете попробовать переустановить программу. Процесс переустановки может помочь исправить ошибки или повреждения, которые могут возникнуть в результате неправильной настройки или использования сканера.
Чтобы переустановить сканер безопасности msert.exe, выполните следующие действия:
| Шаг | Описание |
|---|---|
| Шаг 1 | Откройте «Панель управления» на вашем компьютере. |
| Шаг 2 | Перейдите в раздел «Программы» или «Программы и компоненты». |
| Шаг 3 | Найдите в списке установленных программ сканер безопасности msert.exe. |
| Шаг 4 | Выделите программу и нажмите правой кнопкой мыши. |
| Шаг 5 | Выберите опцию «Удалить» или «Изменить/Удалить». |
| Шаг 6 | Следуйте инструкциям на экране, чтобы завершить процесс удаления сканера. |
| Шаг 7 | После удаления перезагрузите компьютер. |
| Шаг 8 | Скачайте последнюю версию сканера безопасности msert.exe с официального сайта Microsoft. |
| Шаг 9 | Установите скачанный файл, следуя инструкциям на экране. |
| Шаг 10 | Перезапустите компьютер после завершения установки, чтобы изменения вступили в силу. |
После обновления или переустановки сканера безопасности msert.exe проблемы, связанные с его неправильной настройкой, должны быть исправлены. Если проблемы все еще не решены, рекомендуется обратиться в службу поддержки Microsoft.
Проверка наличия последних версий сканера
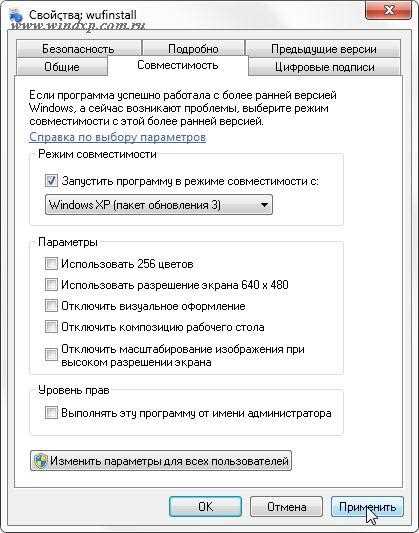
Если у вас возникают проблемы с неправильно настроенным сканером безопасности msert.exe, одним из возможных решений может быть проверка наличия последних версий сканера. Обновление сканера может помочь исправить известные ошибки и улучшить его производительность.
Чтобы проверить наличие последних версий сканера msert.exe, выполните следующие шаги:
- Откройте сканер безопасности msert.exe.
- Нажмите на вкладку «Настройки».
- В разделе «Обновление» выберите «Проверить наличие обновлений».
- Дождитесь завершения проверки.
- Если обновления найдены, следуйте инструкциям для их установки.
После успешной установки последних версий сканера msert.exe рекомендуется выполнить повторную проверку системы на наличие вредоносного ПО, чтобы убедиться, что проблема была успешно устранена.
Установка последних версий сканера безопасности msert.exe может быть важным шагом для обеспечения безопасности вашей системы и защиты от новейших угроз. Однако, помимо проверки обновлений, также важно регулярно обновлять операционную систему и другие программы, устанавливать дополнительное антивирусное программное обеспечение и следить за актуальными рекомендациями по безопасности.

