
Skype — одна из самых популярных программ для голосового и видео общения. Она позволяет нам быть на связи с друзьями, коллегами и родственниками в любой точке мира. Но, к сожалению, иногда микрофон в Skype начинает подводить. Если вы столкнулись с этой проблемой, не отчаивайтесь! У нас есть подробная инструкция, которая поможет вам исправить проблему с микрофоном в Skype и снова насладиться качественной коммуникацией.
Первый шаг, который вы должны предпринять, это проверить настройки микрофона в самом Skype. Откройте программу и перейдите в раздел «Настройки». Затем выберите вкладку «Звук и видео». Проведите проверку параметров, таких как уровень громкости и выбор используемого микрофона. Убедитесь, что уровень громкости выставлен на нужном уровне и что выбранный микрофон правильно подключен.
Если проверка настроек в Skype не помогла, то следующим шагом будет проверка настроек микрофона на вашем компьютере. Для этого щелкните правой кнопкой мыши на значок громкости в системном трее и выберите «Звуковые настройки». В открывшемся окне перейдите на вкладку «Запись» и найдите ваш микрофон в списке. Убедитесь, что он включен и является выбранным аудиоустройством записи.
- Ключевые шаги по решению проблемы с микрофоном в Skype
- Проверьте настройки аудиоустройства на компьютере
- Убедитесь, что микрофон подключен и работает без проблем
- Проверьте уровни громкости и устройства записи в системных настройках
- Проверьте, что микрофон выбран в качестве устройства записи в Skype
- Обновите драйверы звуковой карты
- Перейдите в меню «Устройства и звук» в системных настройках
- Выберите звуковую карту и нажмите «Обновить драйвер»
Ключевые шаги по решению проблемы с микрофоном в Skype
Если у вас возникли проблемы с микрофоном в Skype и вы не можете общаться с другими пользователями, необходимо приступить к решению данной проблемы. Ниже приведены ключевые шаги, которые помогут вам исправить проблему с микрофоном в Skype:
- Проверьте наличие подключенного и исправного микрофона. Убедитесь, что он подключен к компьютеру правильно и исправно работает.
- Откройте настройки Skype. Для этого щелкните по своему профилю в правом верхнем углу экрана и выберите пункт «Настройки».
- В разделе «Звук» проверьте настройки микрофона. Убедитесь, что выбран правильный устройство для записи звука.
- Если устройство правильно выбрано, но микрофон все равно не работает, попробуйте проверить громкость записи звука. Нажмите на кнопку «Громкость» рядом с выбранным устройством и убедитесь, что ползунок установлен на достаточном уровне.
- Если проблема с микрофоном сохраняется, перезапустите Skype и компьютер. Иногда это может помочь восстановить работу микрофона.
- Если все предыдущие шаги не помогли, попробуйте обновить драйверы звуковой карты на вашем компьютере. Установите самую свежую версию драйверов с официального сайта производителя.
- Также стоит проверить, работает ли ваш микрофон с другими приложениями или программами, чтобы убедиться, что проблема не связана с самим микрофоном.
- Если проблема с микрофоном все еще не решена, свяжитесь с технической поддержкой Skype или обратитесь к специалисту, который сможет помочь вам с данной проблемой.
Следуя данным ключевым шагам, вы сможете решить проблему с микрофоном в Skype и продолжить комфортное общение с другими пользователями.
Проверьте настройки аудиоустройства на компьютере
Проблемы с микрофоном в Skype могут быть связаны с неправильными настройками аудиоустройства на вашем компьютере. Проверьте следующие настройки:
1. Уровень громкости
Убедитесь, что уровень громкости микрофона на вашем компьютере установлен на правильное значение. Чтобы это сделать, щелкните правой кнопкой мыши по значку динамика на панели задач и выберите «Звуковые настройки». В открывшемся окне перейдите на вкладку «Запись» и найдите свой микрофон в списке доступных устройств. Установите уровень громкости на нужное значение и проверьте работу микрофона в Skype.
2. Проверьте наличие драйверов
Драйверы для аудиоустройства могут быть не установлены или устаревшими, что также может вызывать проблемы с микрофоном. Проверьте наличие последних версий драйверов для вашего аудиоустройства на официальном сайте производителя компьютера или звуковой карты. Скачайте и установите нужные драйверы, а затем перезапустите компьютер и проверьте работу микрофона в Skype.
3. Проверьте наличие конфликтующих программ
Некоторые программы на компьютере могут конфликтовать с Skype и приводить к проблемам с микрофоном. Проверьте, нет ли у вас установленных программ, которые могут блокировать доступ к микрофону или настраивать его неправильно. Если такие программы есть, попробуйте временно их отключить или удалить и проверьте работу микрофона в Skype.
Проверка и настройка аудиоустройства на вашем компьютере может помочь исправить проблемы с микрофоном в Skype. Следуйте указанным выше шагам, чтобы настроить свою систему правильно и наслаждаться безпроблемной коммуникацией в Skype.
Убедитесь, что микрофон подключен и работает без проблем
Перед тем как начинать поиск причины проблемы со звуком в Skype, сначала убедитесь, что ваш микрофон правильно подключен к компьютеру и работает без проблем.
Во-первых, проверьте, что микрофон подключен к правильному аудио входу на вашем компьютере. Обычно это розовый разъем, обозначенный символом микрофона. Убедитесь, что разъем плотно вставлен в соответствующий порт.
Во-вторых, проверьте, что ваш микрофон не отключен или выключен. Некоторые микрофоны имеют кнопку включения/выключения на корпусе или управление громкостью. Убедитесь, что микрофон включен и уровень громкости достаточный для передачи звука.
Также стоит проверить, что ваш микрофон работает правильно. Можно использовать стандартное аудио-приложение на вашем компьютере для записи и воспроизведения звука. Запишите небольшой аудиофайл и воспроизведите его, чтобы проверить, что звук записывается и воспроизводится правильно через ваш микрофон.
Если вы убедились, что микрофон подключен и работает без проблем, но проблема с звуком все равно возникает в Skype, переходите к следующему шагу.
Проверьте уровни громкости и устройства записи в системных настройках
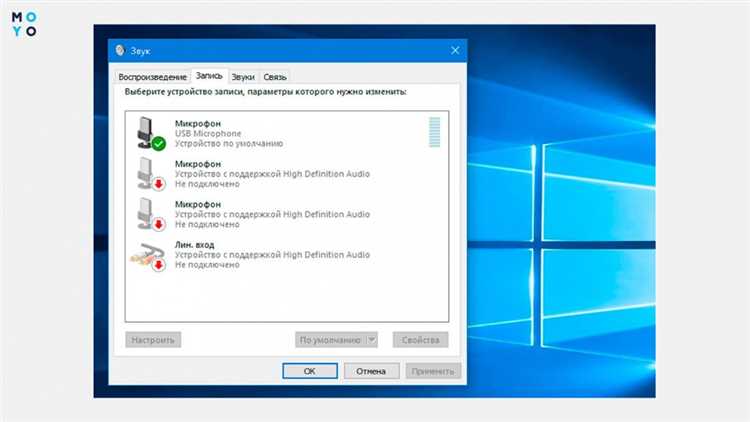
Если у вас возникли проблемы с микрофоном в Skype, первым делом стоит проверить уровни громкости и устройства записи в системных настройках компьютера.
1. Кликните правой кнопкой мыши на значок громкости в панели задач и выберите «Звуки».
2. В открывшемся окне перейдите на вкладку «Запись». Здесь вы увидите список устройств записи, подключенных к компьютеру.
3. Убедитесь, что микрофон, который вы используете в Skype, выбран как устройство записи по умолчанию. Для этого нужно щелкнуть на нем правой кнопкой мыши и выбрать «Сделать устройством записи по умолчанию».
4. Также проверьте уровень громкости устройства записи. Для этого кликните на его названии левой кнопкой мыши и перейдите на вкладку «Уровни». Переместите ползунок на нужный уровень громкости.
5. Нажмите «Применить» и «ОК», чтобы сохранить изменения.
После проведения этих действий, проверьте работу микрофона в Skype. Если проблема остается, перейдите к следующему шагу.
Проверьте, что микрофон выбран в качестве устройства записи в Skype
Чтобы это сделать, выполните следующие действия:
- Откройте Skype и войдите в свою учетную запись.
- Нажмите на значок меню в левом верхнем углу экрана и выберите «Настройки».
- В открывшемся окне выберите раздел «Звук и видео» в левой части экрана.
- В разделе «Звук» убедитесь, что в поле «Микрофон» выбран нужный микрофон. Если выбрано неправильное устройство, щелкните по нему, чтобы изменить настройки.
После того, как вы выбрали правильное устройство, попробуйте провести тестовый звонок в Skype, чтобы убедиться, что микрофон работает исправно. Также рекомендуется проверить настройки уровня громкости и регуляторов звука на компьютере, чтобы исключить возможность проблемы из-за неправильных настроек.
Если после выполнения всех вышеуказанных действий проблема остается, возможно, дело в самом микрофоне или его драйверах. Проверьте, что микрофон подключен правильно и его драйверы установлены на компьютере. Если проблема не устраняется, рекомендуется обратиться за помощью к специалисту.
Обновите драйверы звуковой карты
Проблемы с микрофоном в Skype могут быть связаны с устаревшими драйверами звуковой карты. Приложение может не распознавать ваш микрофон или иметь проблемы с его работой из-за отсутствия совместимости с текущей версией драйверов.
Для исправления этой проблемы вам потребуется обновить драйверы звуковой карты. Процедура обновления может немного отличаться в зависимости от операционной системы, но в целом следуйте этим общим шагам:
| Шаг 1: | Откройте панель управления вашей операционной системы. |
| Шаг 2: | Выберите раздел «Устройства и звук» или «Звук и аудиоустройства». |
| Шаг 3: | Найдите звуковую карту в списке устройств и щелкните на ней правой кнопкой мыши. |
| Шаг 4: | Выберите опцию «Обновить драйвер» или «Установить драйверы». |
| Шаг 5: | Следуйте инструкциям на экране для поиска и установки последней версии драйверов. |
| Шаг 6: | Перезагрузите компьютер, чтобы изменения вступили в силу. |
После обновления драйверов звуковой карты попробуйте использовать микрофон в Skype снова. Если проблема не исчезла, вы можете обратиться за помощью к специалисту или проверить настройки аудио и микрофона в самом Skype.
Перейдите в меню «Устройства и звук» в системных настройках
Для начала, откройте системные настройки вашего компьютера, чтобы исправить проблему с микрофоном в Skype. Для этого щелкните правой кнопкой мыши на значок звука в системном трее (рядом с часами) и выберите пункт «Звуки».
В открывшемся окне перейдите на вкладку «Запись». Здесь вы увидите список всех доступных устройств записи на вашем компьютере.
Найдите свой микрофон в списке и щелкните по нему правой кнопкой мыши. В появившемся контекстном меню выберите пункт «Свойства».
Убедитесь, что слайдер ввода («Микрофон») установлен на максимальное значение и не забудьте включить микрофон, если он выключен.
После внесения всех необходимых настроек нажмите кнопку «OK», чтобы сохранить изменения и закрыть окно свойств микрофона.
Теперь вы успешно перешли в меню «Устройства и звук» в системных настройках и проверили настройки своего микрофона для использования в Skype.
Выберите звуковую карту и нажмите «Обновить драйвер»
Если у вас возникли проблемы с микрофоном в Skype, одним из возможных решений может быть обновление драйвера звуковой карты. Драйверы звуковых карт обновляются производителями, чтобы улучшить работу и исправить возможные ошибки.
Чтобы обновить драйвер звуковой карты, выполните следующие действия:
- Нажмите правой кнопкой мыши на значок громкости в системном лотке Windows, расположенном в правом нижнем углу экрана.
- Выберите «Звуковые параметры».
- Перейдите на вкладку «Воспроизведение» или «Запись», в зависимости от того, где возникает проблема с микрофоном.
- Найдите свою звуковую карту в списке устройств.
- Нажмите правой кнопкой мыши на своей звуковой карте и выберите «Обновить драйвер».
- Следуйте инструкциям на экране, чтобы завершить процесс обновления драйвера звуковой карты.
После завершения обновления драйвера звуковой карты перезагрузите компьютер и проверьте, исправилась ли проблема с микрофоном в Skype.
Обратите внимание, что процедура обновления драйвера звуковой карты может отличаться в зависимости от модели вашей звуковой карты и операционной системы. Если у вас возникли трудности или вопросы, рекомендуется обратиться к документации вашего устройства или связаться с его производителем.

