
Одной из проблем, с которой можно столкнуться, работая с операционной системой Windows, является ошибка удаления раздела. Эта ошибка может возникнуть по разным причинам, например, из-за сбоя в системе или неправильного использования дискового утилиты. Однако, несмотря на то, что ошибка может показаться серьезной, есть несколько способов ее исправить.
Прежде чем приступить к исправлению ошибки, важно сохранить все важные данные и создать резервную копию системы. Это поможет избежать потери информации в случае каких-либо проблем во время процесса. Затем можно приступать к различным методам решения проблемы.
Один из самых распространенных способов исправления ошибки удаления раздела — использование специализированных утилит, таких как MiniTool Partition Wizard или TestDisk. Эти программы предоставляют возможность восстановить испорченные разделы и восстановить потерянные данные. Для этого необходимо скачать одну из утилит, установить ее на компьютер и следовать инструкциям по восстановлению раздела.
- Причины ошибки удаления раздела в Windows
- Неправильное использование инструментов для удаления разделов:
- Несоответствие прав доступа к разделу:
- Наличие системных файлов или программ, связанных с разделом:
- Как исправить ошибку удаления раздела в Windows
- Использовать специализированные программы удаления разделов:
- Проверить и изменить права доступа к разделу:
- Отключить и удалить программы, связанные с разделом:
Причины ошибки удаления раздела в Windows
Удаление раздела может иногда приводить к ошибкам в Windows. Эти ошибки могут возникать по разным причинам:
1. Запущенные процессы: Если на разделе выполняются активные процессы, то удаление раздела будет невозможным. Перед удалением раздела необходимо закрыть все программы и процессы, которые могут использовать этот раздел.
2. Защищенные системные разделы: Некоторые разделы, такие как разделы восстановления или главный раздел системы, могут быть защищены и не предоставлять возможности удаления. В таких случаях необходимо отключить защиту раздела или использовать специальные инструменты для удаления.
3. Файловая система раздела: Если файловая система раздела повреждена или несовместима с текущей версией Windows, то при попытке удаления раздела могут возникать ошибки. В таких случаях необходимо восстановить файловую систему раздела или обновить Windows.
4. Ошибки раздела: Если раздел содержит ошибки или повреждения, то удаление раздела может быть заблокировано. В таких случаях необходимо выполнить проверку и восстановление раздела с помощью специальных инструментов или программ.
5. Дополнительное программное обеспечение: Некоторые программы или драйверы могут вмешиваться в процесс удаления раздела. Иногда необходимо временно отключить такое программное обеспечение или использовать специальные инструменты для удаления раздела.
В случае возникновения ошибки удаления раздела в Windows, следует внимательно изучить причины и применить соответствующие решения для ее устранения. Важно проявить осторожность и не удалять разделы, которые могут содержать важные данные или системные файлы, чтобы избежать непредвиденных проблем.
Неправильное использование инструментов для удаления разделов:
При работе с разделами в операционной системе Windows необходимо быть осторожным и аккуратным, чтобы избежать ошибок. Неправильное использование инструментов для удаления разделов может привести к потере важных данных и ненужным проблемам с работой компьютера.
Один из основных способов удаления разделов — использование утилиты Диспетчер дисков. Однако, если не знать тонкостей процесса или не следовать инструкциям, можно случайно удалить неправильный раздел или даже весь жесткий диск. Это может привести к полной потере данных и невозможности загрузки операционной системы.
Еще одним распространенным ошибкой является удаление раздела без резервного копирования данных. Многие пользователи полагаются на удачу и не создают резервные копии важных файлов или фотографий, что может привести к их полной потере в случае ошибки при удалении раздела.
Также следует быть осторожным при использовании сторонних программ для удаления разделов. Некачественные приложения могут содержать ошибки или иметь непонятный интерфейс, что может привести к неправильному удалению раздела или нанести вред компьютеру.
В целом, чтобы избежать ошибок при удалении разделов в Windows, рекомендуется тщательно ознакомиться с инструкциями, создавать резервные копии важных данных и использовать надежные и проверенные инструменты.
Несоответствие прав доступа к разделу:
Чтобы исправить данную ошибку и получить доступ к удалению раздела, следуйте инструкциям ниже:
- Войдите в систему от имени администратора. Проверьте, имеете ли вы соответствующие административные права.
- Если вы не являетесь администратором, обратитесь к администратору системы или владельцу компьютера и попросите предоставить вам соответствующие права доступа.
- Проверьте, нет ли других программ или процессов, которые могут блокировать удаление раздела. Закройте все программы, которые могут использовать данный раздел.
- Снова попробуйте удалить раздел. Если проблема сохраняется, перезагрузите компьютер и повторите попытку.
- Если ни одно из вышеперечисленных решений не помогло, возможно, вам потребуется использовать сторонние программы или утилиты для удаления раздела. Обратитесь к специалисту или поищите инструкции по использованию подобных программ в сети.
После выполнения этих шагов вы должны быть в состоянии удалить раздел без ошибок.
Наличие системных файлов или программ, связанных с разделом:
Перед удалением раздела в Windows необходимо убедиться, что на нем нет важных системных файлов или программ, которые могут привести к нежелательным последствиям. Наличие таких файлов или программ может повлиять на работу операционной системы и других приложений.
Для проверки наличия системных файлов или программ, связанных с разделом, можно воспользоваться стандартными инструментами операционной системы. Программа «Диспетчер дисков» позволяет просмотреть список разделов и информацию о них, а также определить, есть ли на разделе установленная операционная система.
Также можно вручную проверить содержимое раздела. Если на разделе находятся файлы или папки, связанные с установленной операционной системой или другими важными программами, то удаление раздела может привести к непредсказуемым последствиям, вплоть до невозможности загрузки операционной системы.
Если вы не уверены, что на разделе нет важных системных файлов или программ, рекомендуется создать резервные копии данных перед удалением раздела или перед выделением его заново. Это поможет избежать потери данных и проблем с работой операционной системы.
Также стоит обратить внимание на предупреждения и рекомендации операционной системы при удалении раздела. Они могут содержать полезную информацию о возможных последствиях и способах их предотвращения.
В общем случае, удаление раздела в Windows должно осуществляться с осторожностью и только после тщательного анализа его содержимого и влияния на работу операционной системы и других программ.
Как исправить ошибку удаления раздела в Windows
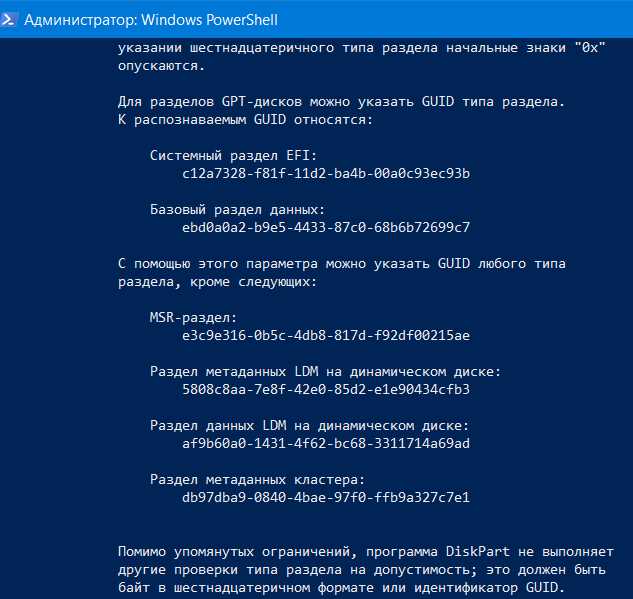
Ошибка удаления раздела в ОС Windows может возникнуть по разным причинам и привести к потере ценных данных. Эта проблема может быть вызвана ошибкой в системе, неправильным форматированием диска или воздействием вирусов. В данной статье мы рассмотрим несколько способов исправления ошибки удаления раздела в Windows.
Первым способом является использование программы для восстановления данных. Существует множество таких программ, которые помогут вам вернуть удаленные разделы и файлы. Некоторые из них могут быть бесплатными, в то время как другие требуют платной подписки. Выберите подходящую программу и следуйте инструкциям по восстановлению данных.
Вторым способом является использование командной строки Windows. Для этого выполните следующие действия:
1. Нажмите комбинацию клавиш Win+X и выберите «Командная строка (администратор)» из контекстного меню.
2. В командной строке введите команду «diskpart» и нажмите Enter.
3. Введите команду «list disk», чтобы увидеть список всех доступных дисков на вашем компьютере.
4. Выберите нужный диск, введя команду «select disk <номер диска>«.
5. Введите команду «list partition», чтобы увидеть список разделов на выбранном диске.
6. Выберите нужный раздел, введя команду «select partition <номер раздела>«.
7. Введите команду «delete partition override» для удаления выбранного раздела.
Третий способ — использование утилиты диска Windows. Для этого выполните следующие действия:
1. Откройте «Панель управления» и выберите «Система и безопасность».
2. В разделе «Администрирование» выберите «Управление компьютером».
3. В левой панели выберите «Управление дисками» и найдите нужный раздел.
4. Щелкните правой кнопкой мыши на выбранном разделе и выберите «Удалить том».
5. В подтверждающем окне нажмите «Да», чтобы удалить раздел.
Не забывайте о том, что удаление раздела может привести к потере данных. Поэтому перед удалением важно создать резервную копию всех важных файлов и папок. Если после удаления раздела ваши данные не удалось восстановить, обратитесь к профессионалам в сфере восстановления данных.
Использовать специализированные программы удаления разделов:
Если при удалении раздела в Windows возникают сложности, можно воспользоваться специализированными программами. Эти инструменты обладают дополнительными функциями, которые помогут осуществить удаление раздела надежно и безопасно:
1. EaseUS Partition Master
Это мощная программа, которая предоставляет широкий спектр функций для работы с разделами дисков. С ее помощью можно безопасно удалить нежелательный раздел, а также изменить размер, создать новый или отформатировать существующий раздел. EaseUS Partition Master поддерживает все популярные операционные системы Windows.
2. AOMEI Partition Assistant
Это еще одна надежная программа для управления разделами дисков. AOMEI Partition Assistant позволяет легко удалять разделы, редактировать их размеры, конвертировать разделы между различными файловыми системами и выполнять другие действия. Программа поддерживает все версии Windows, включая последние выпуски.
3. MiniTool Partition Wizard
MiniTool Partition Wizard является простым и удобным инструментом для управления разделами дисков. Он позволяет без труда удалять разделы, изменять их размеры, переносить данные между разделами и выполнять другие операции. MiniTool Partition Wizard совместим с Windows 10 и более ранними версиями операционной системы.
При использовании любой из этих программ важно быть осторожным и предварительно создать резервную копию важных данных. Это поможет избежать потери информации в случае непредвиденных ситуаций.
Проверить и изменить права доступа к разделу:
Чтобы исправить ошибку удаления раздела в Windows, вам нужно проверить и изменить права доступа к этому разделу. Вот пошаговая инструкция:
- Щелкните правой кнопкой мыши на разделе, который вы хотите удалить, и выберите «Свойства».
- Перейдите на вкладку «Безопасность».
- Нажмите кнопку «Редактировать», чтобы изменить права доступа.
- В появившемся окне кликните на пользователя или группу, чьи права доступа вы хотите изменить.
- Установите флажки для нужных разрешений: «Полный контроль», «Чтение и выполнение», «Запись» и т.д.
- Если нужно, установите флажок «Наследовать права от родительского объекта» для того, чтобы наследовать права доступа от родительского раздела.
- Нажмите кнопку «Применить», чтобы сохранить изменения.
- Повторите шаги 4-7 для всех пользователей или групп, чьи права доступа вы хотите изменить.
- Нажмите кнопку «ОК», чтобы закрыть окно свойств раздела.
Теперь права доступа к разделу должны быть изменены, и вы сможете удалить его без ошибок в Windows.
Отключить и удалить программы, связанные с разделом:
Перед удалением раздела в Windows необходимо убедиться, что все программы, связанные с этим разделом, будут отключены и удалены. Это важно для предотвращения возможных проблем и ошибок в дальнейшем.
Вот несколько шагов, которые помогут вам отключить и удалить программы, связанные с разделом:
Шаг 1: Остановите все программы, связанные с разделом
Перед удалением раздела в Windows вам следует закрыть все программы, которые могут использовать этот раздел. Для этого просто завершите все задачи, связанные с этими программами, используя Диспетчер задач Windows.
Шаг 2: Отключите автозагрузку программ
Возможно, некоторые программы автоматически запускаются при загрузке системы. Чтобы предотвратить автоматический запуск этих программ, вам необходимо отключить автозагрузку. Для этого выполните следующие действия:
- Откройте меню «Пуск» и введите «msconfig» в строке поиска.
- В открывшемся окне «Конфигурация системы» перейдите на вкладку «Автозагрузка».
- Снимите флажки напротив программ, связанных с разделом, которые вы хотите отключить.
- Нажмите «Применить» и перезагрузите компьютер.
Шаг 3: Удалите программы, связанные с разделом
После остановки всех программ и отключения их автозапуска вы можете приступить к удалению программ, связанных с разделом. Сделайте следующее:
- Откройте «Панель управления» и выберите «Программы и компоненты».
- Найдите программы, связанные с разделом, в списке установленных программ.
- Щелкните правой кнопкой мыши на каждой программе и выберите «Удалить».
- Следуйте инструкциям удаления каждой программы, чтобы удалить ее полностью.
После выполнения этих шагов все программы, связанные с разделом, будут отключены и удалены из вашей системы. Теперь вы можете безопасно удалить раздел в Windows, не боясь возникновения ошибок и проблем.
Удаление раздела в Windows может быть сложной задачей, но при правильном подходе можно успешно ее выполнить. В этой статье мы рассмотрели несколько методов исправления ошибки удаления раздела, включая использование команды Diskpart и сторонних программ. Кроме того, мы обсудили несколько возможных причин возникновения данной ошибки.
Важно помнить, что удаление раздела может привести к потере данных, поэтому перед выполнением этой операции рекомендуется создать резервную копию важных файлов. Также рекомендуется тщательно следовать инструкциям и быть осторожным, чтобы не вызвать дополнительные проблемы.
Если вы столкнулись с ошибкой удаления раздела в Windows и не знаете, как ее исправить, рекомендуется обратиться за помощью к специалисту или к сообществу пользователей, где вы сможете получить дополнительную поддержку и советы.

