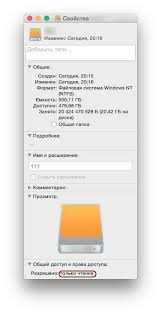
В процессе использования компьютера вы иногда можете столкнуться с ошибкой «Файл должен быть формата NTFS и не находиться в сжатой папке или томе». Эта ошибка может возникать при попытке копировать, перемещать или изменять файлы на компьютере. Причиной этой ошибки может быть несоответствие типа файловой системы или наличие сжатой папки или тома.
Файловая система NTFS является одной из самых распространенных в операционных системах Windows. Она обеспечивает более надежное и безопасное хранение файлов, поддерживает различные функции и обладает высокой производительностью. Если ваш файл имеет другую файловую систему, например, FAT32, это может быть причиной ошибки «Файл должен быть формата NTFS». В таком случае вам потребуется преобразовать файловую систему вашего диска к NTFS.
Кроме того, ошибка может возникнуть, если вы пытаетесь работать с файлом, который находится в сжатой папке или томе. Сжатие папок и томов позволяет экономить место на диске, но одновременно может ограничивать доступ к файлам. Если это именно ваш случай, вам необходимо разархивировать сжатую папку или том, в котором находится файл, чтобы исправить ошибку.
- Как решить проблему: требуется NTFS формат и невозможно использовать сжатие
- Проверка формата и применение сжатия
- Как узнать формат и освободить папку
- Шаг 1: Узнать формат диска или тома
- Шаг 2: Освободить место в папке
- Как отключить сжатие и убедиться в формате
- Изменение формата папки или тома
- Форматирование папки или тома в NTFS
- Перемещение данных из сжатой папки на новый NTFS том
- Создание нового NTFS раздела без сжатия
- Создание раздела без использования сжатия
Как решить проблему: требуется NTFS формат и невозможно использовать сжатие
При возникновении ошибки «Файл должен быть формата NTFS и не находиться в сжатой папке или томе» во время попытки создания нового файла или перемещения файла в определенное место, есть несколько возможных причин и способов ее решения. Эта ошибка может возникать, когда пытаетесь создать или переместить файл на диск или в папку, которые не обладают необходимыми атрибутами.
Вот несколько действий, которые вы можете предпринять, чтобы исправить эту ошибку:
| Шаги | Описание |
|---|---|
| Шаг 1 | Проверьте тип файловой системы |
| Шаг 2 | Удалите сжатие с папки или тома |
| Шаг 3 | Измените файловую систему на NTFS |
Шаг 1: Проверьте тип файловой системы
Убедитесь, что диск или раздел, на который вы пытаетесь создать или переместить файл, используют файловую систему NTFS. Это можно сделать, щелкнув правой кнопкой мыши на диске в проводнике Windows, выбрав «Свойства» и перейдя на вкладку «Общие». Если вам показывается, что используется другая файловая система, например, FAT32, вам потребуется выполнить следующие шаги.
Шаг 2: Удалите сжатие с папки или тома
Если папка или том, на которые вы пытаетесь переместить файл, были сжаты, вы должны удалить сжатие перед тем, как сможете создать или переместить файл. Для этого выполните следующие действия:
- Щелкните правой кнопкой мыши на папке или томе, выберите «Свойства» и перейдите на вкладку «Общие».
- Снимите флажок «Сжатие этой папки, чтобы сэкономить место на диске» в разделе «Атрибуты».
- Нажмите «Применить» и «ОК» для сохранения изменений.
Шаг 3: Измените файловую систему на NTFS
Если у вас все еще возникает ошибка после выполнения предыдущих шагов, это может быть связано с использованием другой файловой системы, отличной от NTFS. В этом случае вам необходимо будет изменить файловую систему на NTFS. Обратите внимание, что при этом могут быть потеряны некоторые данные, поэтому перед выполнением этого шага рекомендуется создать резервную копию своих важных файлов и данных.
Для изменения файловой системы на NTFS выполните следующие действия:
- Откройте командную строку как администратор, щелкнув правой кнопкой мыши на кнопке «Пуск» и выбрав «Командная строка (администратор)».
- Введите команду «convert [буква_диска]: /fs:ntfs», заменив «[буква_диска]» на букву диска, который вы хотите конвертировать.
- Дождитесь завершения процесса конвертации.
После выполнения этих шагов вы должны быть в состоянии создать или переместить файл без ошибки «Файл должен быть формата NTFS и не находиться в сжатой папке или томе». Если проблема все еще продолжается, рекомендуется обратиться за помощью к специалисту по компьютеру или другому техническому специалисту, который сможет помочь вам найти и исправить возможные проблемы в вашей системе.
Проверка формата и применение сжатия
Ошибка «Файл должен быть формата NTFS и не находиться в сжатой папке или томе» возникает при попытке сохранить файл на сжатый том или в сжатую папку, а также при попытке сохранить файл в несовместимом формате.
Первоначально необходимо проверить формат файловой системы того диска, на который вы пытаетесь сохранить файл. Для этого вы можете открыть Проводник, нажать правой кнопкой мыши по нужному диску, выбрать «Свойства» и перейти на вкладку «Общие». Вам будет показан формат файловой системы.
Если формат файловой системы NTFS, то следующим шагом нужно проверить, не является ли папка или том, в которую вы пытаетесь сохранить файл, сжатым. Для этого откройте Проводник, найдите нужную папку или диск, нажмите правой кнопкой мыши и выберите «Свойства». Если на вкладке «Общие» есть галочка «Сжатие», это означает, что папка или диск сжаты.
Если формат файловой системы не NTFS или папка/том сжаты, вам потребуется изменить формат файловой системы или отключить сжатие. Прежде чем приступить к этим операциям, рекомендуется создать резервные копии важных данных.
Чтобы изменить формат файловой системы, вам потребуется воспользоваться утилитой «Диспетчер дисков». Для ее запуска нажмите «Пуск», введите «диспетчер дисков» в строке поиска и выберите соответствующий результат. В Диспетчере дисков найдите нужный диск, нажмите правой кнопкой мыши на его раздел и выберите «Изменить букву диска и пути». Затем нажмите «Изменить» и выберите формат файловой системы NTFS.
Для отключения сжатия папки или тома откройте Проводник, найдите нужную папку или диск, нажмите правой кнопкой мыши и выберите «Свойства». На вкладке «Общие» снимите галочку «Сжатие» и нажмите «Применить». Если вам будет предложено применить изменения только к текущей папке или распространить их на все вложенные файлы и папки, выберите соответствующий вариант и нажмите «ОК».
После изменения формата файловой системы или отключения сжатия, вы сможете сохранить файл без ошибки «Файл должен быть формата NTFS и не находиться в сжатой папке или томе».
Как узнать формат и освободить папку
Возможно, вам пришлось столкнуться с ошибкой «Файл должен быть формата NTFS и не находиться в сжатой папке или томе», когда пытались скопировать файлы на внешний накопитель или папку на вашем компьютере. Чтобы успешно выполнить операцию, необходимо узнать формат диска или тома, а также освободить место в папке. В этой статье мы расскажем, как это сделать.
Шаг 1: Узнать формат диска или тома
Чтобы узнать формат диска или тома, следуйте инструкциям:
- Откройте Проводник Windows и найдите папку или диск, на котором возникла ошибка.
- Щелкните правой кнопкой мыши на папке или диске и выберите «Свойства» из контекстного меню.
- В открывшемся окне перейдите на вкладку «Общие».
- В разделе «Тип» будет указан формат диска или тома.
Обратите внимание, что для успешного копирования файлов на накопитель или в папку, требуется, чтобы результирующий диск или том был формата NTFS. Если вы обнаружили, что формат отличается от NTFS, перейдите к следующему шагу.
Шаг 2: Освободить место в папке
Если вы убедились, что диск или том имеет формат NTFS, но все равно не удается скопировать файлы в папку из-за ошибки, возможно, проблема в отсутствии свободного места. Чтобы освободить место, выполните следующие действия:
- Откройте Проводник Windows и найдите папку, в которую вы хотите скопировать файлы.
- Щелкните правой кнопкой мыши на этой папке и выберите «Свойства» из контекстного меню.
- В открывшемся окне перейдите на вкладку «Общие».
- В разделе «Доступное место» будет указано количество свободного места.
- Убедитесь, что количество свободного места достаточно для копирования файлов.
- Если свободного места недостаточно, удалите ненужные файлы или переместите их на другой диск.
После выполнения этих шагов вы должны успешно скопировать файлы в папку или на диск в формате NTFS и избежать ошибки «Файл должен быть формата NTFS и не находиться в сжатой папке или томе».
Как отключить сжатие и убедиться в формате
Чтобы отключить сжатие, следуйте этим шагам:
| 1. | Щелкните правой кнопкой мыши на сжатой папке или томе и выберите «Свойства». |
| 2. | Перейдите на вкладку «Общие». |
| 3. | Снимите флажок с опции «Сжатие данного диска для экономии места». |
| 4. | Нажмите «ОК», чтобы сохранить изменения. |
После отключения сжатия, вам также потребуется убедиться в формате вашего диска. Вот как это сделать:
| 1. | Откройте проводник Windows и найдите ваш диск. |
| 2. | Щелкните правой кнопкой мыши на диске и выберите «Свойства». |
| 3. | Перейдите на вкладку «Общие». |
| 4. | В разделе «Файловая система» вы увидите формат вашего диска. |
Убедитесь, что формат вашего диска соответствует требованиям NTFS. Если формат не NTFS, вам потребуется переформатировать диск в NTFS. Обратите внимание, что переформатирование диска приведет к потере всех данных на нем, поэтому перед этим убедитесь, что у вас есть резервные копии всех важных файлов.
Надеемся, эта статья помогла вам исправить ошибку «Файл должен быть формата NTFS и не находиться в сжатой папке или томе». Если у вас остались вопросы, пожалуйста, оставьте комментарий ниже, и мы постараемся помочь вам.
Изменение формата папки или тома
Одна из распространенных ошибок, с которой вы можете столкнуться при использовании файловых систем, связана с форматом папки или тома. Если вы пытаетесь работать с файлом, который должен быть формата NTFS, и получаете сообщение об ошибке «Файл должен быть формата NTFS и не находиться в сжатой папке или томе», то вам потребуется изменить формат папки или тома.
Для изменения формата папки или тома вам понадобятся права администратора на компьютере. Следуйте этим простым шагам:
- Сначала откройте проводник Windows и найдите папку или том, который вы хотите изменить.
- Щелкните правой кнопкой мыши на выбранной папке или томе и выберите «Формат…» в контекстном меню.
- В открывшемся окне «Форматирование» выберите «NTFS» в качестве нового формата.
- Убедитесь, что флажок «Быстрая проверка» установлен, и нажмите «Начать».
- Подтвердите изменение формата, нажав «ОК». Обратите внимание, что все данные на выбранной папке или томе будут удалены, поэтому перед выполнением этого шага рекомендуется создать резервную копию важных файлов.
- Подождите, пока процесс форматирования завершится. Это может занять некоторое время, особенно если вы выбрали опцию «Полная проверка».
- После завершения форматирования вы сможете использовать выбранную папку или том в формате NTFS без возникновения ошибки.
Эти простые шаги помогут вам изменить формат папки или тома и избавиться от ошибки «Файл должен быть формата NTFS и не находиться в сжатой папке или томе». Не забывайте о необходимости создания резервных копий данных перед форматированием.
Форматирование папки или тома в NTFS

Возникла ошибка, сообщающая, что файл должен быть формата NTFS и не находиться в сжатой папке или томе? Не беспокойтесь, у вас есть возможность исправить это. Для этого вам потребуется форматировать папку или том в NTFS. Как это сделать?
Шаг 1: Перейдите в Проводник и найдите папку или том, который вы хотите отформатировать.
Шаг 2: Щелкните правой кнопкой мыши на выбранной папке или томе и выберите опцию «Форматировать».
Шаг 3: В открывшемся окне форматирования выберите файловую систему NTFS.
Шаг 4: Убедитесь, что опция «Быстрое форматирование» выбрана (если вы хотите быстро отформатировать папку или том без проведения полной проверки).
Шаг 5: Нажмите на кнопку «Начать» и подтвердите форматирование.
Важно заметить: Форматирование является процессом удаления всех данных с выбранной папки или тома. Поэтому перед началом форматирования убедитесь, что вы сделали резервную копию всех важных файлов.
После завершения форматирования, ваша папка или том будет отформатирована в NTFS и вы сможете использовать ее для сохранения файлов и данных без ошибок, связанных с форматом.
Теперь вы знаете, как исправить ошибку, связанную с форматом файла NTFS. Следуйте указанным выше шагам для успешного форматирования папки или тома в NTFS и избегайте возникновения данной ошибки. Удачи в ваших делах!
Перемещение данных из сжатой папки на новый NTFS том
Если вы столкнулись с ошибкой «Файл должен быть формата NTFS и не находиться в сжатой папке или томе», это может быть связано с тем, что вы пытаетесь переместить данные из сжатой папки на новый NTFS том. В таком случае, вам потребуется выполнить несколько шагов, чтобы успешно переместить данные.
1. Откройте Откройте проводник и найдите папку, которую вы хотите переместить. Проверьте, что папка является сжатой, отмечено ли она значком сжатой макеткой.
2. Распакуйте папку. Щелкните правой кнопкой мыши на папке и выберите «Свойства». В открывшемся окне перейдите на вкладку «Общие» и нажмите кнопку «Распаковать». Подтвердите действие, нажав «ОК».
3. Создайте новый NTFS том. Зайдите в «Диспетчер дисков» (можно найти через «Панель управления» или щелкнув правой кнопкой мыши на значке «Мой компьютер» и выбрав «Управление»). Выберите диск, на который вы хотите создать новый том, и перейдите на вкладку «Действия». Нажмите «Создать объем пространства» и следуйте инструкциям мастера, чтобы создать новый NTFS том.
4. Переместите данные на новый NTFS том. Перейдите в папку, которую вы распаковали на первом шаге, выделите все содержимое и скопируйте его. Затем перейдите в новый NTFS том и вставьте данные в этот том.
После выполнения этих шагов вы должны успешно переместить данные из сжатой папки на новый NTFS том и избежать ошибки «Файл должен быть формата NTFS и не находиться в сжатой папке или томе».
Напоминание: Перед выполнением каких-либо действий с дисками и данными, рекомендуется создать резервные копии важных файлов и папок, чтобы избежать потери данных.
Создание нового NTFS раздела без сжатия

Когда вам понадобилось создать новый NTFS раздел на вашем компьютере, вы можете столкнуться с ошибкой, указывающей на то, что файл должен быть в формате NTFS и не находиться в сжатой папке или томе. Эта ошибка может возникнуть, если вы пытаетесь создать раздел на сжатом диске или в сжатой папке. В этом случае вам нужно снять сжатие с папки или диска, чтобы создать NTFS раздел.
Чтобы создать новый NTFS раздел без сжатия, следуйте этим простым шагам:
| Шаг 1: | Откройте «Проводник» (Windows Explorer) и найдите папку или диск, на котором вы хотите создать новый NTFS раздел. |
| Шаг 2: | Щелкните правой кнопкой мыши на выбранной папке или диске и выберите «Свойства» из контекстного меню. |
| Шаг 3: | В открывшемся окне свойств выберите вкладку «Общие» и нажмите на кнопку «Дополнительно». |
| Шаг 4: | В новом окне выберите опцию «Сжать содержимое, чтобы освободить место на диске» и снимите флажок на чекбоксе. Нажмите «ОК», чтобы закрыть окно. |
| Шаг 5: | Теперь вы можете создать новый NTFS раздел. Щелкните правой кнопкой мыши на папке или диске, выберите «Форматировать» из контекстного меню и выберите NTFS в качестве типа файловой системы. |
| Шаг 6: | Нажмите на кнопку «Форматировать» и подтвердите действие. |
После завершения этих шагов вы успешно создадите новый NTFS раздел без сжатия, и сможете использовать его по своему усмотрению.
Создание раздела без использования сжатия
Ошибка «Файл должен быть формата NTFS и не находиться в сжатой папке или томе» может возникнуть, когда вы пытаетесь создать раздел на диске с использованием сжатия, который не поддерживается выбранной файловой системой.
Чтобы исправить эту ошибку, вы должны создать раздел без использования сжатия папки или тома. Для этого следуйте этим шагам:
- Откройте Проводник, щелкнув правой кнопкой мыши по значку «Проводник» на панели задач и выбрав «Открыть проводник».
- Перейдите к диску, на котором вы хотите создать раздел без сжатия.
- Щелкните правой кнопкой мыши по свободному пространству на диске и выберите «Создать упомянутый раздел».
- В появившемся диалоговом окне выберите файловую систему «NTFS» в поле «Файловая система» и убедитесь, что опция «Сжимать этот том для уменьшения размера файлов на диске» не выбрана.
- Введите размер раздела в поле «Размер», либо оставьте его значение по умолчанию, и нажмите кнопку «ОК».
- Подтвердите свое действие в следующем диалоговом окне, нажав кнопку «Да».
После завершения этих шагов вы успешно создадите раздел без использования сжатия папки или тома. Теперь вы сможете работать с файлами и папками на новом разделе, исправив возникшую ошибку.

