
USB 3.0 является одной из самых популярных технологий передачи данных, позволяющей значительно увеличить скорость передачи информации по сравнению с предыдущими версиями. Однако, даже с использованием USB 3.0 иногда можно столкнуться с проблемами медленной передачи данных.
Существует несколько возможных причин, почему скорость передачи данных на USB 3.0 может быть замедлена. Одна из причин – неправильная конфигурация или несовместимость оборудования. В таком случае, решение заключается в обновлении или переустановке драйверов USB 3.0, двойном контроле совместимости вашего оборудования и операционной системы.
Кроме того, медленная скорость передачи данных на USB 3.0 может быть связана с неправильными настройками питания вашего компьютера. Убедитесь, что режим энергосбережения USB 3.0 отключен, и компьютер питается от источника постоянного тока, а не от батареи. Также, стоит проверить наличие конфликтующих программ и процессов, которые могут влиять на скорость передачи данных.
- Причины медленной скорости на USB 3.0
- Неоптимальные настройки системы
- 1. Драйвера USB 3.0
- 2. Энергосбережение USB портов
- 3. Низкая производительность USB хабов
- 4. Конфликты устройств
- Низкая скорость чтения/записи флешки
- Неисправность USB-порта
- 1. Физические повреждения порта
- 2. Пыль, грязь или коррозия
- Методы решения проблем
- 1. Проверьте соединение
- 2. Проверьте драйверы
- 4. Оптимизируйте настройки системы
- Обновление драйверов USB-контроллера
- Шаг 1: Определение модели USB-контроллера
- Шаг 2: Поиск обновленных драйверов
- Шаг 3: Установка обновленных драйверов
- Проверка наличия вирусов
- Использование другого USB-кабеля
- Тип кабеля USB-3.0
- Длина кабеля
- Качество кабеля
Причины медленной скорости на USB 3.0
USB 3.0 предлагает значительно более высокую скорость передачи данных по сравнению с предыдущими версиями, однако иногда пользователи могут столкнуться с проблемой низкой скорости передачи данных на порт USB 3.0. Вот несколько возможных причин, почему такая ситуация может возникнуть:
|
1. Несовместимость кабелей или устройств Некоторые кабели USB 2.0 не могут обеспечить полную скорость USB 3.0 передачи данных. Убедитесь, что вы используете кабель, поддерживающий USB 3.0. Кроме того, некоторые устройства могут быть не полностью совместимы с USB 3.0 и могут работать со значительно ниже скоростью. |
|
2. Проблемы с драйверами Убедитесь, что у вас установлены последние драйверы для вашего USB 3.0 контроллера. Устаревшие драйверы могут вызывать проблемы и снижать скорость передачи данных. |
|
3. Недостаточная мощность Некоторые USB-устройства требуют больше энергии, чем может предоставить ваш компьютер. В этом случае устройство может работать со значительно более низкой скоростью, чтобы сберечь энергию. Попробуйте подключить устройство к другому порту USB 3.0 или использовать активный USB-хаб с собственным источником питания. |
|
4. Возможные конфликты с другими устройствами Некоторые устройства могут взаимодействовать друг с другом и вызывать проблемы с передачей данных на USB 3.0 порту. Попробуйте отключить другие USB-устройства и проверить, улучшается ли скорость передачи данных. Также может быть полезным обновить программное обеспечение других устройств. |
|
5. Плохое качество кабеля или порта USB Иногда качество кабеля или порта USB может снижать скорость передачи данных. Попробуйте заменить кабель или подключить устройство к другому порту USB 3.0, чтобы увидеть, поможет ли это увеличить скорость. |
Если вы столкнулись с проблемой медленной скорости передачи данных на USB 3.0, вы можете попробовать исправить ситуацию, следуя указанным выше рекомендациям. Если эти действия не помогут, возможно, вам следует обратиться к производителю вашего устройства или серверной поддержке для более подробной информации и помощи.
Неоптимальные настройки системы
Неоптимальные настройки системы могут серьезно замедлить скорость передачи данных через USB 3.0 порт. При этом, проблема может заключаться как в ПО, так и в аппаратной части компьютера. В данном разделе будут рассмотрены основные неоптимальные настройки системы, которые могут влиять на работу USB 3.0 порта.
1. Драйвера USB 3.0
Убедитесь, что у вас установлены актуальные драйвера для USB 3.0 контроллера на вашем компьютере. Стандартные драйвера, которые поставляются вместе с ОС, могут быть устаревшими и иметь ограничения по передаче данных. Посетите сайт производителя компьютера или материнской платы, чтобы получить последние версии драйверов для USB 3.0.
2. Энергосбережение USB портов
В некоторых случаях, энергосберегающие настройки USB портов могут замедлить скорость передачи данных. Чтобы проверить и отключить эти настройки, выполните следующие действия:
- Откройте «Управление энергопотреблением USB» в Панели управления.
- Убедитесь, что параметр «Разрешить компьютеру выключать это устройство для экономии энергии» не активирован для USB 3.0 портов.
3. Низкая производительность USB хабов
Если вы используете USB хаб для подключения нескольких устройств, убедитесь, что он поддерживает USB 3.0 и обладает достаточной скоростью передачи данных. Дешевые или устаревшие USB хабы могут ограничивать пропускную способность и замедлять скорость передачи данных. Лучше всего использовать USB хабы с собственным питанием.
4. Конфликты устройств
Иногда, конфликты между подключенными устройствами могут вызывать замедление скорости передачи данных через USB 3.0 порт. Попробуйте отключить все другие USB устройства, кроме устройства, которое вы хотите подключить с помощью USB 3.0. Если скорость передачи данных возвращается к нормальному значению, проблема может быть связана с конфликтами между устройствами. Попробуйте изменить порты или порядок подключения устройств.
Если вам не удалось улучшить скорость передачи данных через USB 3.0 порт после применения всех этих рекомендаций, возможно, следует обратиться за помощью к специалисту или производителю компьютера, чтобы выявить и устранить другие потенциальные проблемы.
Низкая скорость чтения/записи флешки
Если вы обнаружили, что скорость чтения и записи на вашей USB-флешке значительно ниже, чем ожидалось, возможно, существуют несколько причин для этого. В этом разделе мы рассмотрим несколько возможных причин и предложим решения для увеличения скорости флешки.
-
Низкое качество флешки: В некоторых случаях медленная скорость чтения/записи может быть связана с качеством самой флешки. Дешевые или подделанные флешки часто имеют низкую скорость передачи данных. Решением проблемы может быть покупка флешки от надежного производителя с хорошей репутацией.
-
Файловая система: Форматирование флешки в неподходящей файловой системе может также привести к ухудшению скорости чтения/записи. Рекомендуется выбирать файловую систему, которая соответствует вашим потребностям и поддерживает высокую скорость передачи данных. В Windows рекомендуется использовать файловую систему NTFS, в то время как в MacOS можно использовать файловую систему HFS+ или APFS.
-
Фрагментация данных: Постепенное разделение файлов на разные области флешки может привести к снижению скорости чтения/записи. Регулярное дефрагментирование флешки может помочь улучшить скорость обмена данными. Для этого можно воспользоваться встроенными утилитами операционной системы или специальными программами для дефрагментации флешек.
-
Слишком большой объем данных: Если вы копируете или записываете большой объем данных на флешку, скорость передачи может снижаться по мере заполнения устройства. В этом случае рекомендуется освободить место на флешке или использовать флешку с большим объемом памяти.
-
USB-порт: Некоторые USB-порты на компьютере могут быть ограничены в скорости передачи данных. Попробуйте подключить флешку к другому USB-порту или использовать USB-концентратор с более высокой скоростью передачи данных.
Если после применения этих рекомендаций скорость чтения/записи на флешке все еще низкая, возможно, проблема может быть связана с самим устройством или его драйверами. В таком случае рекомендуется обратиться к производителю флешки или поискать поддержку относительно проблемы на официальном сайте производителя.
Неисправность USB-порта
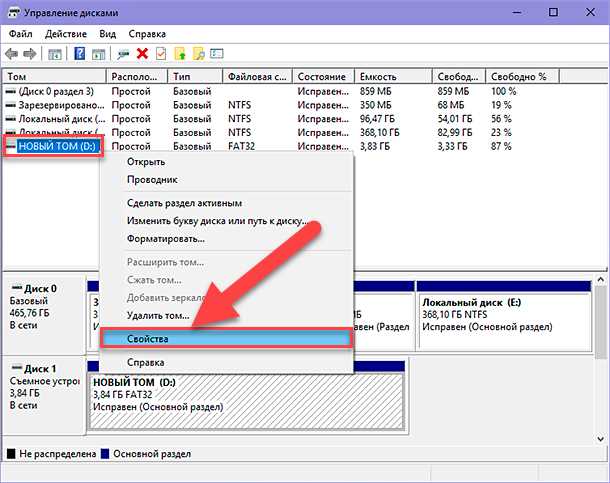
Медленная скорость передачи данных по USB 3.0 порту может быть вызвана неисправностью самого порта. Вот некоторые типичные неисправности USB-порта:
1. Физические повреждения порта
Повреждения порта могут быть видимыми или невидимыми. Внешние признаки повреждений – трещины, изломанные контакты, замятые пины. В случае физических повреждений рекомендуется обратиться к специалисту для ремонта порта или замены.
2. Пыль, грязь или коррозия

USB-порты могут быть засорены пылью или грязью, что может приводить к плохому контакту и, как следствие, медленной передаче данных. Также, если есть признаки окисления или коррозии на контактах порта, это может привести к проблемам с передачей данных. Рекомендуется внимательно очистить порт и контакты с помощью воздушного компрессора и изопропилового спирта.
Если неисправность не связана с физическими повреждениями или загрязнением порта, проблема может быть в настройках операционной системы или в устройстве, подключенном к порту. В таком случае, необходимо провести дополнительные диагностические проверки и настройки соответствующих компонентов для решения проблемы с медленной скоростью передачи данных.
Методы решения проблем
Если у вас возникают проблемы с медленной скоростью передачи данных на USB 3.0, есть несколько методов, которые могут помочь вам решить эту проблему:
1. Проверьте соединение
Первым шагом является проверка физического соединения. Убедитесь, что кабель USB 3.0 подключен к порту USB 3.0 на вашем компьютере и устройстве. Попробуйте подключить устройство к другому порту USB 3.0 или даже к другому компьютеру, чтобы исключить возможность проблемы с портом или кабелем.
2. Проверьте драйверы
Убедитесь, что у вас установлены последние драйверы для вашего USB 3.0-контроллера. Многие производители выпускают обновления драйверов для улучшения совместимости и производительности USB 3.0. Посетите веб-сайт производителя вашего компьютера или устройства и загрузите и установите последнюю версию драйверов.
3. Проверьте наличие вирусов и вредоносных программ
Иногда вредоносные программы или вирусы могут замедлить скорость передачи данных на USB 3.0. Установите надежное антивирусное программное обеспечение и выполните полную проверку системы. Если обнаружены вредоносные программы, следуйте инструкциям программы для их удаления и очистки системы.
4. Оптимизируйте настройки системы
Определенные настройки системы могут влиять на производительность USB 3.0. Попробуйте отключить все ненужные приложения и службы, которые могут нагружать систему. Также убедитесь, что включена опция «Высокая производительность» в энергетических настройках системы. Это позволит системе использовать максимальную производительность при работе с USB 3.0.
Применение этих методов может помочь вам устранить проблемы с медленной скоростью передачи данных на USB 3.0. Если ни один из этих методов не дает результатов, возможно, у вас проблема с оборудованием, и вам нужно обратиться к производителю или специалисту для получения дополнительной помощи.
Обновление драйверов USB-контроллера
Перед началом процесса обновления драйверов USB-контроллера, важно сделать резервную копию всех важных данных на компьютере, чтобы избежать их потери.
Шаг 1: Определение модели USB-контроллера
Прежде чем обновлять драйвера, необходимо определить модель USB-контроллера, для которого требуется обновление. Это можно сделать следующим образом:
- Откройте Диспетчер устройств.
- Раскройте раздел «Универсальные последовательные шины (USB)».
- Найдите устройство с названием «USB-контроллер» или «USB Host Controller».
- Щелкните правой кнопкой мыши на найденном устройстве и выберите «Свойства».
- В открывшемся окне выберите вкладку «Драйвер».
- Скопируйте или запишите название устройства USB-контроллера, чтобы использовать его для поиска обновленных драйверов.
Шаг 2: Поиск обновленных драйверов
После определения модели USB-контроллера, можно начать поиск обновленных драйверов. Для этого необходимо выполнить следующие действия:
- Откройте веб-браузер и перейдите на официальный сайт производителя вашего компьютера или USB-контроллера.
- На сайте производителя найдите раздел поддержки или загрузки.
- В разделе загрузки найдите драйверы для вашей модели USB-контроллера.
- Скачайте и сохраните обновленные драйверы на компьютере.
Шаг 3: Установка обновленных драйверов
После скачивания обновленных драйверов, можно приступить к их установке.
- Закройте все программы и окна, которые используют USB-контроллер.
- Дважды щелкните на скачанных обновленных драйверах. Это запустит установку.
- Следуйте инструкциям установщика для завершения процесса установки. В процессе установки может потребоваться перезагрузка компьютера.
После перезагрузки компьютера обновленные драйверы USB-контроллера должны быть успешно установлены.
| Преимущества обновления драйверов USB-контроллера: |
|---|
| 1. Улучшение скорости передачи данных. |
| 2. Решение проблем с подключением и распознаванием устройств USB. |
| 3. Устранение ошибок и несоответствия в работе USB-контроллера. |
| 4. Обеспечение совместимости с новыми устройствами USB. |
После обновления драйверов USB-контроллера рекомендуется провести тестирование скорости передачи данных через USB 3.0, чтобы убедиться в эффективности процесса обновления.
Проверка наличия вирусов
Перед тем как приниматься за восстановление работы USB 3.0, рекомендуется проверить наличие вирусов на компьютере. Наличие вредоносного программного обеспечения может негативно сказаться на скорости передачи данных.
Для проведения проверки вирусов можно воспользоваться антивирусной программой, установленной на вашем компьютере. Запустите программу и выполните полное сканирование системы. В случае обнаружения вредоносных объектов, следуйте инструкциям программы по их удалению.
Кроме того, рекомендуется обновить антивирусную программу и базы данных, чтобы быть уверенным в актуальности защиты вашего компьютера.
После проведения проверки наличия вирусов, рекомендуется также провести очистку системы от ненужных файлов и программ, которые могут замедлять работу компьютера и влиять на скорость передачи данных.
В случае, если после проведения проверки наличия вирусов скорость передачи данных на USB 3.0 все еще низкая, рекомендуется обратиться к профессионалам или в службу технической поддержки для более детального анализа и возможного решения проблемы.
Использование другого USB-кабеля
Если ваш USB 3.0 устройство передает данные медленно, одним из причин может быть неправильная работа USB-кабеля. Универсальные серые USB-кабели, которые поставляются в комплекте со многими устройствами, могут иметь низкое качество и не обеспечивать оптимальную скорость передачи данных.
Один из способов устранить проблемы со скоростью передачи данных состоит в использовании кабеля с более высокими характеристиками. USB 3.0 кабели, известные также как «синие» кабели, специально разработаны для поддержки более высоких скоростей передачи данных.
Когда вы приобретаете новый USB-кабель, обратите внимание на следующие характеристики:
-
Тип кабеля USB-3.0
Убедитесь, что кабель является USB-3.0 и имеет синий цвет или имеет маркировку «SuperSpeed». Кабели более старого поколения, такие как USB 2.0, имеют меньшую пропускную способность и не могут достичь максимальных скоростей USB 3.0.
-
Длина кабеля
Длина USB-кабеля также может отразиться на скорости передачи данных. При выборе кабеля старайтесь не превышать рекомендованную длину, которая составляет около 3 метров. Удлинение кабеля может привести к снижению скорости передачи данных.
-
Качество кабеля
Не забывайте о качестве кабеля. Выбирайте кабель от надежного производителя, чтобы избежать проблем с соединением и обеспечить стабильную скорость передачи данных.
Использование другого USB-кабеля может значительно улучшить скорость передачи данных на USB 3.0 устройствах. Если проблема сохраняется после замены кабеля, стоит обратиться к другим рекомендациям для настройки и оптимизации системы.

