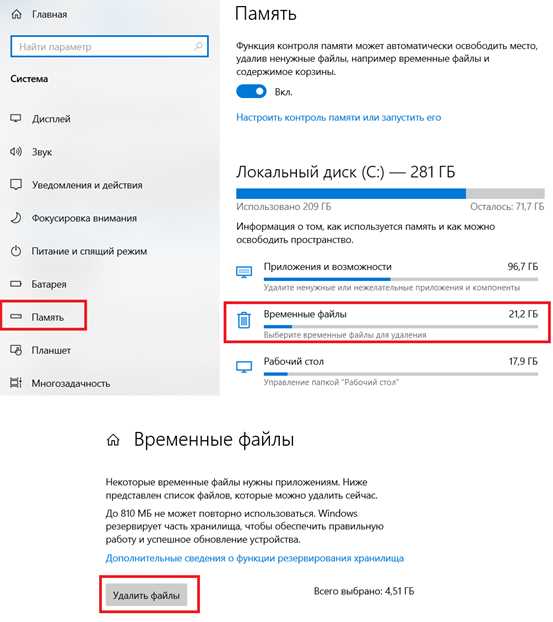
Windows 11 — это новая операционная система, которая сразу привлекла внимание пользователей своим современным дизайном и улучшениями в производительности. Однако со временем даже самые мощные компьютеры могут начать тормозить и работать медленно. Если вы столкнулись с проблемной работой Windows 11, не отчаивайтесь! В этой статье мы расскажем вам о 10 простых, но эффективных способах ускорить работу вашего компьютера.
1. Очистите жесткий диск
Один из главных факторов, влияющих на медленную работу компьютера — это переполненный жесткий диск. Удалите ненужные программы, файлы и папки, освободите место на диске. Используйте инструменты Очистки диска и Диспетчера задач, чтобы найти и удалить временные и ненужные файлы.
2. Обновите драйверы
Несовместимые или устаревшие драйверы могут приводить к проблемам с производительностью. Регулярно проверяйте и обновляйте драйверы для всех устройств, подключенных к вашему компьютеру. Это можно сделать через Менеджер устройств или автоматически, с помощью специальных программ для обновления драйверов.
3. Оптимизируйте автозагрузку
При запуске компьютера множество программ может автоматически запускаться, что замедляет его работу. Откройте Диспетчер задач и перейдите на вкладку «Автозагрузка». Отключите ненужные программы, которые запускаются вместе с Windows 11. Таким образом, вы освободите ресурсы и ускорите загрузку системы.
Это лишь несколько способов ускорить работу компьютера с Windows 11. В следующих частях мы расскажем вам о других полезных методах, которые помогут исправить медлительность и вялость операционной системы.
- Как повысить производительность компьютера с Windows 11: эффективные решения
- Оптимизация автозагрузки для ускорения запуска
- а) Отключение лишних программ при старте
- б) Изменение приоритета запуска программ
- Очистка системных файлов и реестра для освобождения ресурсов
- а) Удаление временных файлов и кэша
- б) Очистка и оптимизация реестра
- Обновление драйверов и программ для поддержки новых функций
- а) Проверка и обновление драйверов устройств
Как повысить производительность компьютера с Windows 11: эффективные решения
Вот 10 эффективных способов, которые помогут вам повысить производительность компьютера с Windows 11:
- Очистите жесткий диск от ненужных файлов и программ. Используйте инструменты очистки диска, чтобы удалить временные файлы, кэши и другие ненужные данные.
- Удалите ненужные программы и приложения. Чем больше программ и приложений установлено на вашем компьютере, тем больше ресурсов они потребляют. Удалите все ненужное.
- Обновите драйвера устройств. Устаревшие драйвера могут снижать производительность компьютера. Проверьте наличие обновлений для всех драйверов и установите их.
- Оптимизируйте автозагрузку. Отключите автозагрузку ненужных программ и служб, которые могут замедлять запуск вашего компьютера.
- Увеличьте объем оперативной памяти. Добавление дополнительной оперативной памяти может существенно улучшить производительность компьютера.
- Используйте SSD-накопители. Замена обычного жесткого диска на SSD накопитель позволит значительно сократить время загрузки операционной системы и приложений.
- Выключите визуальные эффекты. Отключение некоторых визуальных эффектов, таких как анимации и прозрачность окон, может ускорить работу компьютера.
- Запустите дисковую проверку и исправление ошибок. Дисковая проверка поможет выявить и исправить ошибки на жестком диске, которые могут влиять на производительность.
- Оптимизируйте настройки энергосбережения. Проверьте настройки энергосбережения в системе и настройте их так, чтобы компьютер работал в максимально производительном режиме.
- Обновите операционную систему. Установите все доступные обновления для Windows 11, так как они могут содержать исправления ошибок и улучшения производительности.
Следуя этим эффективным решениям, вы сможете значительно повысить производительность вашего компьютера с Windows 11 и наслаждаться более быстрой и плавной работой системы.
Оптимизация автозагрузки для ускорения запуска
Оптимизация автозагрузки может значительно повысить скорость запуска компьютера и ускорить его работу в целом. Вот несколько способов, которые могут помочь улучшить производительность вашей системы.
- Пересмотрите список программ, запускающихся при старте системы. Чаще всего в данном списке могут находиться программы, которые вы редко используете или не используете вообще. Отключите запуск ненужных программ, чтобы сократить нагрузку на систему и ускорить загрузку.
- Используйте менеджер задач для определения программ, запущенных в фоновом режиме. Зачастую, некоторые программы могут оставаться активными, даже если вы их закрыли. Закройте ненужные программы, чтобы освободить ресурсы системы.
- Изучите список служб, запущенных при старте системы. Некоторые службы могут быть ненужными или малополезными для вашей работы. Отключение ненужных служб может помочь сэкономить ресурсы и ускорить загрузку системы.
- Обновите драйверы устройств на вашем компьютере. Устаревшие драйверы могут вызывать проблемы с производительностью и совместимостью. Проверьте наличие обновлений драйверов для всех устройств и установите их, если они доступны.
- Выключите лишние анимации и визуальные эффекты. Хотя эти эффекты могут выглядеть красиво, они также могут замедлить работу системы. Отключение анимаций и эффектов может ускорить загрузку и работу компьютера.
- Очистите жесткий диск от ненужных файлов и программ. Чем больше свободного места на жестком диске, тем быстрее работает компьютер. Удалите временные файлы, кэш браузеров и другие ненужные данные.
- Воспользуйтесь утилитами для оптимизации реестра. Поврежденный или загроможденный реестр может вызывать медленную работу системы. Утилиты для очистки и оптимизации реестра могут помочь исправить проблемы и ускорить загрузку.
- Переустановите операционную систему. Если все остальные методы не привели к желаемым результатам, попробуйте переустановить Windows 11. При чистой установке операционной системы можно избавиться от ненужного мусора и обеспечить оптимальную производительность.
- Увеличьте объем оперативной памяти. Добавление памяти может значительно улучшить производительность компьютера. Проверьте максимальное количество памяти, которое поддерживается вашей системой, и установите дополнительные модули, если это возможно.
- Переходите на диск SSD. Если у вас все еще установлен жесткий диск, обновление до SSD может значительно повысить производительность компьютера. SSD обладает более высокой скоростью чтения и записи данных, что позволяет быстрее загружать операционную систему и программы.
Соблюдение этих рекомендаций поможет вам оптимизировать автозагрузку и ускорить работу компьютера с Windows 11. Не забывайте регулярно выполнять эти действия, чтобы поддерживать систему в оптимальном состоянии и обеспечить быструю и плавную работу.
а) Отключение лишних программ при старте
Часто, когда компьютер загружается, запускаются различные программы, которые необходимы для работы системы, но также могут замедлить ее работу. Чтобы ускорить работу компьютера с Windows 11, можно отключить ненужные программы при старте.
Для этого можно воспользоваться встроенными настройками системы. Для открытия списока приложений, запускающихся при старте, нажмите комбинацию клавиш Win + R, в появившемся окне введите команду «msconfig» и нажмите клавишу Enter.
В открывшемся окне перейдите на вкладку «Загрузка», там вы увидите список всех программ, запускающихся при старте системы. Снимите флажок с программ, которые вам не нужны при каждом запуске, а затем нажмите кнопку «ОК».
Также можно воспользоваться специальными программами для управления автозагрузкой приложений. Они позволяют более детально настроить запуск программ при старте и выбирать, какие из них должны запускаться автоматически, а какие нет.
| Программа | Описание |
|---|---|
| CCleaner | Удобный инструмент для настройки автозагрузки и оптимизации работы компьютера. |
| Autoruns | Мощное приложение, которое позволяет контролировать все программы, запускающиеся при старте Windows. |
| Startup Delayer | Программа, которая позволяет задерживать запуск приложений при старте системы, чтобы ускорить загрузку. |
Выбрав наиболее подходящую для вас программу, установите ее на компьютер и выполните настройку автозагрузки согласно инструкции.
Отключение ненужных программ при старте поможет ускорить работу компьютера и сделать загрузку системы более быстрой и эффективной.
б) Изменение приоритета запуска программ
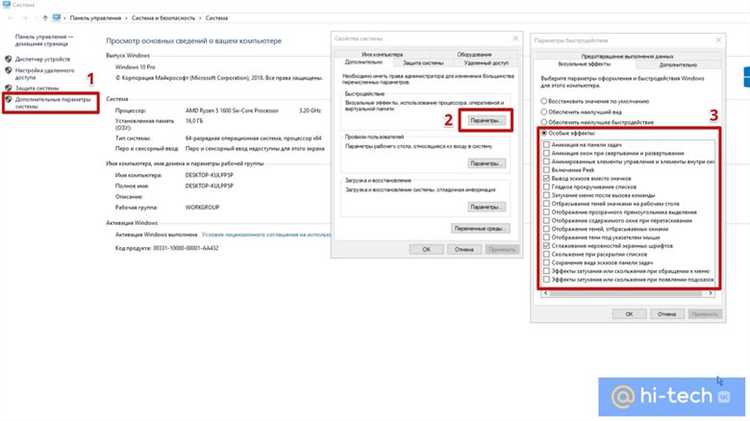
Если ваш компьютер с Windows 11 работает медленно из-за того, что некоторые программы запускаются автоматически при загрузке системы и занимают большую часть ресурсов, то вы можете изменить их приоритет запуска, чтобы ускорить работу компьютера. Вот несколько шагов, которые помогут вам выполнить это:
- Нажмите правой кнопкой мыши на панели задач и выберите пункт «Диспетчер задач».
- Откроется окно «Диспетчер задач». Переключитесь на вкладку «Подробности».
- Найдите программу, чей приоритет вы хотите изменить, и выделите ее.
- Щелкните правой кнопкой мыши на выбранной программе и выберите пункт «Задать приоритет».
- Выберите желаемый приоритет для программы. Вы можете выбрать приоритет от «Очень низкий» до «Очень высокий».
- Подтвердите выбор, нажав на кнопку «Изменить приоритет».
- Повторите эти шаги для всех программ, чей приоритет вы хотите изменить.
Пожалуйста, имейте в виду, что изменение приоритета запуска программ может повлиять на их производительность, а также на производительность остальных программ, работающих на компьютере. Будьте осторожны при изменении приоритета, и, если не уверены, в чем дело, лучше проконсультируйтесь со специалистом.
Изменение приоритета запуска программ может значительно ускорить работу компьютера с Windows 11 и улучшить вашу общую пользовательскую экспертизу. Попробуйте этот способ и сделайте свой компьютер еще более эффективным!
Очистка системных файлов и реестра для освобождения ресурсов
Для начала очистки системных файлов можно воспользоваться встроенным инструментом чистки диска. Для этого нужно открыть проводник, нажать правой кнопкой мыши на диск C: (или любой другой диск, который требуется очистить), выбрать «Свойства» и в разделе «Общие» нажать на кнопку «Очистить диск». После этого система проанализирует диск и предложит удалить временные файлы, файлы из корзины и другой ненужный мусор. Выбрав нужные опции, можно провести очистку диска.
Для более глубокой очистки системы и реестра можно воспользоваться программами, такими как CCleaner или Wise Registry Cleaner. Они позволяют удалить ненужные файлы, исправить ошибки в реестре и осуществить другие операции, которые помогут улучшить производительность компьютера. Однако, при использовании таких программ следует быть внимательным и осторожным, чтобы не удалить важные системные файлы или изменить настройки, что может привести к проблемам в работе операционной системы.
Удаление ненужных программ и файлов, очистка реестра и исправление ошибок помогут освободить ресурсы компьютера, улучшить производительность операционной системы и ускорить работу компьютера под управлением Windows 11.
а) Удаление временных файлов и кэша
Чтобы удалить временные файлы и кэш, можно воспользоваться встроенной утилитой «Очистка диска». Чтобы ее запустить, откройте проводник, щелкните правой кнопкой мыши на диск, который вы хотите очистить, выберите «Свойства» и нажмите кнопку «Очистка диска».
В открывшемся окне у вас будет возможность выбрать, какие файлы вы хотите удалить. Однако будьте осторожны, не удаляйте файлы, которые могут быть важны для работы системы или ваших приложений. Если вы не уверены, лучше выбрать все предлагаемые к удалению файлы, чтобы избавиться от мусора на диске.
Также можно воспользоваться специальными программами для очистки диска, которые помогут автоматически удалить временные файлы, кэш и другой ненужный мусор с вашего компьютера. Некоторые из таких программ предлагают дополнительные возможности оптимизации системы и улучшения производительности компьютера.
В любом случае, очистка временных файлов и кэша регулярно помогает поддерживать производительность вашего компьютера на высоком уровне и избежать медлительности и вялости системы.
б) Очистка и оптимизация реестра
Для оптимизации и очистки реестра можно использовать специальные программы, которые автоматически проверяют и исправляют ошибки. Некоторые из таких программ также предлагают функцию резервного копирования реестра, чтобы в случае проблем можно было восстановить его предыдущее состояние.
Однако, перед использованием программ для очистки реестра, следует быть осторожным. Ошибочное удаление ключей или настроек из реестра может привести к серьезным проблемам и нестабильности системы. Поэтому рекомендуется предварительно создать точку восстановления или резервную копию реестра.
Если вы предпочитаете не использовать дополнительные программы, то Windows 11 также предоставляет инструмент «Редактор реестра», с помощью которого можно просматривать, изменять и удалять ключи и значения. Однако, при использовании Редактора реестра нужно быть осторожным и знать, какие ключи и значения можно удалять или изменять.
В целом, очистка и оптимизация реестра может помочь ускорить работу компьютера с Windows 11. Однако, следует выполнять эту процедуру с осторожностью и предварительно создавать резервные копии, чтобы избежать возможных проблем.
Обновление драйверов и программ для поддержки новых функций
Перед обновлением драйверов и программ рекомендуется создать точку восстановления системы, чтобы можно было вернуться к предыдущей конфигурации в случае проблем. Далее можно использовать программу управления драйверами, такую как «Диспетчер устройств» или специальные программы от производителей оборудования, чтобы проверить наличие новых версий драйверов и обновить их.
Обновление драйверов может привести к повышению производительности системы, устранению ошибок и решению проблем совместимости. Также рекомендуется обновить все установленные программы до последних версий, чтобы получить доступ к новым функциям и улучшениям производительности. Для этого можно использовать встроенные обновления программ или загрузить последние версии с официальных веб-сайтов производителей.
Обновление драйверов и программ должно проводиться регулярно, так как новые версии обычно содержат исправления ошибок, оптимизации и новые возможности. Это может существенно улучшить производительность и стабильность работы компьютера с Windows 11, а также обеспечить более комфортное использование новых функций операционной системы.
а) Проверка и обновление драйверов устройств
Для повышения производительности компьютера рекомендуется проверить актуальность установленных драйверов и, при необходимости, обновить их до последней версии. Вот несколько способов проверить и обновить драйверы устройств в Windows 11:
- Использовать встроенную функцию обновления драйверов. Для этого можно открыть меню «Пуск», найти раздел «Настройки» и выбрать «Обновление и безопасность». Затем перейти в раздел «Windows Update» и нажать на кнопку «Проверить наличие обновлений». Если будут доступны новые драйверы, система автоматически загрузит и установит их.
- Посетить официальные веб-сайты производителей устройств. На сайтах компаний-производителей обычно предлагается загрузить последние версии драйверов для конкретных моделей устройств. Необходимо найти модель своего устройства и загрузить соответствующий драйвер. При установке следует следовать инструкциям, указанным на сайте производителя.
- Использовать специальные программы для обновления драйверов. Существуют программы, которые автоматически сканируют компьютер, определяют устаревшие драйверы и предлагают загрузить и установить их. Такие программы обычно имеют простой и понятный интерфейс, что упрощает процесс обновления драйверов.
Проверка и обновление драйверов устройств может значительно улучшить производительность компьютера и исправить проблемы с медлительностью и вялостью. Не забывайте регулярно проверять наличие новых версий драйверов для всех устройств на вашем компьютере.

