
Папка запуска на операционной системе Windows 10 является важной частью системы, где располагаются все программы и ярлыки, которые запускаются при старте компьютера. Однако, по умолчанию, эта папка скрыта от обычного пользователя, чтобы предотвратить случайное удаление или изменение системных файлов.
Но что делать, если вам необходимо получить доступ к папке запуска? В этой статье мы рассмотрим несколько простых способов, как открыть эту папку и внести необходимые изменения.
Первый способ — воспользоваться проводником Windows. Чтобы открыть папку запуска с помощью проводника, вам необходимо открыть любую папку на вашем компьютере, а затем ввести в адресной строке следующий путь: %APPDATA%\Microsoft\Windows\Start Menu\Programs. После нажатия клавиши Enter вы будете перенаправлены в папку запуска, где можно просмотреть и изменить ярлыки и файлы программ.
Если вы предпочитаете использовать командную строку, то можно воспользоваться вторым способом. Откройте командную строку, введя команду cmd в строке поиска в меню «Пуск». Затем введите следующую команду: explorer.exe «shell:startup». После нажатия клавиши Enter откроется папка запуска, где вы сможете редактировать файлы и ярлыки программ.
Теперь вы знаете несколько способов, как получить доступ к папке запуска на Windows 10. Пользуйтесь этими инструкциями для внесения необходимых изменений и настройки системы под ваши нужды.
Как найти папку запуска:
- Откройте проводник, нажав на значок папки в панели задач.
- В адресной строке проводника введите следующий путь:
%appdata%\Microsoft\Windows\Start Menu\Programs\Startupи нажмите Enter.
Вы попадете в папку запуска, где будут расположены ярлыки программ и файлов, которые запускаются при старте вашей операционной системы Windows 10.
Также можно найти папку запуска через меню Пуск:
- Нажмите на кнопку «Пуск» в левом нижнем углу экрана или нажмите клавишу Windows на клавиатуре.
- Откройте пункт «Параметры» или «Settings».
- Выберите вкладку «Приложения» или «Apps».
- В левом меню выберите «Запуск» или «Startup».
Вы попадете в папку запуска, где можно увидеть список ярлыков программ и файлов, которые запускаются при старте вашей операционной системы Windows 10.
Открыть проводник:
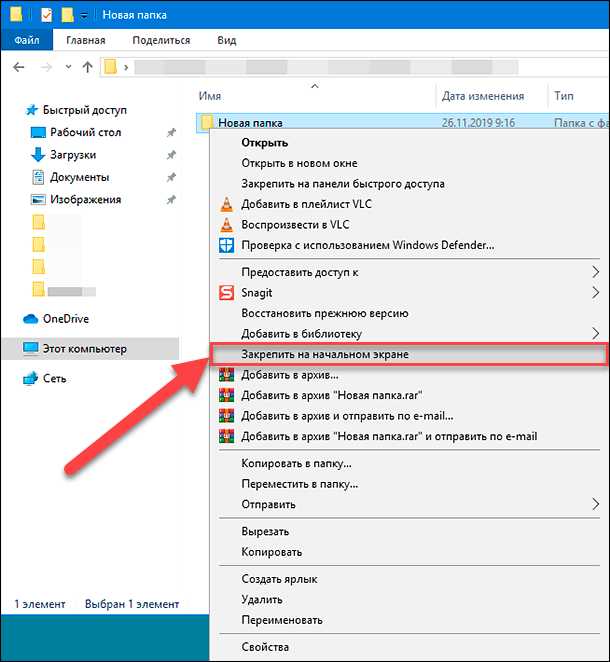
Для открытия проводника в Windows 1110 можно использовать несколько способов:
1. Сочетание клавиш: Нажмите клавишу Win + E одновременно. Это откроет проводник сразу.
2. Запуск из меню «Пуск»: Щелкните по кнопке «Пуск» в левом нижнем углу экрана. Затем в строке поиска введите «Проводник» и выберите его из результатов поиска.
3. Использование ярлыка: На рабочем столе, панели задач или в меню «Пуск» может быть ярлык «Проводник». Попробуйте щелкнуть по нему, чтобы открыть проводник.
Независимо от выбранного способа, откроется окно проводника, в котором вы сможете навигироваться по файлам и папкам на вашем компьютере.
Перейти в системный диск:
Чтобы перейти в системный диск, выполните следующие шаги:
|
1. Откройте проводник, нажав клавишу Win + E или щелкнув на пиктограмме проводника на панели задач. |
|
2. В левой панели проводника найдите раздел «Этот компьютер» и щелкните на нем один раз. В результате откроется список доступных дисков. |
|
3. Найдите и щелкните на диске с буквой «C». |
|
4. Теперь вы находитесь в системном диске и можете приступить к поиску и доступу к папке запуска. |
Обратите внимание, что доступ к папке запуска на Windows 10 может быть ограничен административными правами. Если у вас нет необходимых прав доступа, вам может потребоваться обратиться к администратору системы.
Найти папку запуска:

Для того чтобы найти папку запуска на Windows 10, нужно выполнить следующие шаги:
1. Откройте проводник, нажав на значок папки на панели задач или на клавишу Win + E.
2. В адресной строке проводника введите следующий путь: %APPDATA%\Microsoft\Windows\Start Menu и нажмите Enter.
3. Вы окажетесь в папке запуска, где хранятся ярлыки для запуска приложений.
Теперь вы можете добавлять или удалять ярлыки в этой папке, чтобы настроить автозапуск приложений при входе в систему.
Как получить доступ к папке запуска:
Папка запуска в операционной системе Windows 10 содержит список программ и файлов, которые запускаются автоматически при включении компьютера. Доступ к этой папке может понадобиться, чтобы добавить или удалить программы из автозагрузки, управлять запускаемыми скриптами и настроить другие параметры запуска системы.
Следуйте этим инструкциям, чтобы получить доступ к папке запуска в Windows 10:
| Шаг 1: | Нажмите правой кнопкой мыши на панели задач и выберите пункт «Диспетчер задач». |
| Шаг 2: | В открывшемся Диспетчере задач нажмите на вкладку «Пуск». |
| Шаг 3: | На вкладке «Пуск» найдите папку «Папка запуска» и щелкните правой кнопкой мыши по ней. |
| Шаг 4: | В появившемся контекстном меню выберите пункт «Открыть». |
После выполнения этих шагов вы будете перенаправлены к папке запуска, где можно будет просмотреть и изменить содержимое этой папки. Здесь вы сможете добавить ярлыки программ, которые должны запускаться при включении компьютера, или удалить уже имеющиеся.
Обратите внимание, что доступ к папке запуска требует прав администратора, поэтому вам могут потребоваться административные привилегии для выполнения некоторых действий.
Щелкнуть правой кнопкой мыши на папке запуска:
Для получения доступа к папке запуска на Windows 10, следуйте этим инструкциям:
- Найдите папку запуска на вашем компьютере. Обычно она находится в следующем пути: C:\Users\Username\AppData\Roaming\Microsoft\Windows\Start Menu\Programs\Startup, где «Username» — ваше имя пользователя.
- Щелкните правой кнопкой мыши на папке запуска.
- В выпадающем меню выберите «Открыть» или «Открыть в новом окне».
Теперь вы можете просмотреть содержимое папки запуска и внести необходимые изменения. Вы можете добавить ярлыки программ, которые вы хотите запустить при каждом включении компьютера или изменить существующие ярлыки.
Выбрать «Свойства» в контекстном меню:
Чтобы получить доступ к папке запуска на Windows 10, вам потребуется открыть ее свойства. Это можно сделать, выбрав «Свойства» в контекстном меню. Вот как это сделать:
- Выберите папку, для которой вы хотите открыть свойства.
- Нажмите правую кнопку мыши на выбранной папке.
- В контекстном меню выберите пункт «Свойства».
После того, как вы выберете «Свойства» в контекстном меню, откроется окно с информацией о выбранной папке. Здесь вы сможете изменить различные параметры и настроить доступ к папке запуска.

