
В нашей современной цифровой эпохе мы все больше и больше зависим от компьютеров и интернета. В ходе нашей повседневной работы, мы оставляем цифровые следы своей активности на компьютере. Это может быть полезно в некоторых случаях, но для некоторых людей сохранение приватности и конфиденциальности является важным вопросом. Понимание, как проверить и удалить историю использования на ПК с Windows, может быть полезным навыком для тех, кто хочет поддерживать свою цифровую конфиденциальность.
Существует несколько способов удалить историю использования на ПК с Windows. Во-первых, можно очистить браузерную историю. Это включает в себя удаление информации о посещенных веб-сайтах, сохраненных паролях и файлов cookie. Каждый веб-браузер имеет свои индивидуальные настройки для удаления этой информации. Например, в Google Chrome вы можете нажать на три вертикальные точки в правом верхнем углу окна браузера, затем выбрать «История» и «Очистить данные просмотра». В открывшемся окне вы можете выбрать, какие данные вы хотите удалить.
Во-вторых, можно удалить историю поиска на компьютере. Она содержит информацию о поисковых запросах, которые вы сделали с помощью поисковых движков вроде Google. Чтобы удалить историю поиска, вам нужно зайти в настройки поиска и найти соответствующую опцию. В Windows 10 вы можете нажать на значок «Пуск» в левом нижнем углу экрана, затем выбрать «Настройки» и «Поиск». В разделе «История поиска» вы можете нажать на кнопку «Очистить историю».
И, наконец, можно удалить историю использования файлов на компьютере. Она содержит список последних используемых файлов, которые вы открывали. Чтобы удалить историю использования файлов, вы можете открыть проводник Windows, щелкнуть правой кнопкой мыши на «Пиктограмма проводника Windows» в левом нижнем углу экрана, затем выбрать «Свойства» и «Очистить историю». Вы можете выбрать, какие типы файлов вы хотите удалить или удалить все файлы.
В завершение, забота о своей цифровой конфиденциальности является важной задачей в современном мире. Если вы хотите убедиться, что ваша активность на компьютере остается конфиденциальной, умение проверить и удалить историю использования на ПК с Windows может быть полезным. Независимо от того, защищаете ли вы свою личную жизнь или просто хотите поддерживать чистоту и порядок на своем компьютере, эти простые инструкции помогут вам достичь вашей цели.
Проверка истории использования
Чтобы открыть Журнал событий, выполните следующие шаги:
1. Нажмите комбинацию клавиш Win + R, чтобы открыть окно «Выполнить».
2. Введите команду «eventvwr» и нажмите Enter.
3. В раскрывшемся окне Журнала событий выберите нужный журнал:
- Система – содержит информацию о системных событиях, ошибках и предупреждениях.
- Приложение – содержит информацию о запусках и ошибках приложений.
- Безопасность – содержит информацию о безопасности системы, в том числе о попытках несанкционированного доступа.
4. Под каждым журналом будут отображаться события, отсортированные по дате и времени. Вы можете использовать фильтры, чтобы найти конкретные события или период.
Теперь вы можете просмотреть историю использования вашего ПК с Windows и увидеть, какие действия были совершены.
Открыть меню «Пуск»
Для того чтобы проверить и удалить историю использования на ПК с Windows, необходимо открыть меню «Пуск».
На клавиатуре нажмите на кнопку с изображением логотипа Windows или нажмите левую кнопку мыши на значок «Пуск» в левом нижнем углу экрана.
Выбрать «Настройки»
Чтобы проверить и удалить историю использования на ПК с Windows, вам понадобится открыть раздел «Настройки».
Существует несколько способов открыть настройки:
- Щелкните правой кнопкой мыши по значку «Пуск» в левом нижнем углу экрана и выберите «Настройки».
- Нажмите клавишу «Win» на клавиатуре, чтобы открыть меню «Пуск», и выберите значок «Настройки».
- Нажмите клавиши «Win + I» на клавиатуре одновременно.
Как только вы откроете раздел «Настройки», вы сможете перейти к следующему шагу по проверке и удалению истории использования на вашем ПК с Windows.
Найти и выбрать «Система»
Для проверки и удаления истории использования на ПК с Windows вам потребуется найти и открыть панель управления вашей операционной системы. Для этого выполните следующие шаги:
- Щелкните правой кнопкой мыши по кнопке «Пуск» (логотип Windows) в левом нижнем углу экрана.
- В появившемся контекстном меню выберите пункт «Система».
- Теперь вы находитесь в разделе «Система». Здесь вы можете управлять различными настройками вашей операционной системы, включая историю использования.
После того, как вы выбрали «Система», вы можете перейти к следующему шагу проверки и удаления истории использования на вашем ПК с Windows.
Перейти к «Истории активности»
Чтобы проверить и удалить историю использования на компьютере с Windows, необходимо перейти к разделу «История активности». Для этого следуйте инструкции ниже:
- Щелкните на кнопке «Пуск» в левом нижнем углу экрана.
- Выберите «Настройки» (значок шестеренки), расположенный рядом с кнопкой «Пуск».
- В открывшемся меню выберите «Система».
- В левой панели выберите «История активности».
Теперь вы перешли к разделу «История активности» и можете просмотреть все активности, связанные с использованием компьютера. Здесь отображаются такие данные, как запущенные приложения, использованные файлы и посещенные веб-страницы.
Удаление истории использования
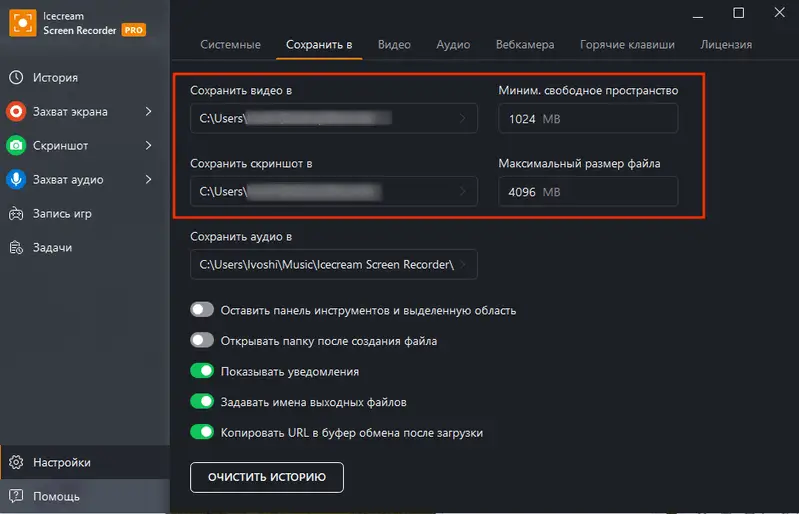
Удаление истории использования на ПК с Windows легко и просто. Вот пошаговая инструкция, которая поможет вам удалить историю использования и защитить вашу конфиденциальность:
- Откройте меню «Пуск» и выберите «Настройки».
- В разделе «Настройки» выберите «Конфиденциальность».
- На странице «Конфиденциальность» выберите «История использования».
- В разделе «История использования» нажмите «Очистить историю использования».
- В появившемся окне выберите типы данных, которые вы хотите удалить:
- История браузера;
- Файлы cookie;
- Кэш;
- Пароли;
- Файлы загрузок;
- И другие типы данных, если они вам необходимы.
- Нажмите «Очистить».
После выполнения этих шагов история использования на вашем ПК будет удалена, и никто не сможет просматривать ваши предыдущие действия. Удаление истории использования рекомендуется выполнять регулярно, чтобы защитить свою конфиденциальность и обезопасить свои данные.
Открыть меню «Пуск»
Чтобы открыть меню «Пуск» на компьютере с Windows, выполните одно из следующих действий:
- Нажмите на кнопку «Пуск» в левом нижнем углу экрана (обычно она отображается в виде значка Windows).
- Используйте сочетание клавиш Win или Ctrl + Esc.
- Если у вас есть клавиатура с кнопкой «Пуск», нажмите на нее.
После выполнения этих действий на экране должно открыться меню «Пуск» со списком установленных приложений, настроек и других полезных функций операционной системы Windows.
Выбрать «Настройки»
Чтобы начать процесс проверки и удаления истории использования на ПК с Windows, необходимо выбрать «Настройки» в главном меню. Для этого:
- Кликните на кнопку «Пуск» в левом нижнем углу экрана.
- Выберите «Настройки» в открывшемся меню. Иконка настроек изображена в виде шестеренки.
- После этого откроется окно «Настройки», в котором находятся различные параметры и опции для конфигурирования системы.
Теперь вы можете перейти к следующему шагу и начать процесс проверки и удаления истории использования на вашем ПК с Windows.

