
Steam – это популярная платформа для запуска и управления компьютерными играми. Множество игроков всего мира используют эту платформу для обмена и покупки игр, а также для коммуникации с другими игроками. Однако, бывает, что после закрытия игры, на экране появляется сообщение ‘Игра запущена’.
Если вы столкнулись с такой проблемой, не беда — в этой статье мы расскажем, как устранить это сообщение и продолжить пользоваться Steam без каких-либо помех.
Возможные причины появления сообщения ‘Игра запущена’ в Steam могут быть разными. Одной из причин может быть не корректное закрытие игры или использование внешних программ, которые могут вызвать конфликты в работе Steam. В любом случае, мы предлагаем несколько методов, которые помогут решить данную проблему.
Как устранить сообщение ‘Игра запущена’ в Steam
Вот несколько простых шагов, которые помогут вам устранить данную проблему:
- Закройте все программы, связанные с Steam. Убедитесь, что Steam полностью закрыт и отсутствует в списке запущенных процессов.
- Откройте ‘Диспетчер задач’ (можно нажать сочетание клавиш Ctrl+Shift+Esc) и найдите все процессы Steam. Если вы обнаружите их, щелкните правой кнопкой мыши и выберите ‘Завершить задачу’.
- Перезапустите компьютер. Перезагрузка может помочь сбросить все временные данные и процессы, связанные с Steam.
- После перезагрузки компьютера, откройте Steam и попробуйте запустить игру еще раз. Сообщение ‘Игра запущена’ больше не должно появляться.
Если вы все сделали правильно, проблема должна быть устранена. Если же сообщение ‘Игра запущена’ по-прежнему возникает, значит, возможно, проблема в более серьезных технических причинах. Рекомендуется обратиться в службу поддержки Steam для получения дополнительной помощи.
Описание проблемы
Существует несколько способов решения этой проблемы, включая настройки Steam, изменение настроек операционной системы или использование сторонних программ.
В этой статье мы рассмотрим различные методы устранения сообщения «Игра запущена» в Steam и поможем вам выбрать самый подходящий способ для вашей ситуации.
Появление сообщения ‘Игра запущена’ в Steam
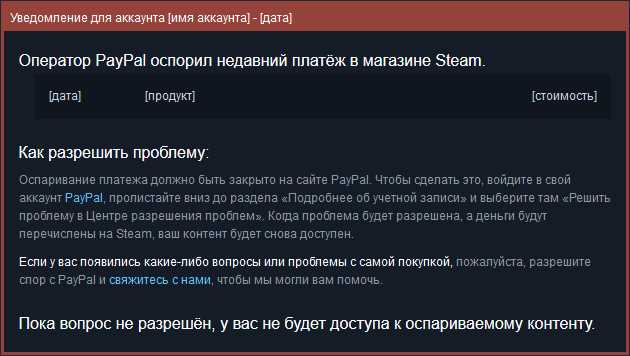
При запуске игры в Steam, в верхнем правом углу монитора может появиться небольшое всплывающее окно с надписью «Игра запущена». Это сообщение означает, что игра была успешно запущена и теперь можно начинать играть. Однако, для некоторых пользователей данное сообщение может быть нежелательным и вызывать дискомфорт.
Появление сообщения «Игра запущена» связано с функцией Steam Overlay, которая предоставляет ряд дополнительных возможностей, таких как чат в игре, браузер и дру
Решение проблемы
Чтобы устранить сообщение «Игра запущена» в Steam, вы можете попробовать следующие шаги:
- Закрыть Steam: Нажмите правой кнопкой мыши на значок Steam в системном трее и выберите «Выйти». Это закроет все запущенные процессы Steam.
- Проверить задачи: Откройте Диспетчер задач и убедитесь, что нет ни одного процесса Steam, который все еще работает. Если такой процесс есть, выделите его и нажмите «Завершить задачу».
- Перезагрузить компьютер: Перезагрузите компьютер, чтобы убедиться, что все процессы Steam полностью завершились.
- Запустить Steam в автономном режиме: Откройте Steam, щелкнув два раза на его ярлыке на рабочем столе или в меню «Пуск». Затем войдите в свою учетную запись, выбрав «Войти» в правом верхнем углу окна Steam. Проверьте, исчезло ли сообщение «Игра запущена».
- Обновить Steam: Если проблема не исчезла, попробуйте обновить Steam до последней версии. Для этого выберите «Помощь» в верхнем меню Steam, а затем «Обновить Steam».
- Проверить настройки в Steam: Перейдите в раздел «Настройки» Steam и убедитесь, что у вас нет установленных опций, которые могут вызывать появление сообщения «Игра запущена». Вы можете проверить разделы «Игра» и «Загрузка» для возможных решений.
- Связаться с технической поддержкой Steam: Если все вышеперечисленные шаги не помогли, обратитесь в службу поддержки Steam, чтобы получить дополнительную помощь в решении проблемы. Они могут предложить индивидуальное решение, зависящее от вашей конкретной ситуации.
Следуя этим рекомендациям, вы сможете устранить сообщение «Игра запущена» в Steam и насладиться безпроблемной игровой сессией.
Закрытие процесса в диспетчере задач
Если вы столкнулись с проблемой, когда игра запущена в Steam, но вы не можете ее запустить, то одним из способов решения этой проблемы может быть закрытие процесса в диспетчере задач.
Для начала откройте диспетчер задач, нажав комбинацию клавиш Ctrl + Shift + Esc или щелкнув правой кнопкой мыши на панели задач и выбрав «Диспетчер задач».
В открывшемся окне диспетчера задач найдите вкладку «Процессы». В этом разделе вы увидите список всех запущенных процессов на вашем компьютере. Найдите процесс, связанный с игрой, которую вы хотите закрыть.
Поищите процесс с именем игры или разработчика в столбце «Имя изображения». Обычно это будет имя .exe файла игры или связанного с ней приложения. Если у вас возникли сложности в определении процесса, связанного с игрой, вы можете найти его по процессору, который занимает избыточное количество ресурсов.
Когда вы нашли процесс, который вы хотите закрыть, щелкните на нем правой кнопкой мыши и выберите пункт «Завершить задачу». Появится предупреждающее сообщение, и вы должны подтвердить свое намерение закрыть процесс. Щелкните «Да», чтобы закрыть процесс.
После этого процесс будет завершен, и игра перестанет запущена. Теперь вы можете повторно запустить игру и проверить, решилась ли проблема с сообщением «Игра запущена» в Steam.
Если эта проблема возникает регулярно, возможно, есть проблемы с установкой игры или вашим компьютером. Рекомендуется обратиться за помощью в техническую поддержку Steam или разработчика игры для получения более подробной помощи по устранению этой проблемы.
Отключение Steam Overlay

Чтобы отключить Steam Overlay, выполните следующие шаги:
- Запустите клиент Steam и войдите в свой аккаунт.
- Наведите курсор мыши на свою учетную запись в правом верхнем углу окна.
- В выпадающем меню выберите «Настройки».
- В окне «Настройки» выберите вкладку «В игре».
- Снимите галочку рядом с опцией «Включить Steam Overlay во время игры».
- Нажмите «OK», чтобы сохранить изменения и закрыть окно настроек.
После выполнения этих шагов Steam Overlay будет отключен. Обратите внимание, что отключение Steam Overlay может привести к тому, что некоторые функции Steam, доступные в игре, будут недоступны.
Если вы хотите снова включить Steam Overlay, повторите вышеуказанные шаги и установите галочку рядом с опцией «Включить Steam Overlay во время игры».
Дополнительные советы
Помимо основных шагов, описанных в предыдущих разделах, есть несколько дополнительных советов, которые могут помочь вам устранить сообщение ‘Игра запущена’ в Steam:
| 1. | Перезапустите Steam. Иногда простое закрытие и повторное открытие клиента может решить проблему. |
| 2. | Проверьте, нет ли обновлений для игры. Некоторые разработчики выпускают обновления, которые могут исправлять подобные проблемы. |
| 3. | Убедитесь, что у вас достаточно свободного места на жестком диске. Некоторые игры требуют определенного объема свободного места для работы. |
| 4. | Отключите сторонние программы. Иногда антивирусные программы или программы с поддержкой оверлея могут вызывать конфликты с Steam и приводить к появлению сообщения ‘Игра запущена’. |
| 5. | Если все остальное не помогло, попробуйте переустановить Steam. Это может занять некоторое время, но может быть последним способом устранить проблему. |
Надеемся, что эти дополнительные советы помогут вам успешно устранить сообщение ‘Игра запущена’ в Steam и насладиться игрой без проблем.
Проверка целостности файлов игры
Проверка целостности файлов игры в Steam может быть полезным инструментом, если вы столкнулись с проблемами при запуске игры или получаете сообщение «Игра запущена». Эта функция позволяет восстановить поврежденные или недостающие файлы игры, чтобы они работали корректно.
Чтобы выполнить проверку целостности файлов игры, следуйте инструкциям ниже:
- Откройте клиент Steam и перейдите на вкладку «Библиотека».
- Найдите игру, которую вы хотите проверить, и щелкните правой кнопкой мыши по ее имени.
- В контекстном меню выберите «Свойства».
- В появившемся окне выберите вкладку «Локальные файлы».
- Нажмите кнопку «Проверить целостность файлов игры».
Steam начнет проверку файлов игры и автоматически загрузит недостающие или поврежденные файлы. Эта операция может занять некоторое время в зависимости от размера игры и скорости вашего интернет-соединения.
После завершения проверки Steam выдаст отчет о результате. Если были обнаружены ошибки или поврежденные файлы, клиент Steam автоматически загрузит и установит исправленные версии. После этого вам следует попробовать запустить игру снова и убедиться, что проблема «Игра запущена» больше не возникает.
Надеемся, что эта инструкция помогла вам решить проблему с запуском игры в Steam и устранить надоедливое сообщение «Игра запущена». Удачной игры!

