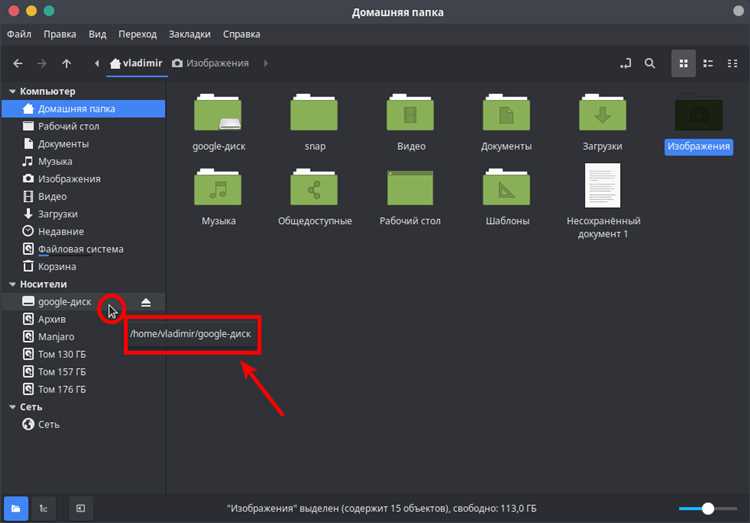
Google Drive – это один из самых популярных облачных хранилищ, предоставляющий возможность сохранять и синхронизировать файлы в Интернете. К счастью, пользователи Ubuntu также могут наслаждаться всеми преимуществами Google Drive, подключив его к своему файловому менеджеру.
Подключение Google Drive к файловому менеджеру Ubuntu – простой процесс. Для этого вам понадобится всего несколько минут и несколько простых шагов. Важно отметить, что этот метод подключения подходит для любой версии Ubuntu, включая 16.04, 18.04 и 20.04.
Шаг 1: Для начала откройте веб-браузер и перейдите на сайт Google. Затем введите свои учетные данные и войдите в учетную запись Google.
Шаг 2: После успешной аутентификации войдите в аккаунт Google Drive, нажав на значок «Диск» в правом верхнем углу экрана. Вам будет предоставлен доступ к содержимому вашего Google Drive.
Шаг 3: Далее, в адресной строке браузера введите:
https://accounts.google.com/o/oauth2/auth?scope=https://www.googleapis.com/auth/drive&redirect_uri=urn:ietf:wg:oauth:2.0:oob&response_type=code&client_id=202464815644.apps.googleusercontent.com
После ввода этой ссылки вы увидите страницу с разрешениями Google. Нажмите на кнопку «Разрешить», чтобы предоставить доступ файловому менеджеру Ubuntu к вашему Google Drive.
Поздравляю, вы успешно подключили Google Drive к файловому менеджеру Ubuntu! Теперь вы можете управлять своими файлами на Google Drive без необходимости заходить на сайт Google Drive каждый раз. Просто откройте файловый менеджер Ubuntu, найдите раздел «Облачные хранилища» и вы увидите Google Drive в списке доступных сервисов.
- Подключение Google Drive к файловому менеджеру Ubuntu
- Использование Google Drive в Ubuntu
- Установка Google Drive на Ubuntu
- Авторизация в Google Drive
- Использование Google Drive в файловом менеджере
- Настройка синхронизации с Google Drive
- Выбор папок для синхронизации
- Оптимизация синхронизации и сохранение пространства
Подключение Google Drive к файловому менеджеру Ubuntu

Google Drive предоставляет удобное облачное хранилище для хранения и синхронизации файлов. Для пользователей Ubuntu есть возможность подключить Google Drive к файловому менеджеру, чтобы иметь доступ к своим файлам и папкам прямо из интерфейса Ubuntu.
Для начала необходимо установить приложение GNOME Online Accounts, которое позволяет подключаться к различным онлайн-сервисам, включая Google Drive. Для этого откройте терминал и выполните команду:
sudo apt-get install gnome-online-accounts
После завершения установки, откройте меню «Настройки» и выберите «Онлайн-аккаунты». Далее нажмите на кнопку «Добавить аккаунт» и выберите «Google». Введите свою учетную запись Google и разрешите доступ к Google Drive.
Вернитесь в файловый менеджер Ubuntu и в левой панели будет отображаться раздел «Google». При нажатии на него откроется доступ к вашему Google Drive, где можно просматривать, загружать и редактировать файлы и папки.
Обратите внимание, что для работы с Google Drive в файловом менеджере Ubuntu, ваш компьютер должен быть подключен к интернету.
Теперь вы можете удобно работать с вашими файлами Google Drive прямо из файлового менеджера Ubuntu, что значительно облегчит ваши повседневные задачи связанные с хранением и обменом файлами.
Использование Google Drive в Ubuntu
Для начала использования Google Drive в Ubuntu необходимо подключить его к файловому менеджеру. Для этого существует несколько способов, однако наиболее простым и удобным является использование официального клиента Google Drive для Linux.
Шаг 1: Сначала необходимо установить официальный клиент Google Drive для Linux. Для этого откройте терминал и выполните следующие команды:
sudo add-apt-repository ppa:alessandro-strada/google-drive-ocamlfuse
sudo apt-get update
sudo apt-get install google-drive-ocamlfuse
Шаг 2: После установки клиента запустите его, введя в терминале команду:
google-drive-ocamlfuse
Шаг 3: В открывшемся окне введите свои учетные данные от Google аккаунта и разрешите доступ клиенту к вашему Google Drive.
Шаг 4: Подключит ваш Google Drive к файловому менеджеру Ubuntu при помощи команды:
mkdir ~/GoogleDrive
google-drive-ocamlfuse ~/GoogleDrive
После выполнения всех этих шагов вам будет доступна папка GoogleDrive в вашем файловом менеджере, в которую будут синхронизироваться все файлы из вашего Google Drive.
Теперь вы можете легко работать с файлами в своем Google Drive прямо из Ubuntu, добавлять и редактировать файлы, а также делиться ими с другими пользователями.
Примечание: При первом запуске клиента Google Drive для Linux может потребоваться некоторое время на синхронизацию всех файлов. Будьте терпеливы и дождитесь завершения процесса синхронизации.
Установка Google Drive на Ubuntu
Вот пошаговая инструкция о том, как установить Google Drive на Ubuntu:
- Откройте терминал и выполните следующую команду, чтобы добавить репозиторий Google:
- После этого выполните обновление системы:
- Теперь установите пакет google-drive-ocamlfuse:
- Когда установка завершится, выполните следующую команду:
- Ваш браузер откроется и запросит разрешение на доступ Google Drive. Разрешите доступ и получите код авторизации.
- Вернитесь в терминал и вставьте код авторизации.
- После успешной авторизации создайте каталог, в который вы хотите монтировать Google Drive:
- Теперь выполните следующую команду, чтобы монтировать Google Drive в созданный каталог:
sudo add-apt-repository ppa:alessandro-strada/ppa
sudo apt-get update
sudo apt-get install google-drive-ocamlfuse
google-drive-ocamlfuse
mkdir ~/GoogleDrive
google-drive-ocamlfuse ~/GoogleDrive
Теперь Google Drive будет монтироваться в указанный каталог, и вы сможете управлять своими файлами и папками из файлового менеджера Ubuntu.
Обратите внимание, что для использования Google Drive на Ubuntu потребуется учетная запись Google.
Авторизация в Google Drive
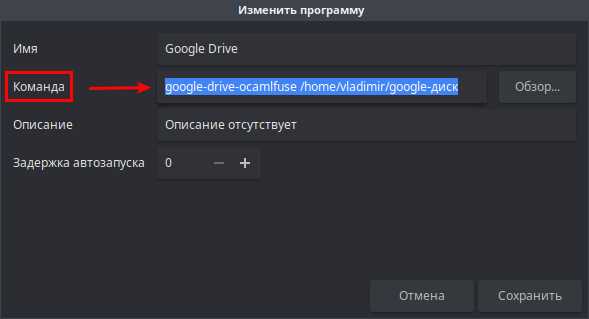
Для начала работы с Google Drive в файловом менеджере Ubuntu необходимо провести процедуру авторизации. Чтобы подключить свой аккаунт Google, следуйте следующим инструкциям:
| Шаг 1: | Откройте файловый менеджер Ubuntu и выберите «Настройки» в верхнем меню. |
| Шаг 2: | В открывшемся окне выберите «Онлайн-аккаунты» и нажмите на кнопку «Добавить аккаунт». |
| Шаг 3: | Выберите «Google» из списка доступных провайдеров и нажмите «Продолжить». |
| Шаг 4: | Введите свой адрес электронной почты Google и нажмите «Далее». |
| Шаг 5: | Введите пароль от своего аккаунта Google и нажмите «Далее». |
| Шаг 6: | После успешной авторизации ваш аккаунт Google будет добавлен в список онлайн-аккаунтов. |
Теперь вы можете использовать Google Drive в вашем файловом менеджере Ubuntu для синхронизации и управления файлами онлайн.
Использование Google Drive в файловом менеджере
Для подключения Google Drive к файловому менеджеру Ubuntu вам понадобится использовать программу rclone. Rclone — это утилита командной строки, которая позволяет работать с различными облачными хранилищами, включая Google Drive.
Чтобы начать использовать Google Drive в файловом менеджере, выполните следующие шаги:
Шаг 1: Установите rclone, выполнив следующую команду в терминале:
$ sudo apt-get install rclone
Шаг 2: Настройте rclone для подключения Google Drive, следуя указаниям программы. Вам нужно будет ввести имя, которое вы хотите использовать для подключения, и выбрать тип облачного хранилища (в данном случае Google Drive).
Шаг 3: Запустите подключение к Google Drive с помощью команды:
$ rclone config
После этого запустится интерактивная настройка, которая позволит вам войти в свой аккаунт Google и получить ключ доступа.
Шаг 4: Подключите Google Drive к файловому менеджеру Ubuntu. Чтобы добавить Google Drive в file manager, выполните следующую команду:
$ rclone mount имя_подключения путь_к_папке
При этом у вас будет возможность выбрать имя для подключения файла/папки в вашем файловом менеджере Ubuntu. После успешного выполнения этой команды вы сможете видеть и управлять файлами Google Drive в вашем файловом менеджере.
Примечание: Если вы хотите автоматически подключать Google Drive каждый раз при запуске компьютера, вы можете добавить команду rclone mount в автозапуск Ubuntu. Для этого откройте «Настройки системы», выберите «Сеанс и запуск» и добавьте команду rclone mount в раздел «Дополнительные программы автозапуска».
Теперь вы знаете, как подключить Google Drive к файловому менеджеру Ubuntu и использовать его для управления вашими файлами, хранящимися в облаке. Наслаждайтесь удобным и быстрым доступом к своим файлам, где бы вы ни находились!
Синхронизация файлов с Google Drive
Google Drive предоставляет возможность хранить и синхронизировать файлы между различными устройствами. Данная функция позволяет иметь доступ к файлам с любого устройства, подключенного к интернету. Если вы используете операционную систему Ubuntu, вы можете подключить Google Drive к файловому менеджеру и иметь быстрый доступ к своим файлам из проводникового интерфейса.
Для начала необходимо установить пакет google-drive-ocamlfuse. Для этого в терминале выполните следующую команду:
sudo apt-get install google-drive-ocamlfuseПосле установки, вам потребуется настроить подключение к Google Drive. Для этого выполните команду:
google-drive-ocamlfuseДалее вам будет предложено авторизоваться в вашем аккаунте Google. Следуйте инструкциям на экране и предоставьте необходимые разрешения.
После успешной авторизации, вы можете создать примонтированную папку, в которую будут синхронизироваться файлы с Google Drive. Для этого выполните следующую команду:
google-drive-ocamlfuse ~/google-driveВ данном случае, папка google-drive будет создана в вашей домашней директории и будет содержать все файлы, синхронизированные с Google Drive.
Теперь вы можете открыть файловый менеджер Ubuntu и увидеть примонтированную папку в списке левой панели. Вы сможете работать с файлами и папками в этой папке так же, как и с любыми другими файлами на вашем компьютере.
Синхронизация файлов с Google Drive очень удобна для хранения и доступа к важным данным с разных устройств. Вы можете редактировать файлы на одном устройстве и иметь доступ к свежей версии файла на других устройствах. Благодаря интеграции Google Drive с файловым менеджером Ubuntu, вы можете удобно работать с файлами прямо из проводника.
Не забывайте регулярно сохранять и синхронизировать файлы, чтобы минимизировать потерю данных и обеспечить их доступность с любого устройства.
Настройка синхронизации с Google Drive
Google Drive предоставляет возможность хранить и синхронизировать файлы в облаке, что облегчает доступ к ним с разных устройств. Чтобы настроить синхронизацию Google Drive с файловым менеджером Ubuntu, следуйте этим шагам:
- Загрузите и установите приложение Google Drive для Ubuntu.
- Откройте приложение Google Drive и войдите в свою учетную запись Google.
- После успешного входа вы увидите список всех файлов и папок, хранящихся в вашем аккаунте Google Drive.
- Настройте параметры синхронизации в соответствии с вашими предпочтениями. Например, вы можете выбрать, какие папки синхронизировать и настроить частоту синхронизации.
- После завершения настройки синхронизации вы увидите пиктограмму Google Drive в файловом менеджере Ubuntu.
- Нажмите на пиктограмму Google Drive, чтобы открыть файлы и папки, синхронизированные с вашим аккаунтом Google Drive.
- Теперь вы можете легко работать с файлами Google Drive прямо из файлового менеджера Ubuntu: открывать, создавать, изменять и удалять файлы.
Благодаря настройке синхронизации с Google Drive, ваша работа с файлами станет значительно более удобной и эффективной.
Выбор папок для синхронизации
После успешного подключения Google Drive к файловому менеджеру Ubuntu, вы можете выбрать папки для синхронизации с облачным хранилищем.
Выбор папок для синхронизации позволяет оптимизировать использование доступного дискового пространства и обеспечить максимальную эффективность при работе с файлами.
Для выбора папок для синхронизации вам потребуется выполнить следующие шаги:
- Откройте файловый менеджер Ubuntu и найдите раздел, где отображается подключенный Google Drive.
- Откройте этот раздел и найдите папку, которую вы хотите синхронизировать.
- Щелкните на папке правой кнопкой мыши и выберите опцию «Синхронизировать с этим устройством».
- После выбора папки для синхронизации, файлы и подпапки, находящиеся в выбранной папке, будут автоматически синхронизироваться с облачным хранилищем Google Drive.
Если вы захотите изменить список папок для синхронизации, вы можете повторить эти шаги и выбрать другие папки или отключить синхронизацию для некоторых из них.
Помните, что слишком большое количество папок для синхронизации может занять большое количество дискового пространства и замедлить процесс синхронизации. Поэтому рекомендуется выбирать только необходимые папки и оптимизировать использование ресурсов вашего компьютера.
Оптимизация синхронизации и сохранение пространства
Подключение Google Drive к файловому менеджеру Ubuntu позволяет удобно работать с облачным хранилищем и синхронизировать файлы между компьютерами. Однако часто бывает необходимо оптимизировать процесс синхронизации и сохранить пространство на жестком диске. В этом разделе мы рассмотрим несколько полезных советов по оптимизации работы с Google Drive на Ubuntu.
1. Выберите нужные папки для синхронизации
Google Drive позволяет выбирать папки, которые будут синхронизироваться с вашим компьютером. Если у вас нет необходимости синхронизировать все файлы, выберите только нужные папки. Для этого зайдите в настройки Google Drive и отключите синхронизацию ненужных папок.
2. Используйте опцию «Сохранять только в облаке»
Одна из опций Google Drive позволяет сохранять файлы только в облаке, не загружая их на локальный диск. Это может быть полезно, если у вас ограниченное пространство на жестком диске. Чтобы воспользоваться этой опцией, кликните правой кнопкой мыши на папке Google Drive в файловом менеджере Ubuntu и выберите «Сохранять только в облаке».
Примечание: если вы используете опцию «Сохранять только в облаке», файлы будут доступны только при подключении к интернету.
3. Проверьте пространство на жестком диске
Если у вас ограниченное пространство на жестком диске, важно регулярно проверять его использование. Удалите ненужные файлы и папки, освободив тем самым пространство для новых файлов. Также обратите внимание на метаданные файлов, так как они могут занимать дополнительное место на диске. В настройках Google Drive вы можете отключить синхронизацию метаданных, если они не являются необходимыми для вас.
Следуя этим советам, вы сможете оптимизировать синхронизацию Google Drive на Ubuntu и сохранить пространство на жестком диске.

