
Переустановка операционной системы Windows 7 может быть необходимой в случае возникновения серьезных проблем с компьютером или желании обновить систему до более новой версии. Однако, не всегда у пользователей есть под рукой установочный диск, который обычно поставляется с компьютером. Но это не проблема! Существует несколько способов переустановить Windows 7 без диска.
Переустановка без диска может показаться сложной задачей для начинающих пользователей, но на самом деле процесс довольно прост и легко осуществим даже для тех, кто не имеет специальных навыков в области информационных технологий. В этой пошаговой инструкции мы расскажем, как переустановить Windows 7 без диска и дадим несколько полезных советов, которые помогут вам справиться с этой задачей.
Прежде чем начать процесс переустановки, не забудьте сделать резервную копию всех важных данных на вашем компьютере, так как эта операция может привести к удалению всех файлов с жесткого диска. Также убедитесь, что у вас есть доступ к интернету и хорошо функционирующий компьютер или ноутбук, на который вы планируете установить Windows 7.
Проверка подготовки перед переустановкой
Прежде чем приступить к переустановке операционной системы Windows 7, необходимо выполнить несколько предварительных проверок.
1. Сделайте резервную копию всех важных данных. Переустановка операционной системы может привести к потере всех файлов на жестком диске, поэтому рекомендуется заранее сохранить все важные файлы на внешний носитель или в облачное хранилище.
2. Убедитесь, что у вас есть лицензионный ключ операционной системы Windows 7. Вы можете найти его на коробке с программным обеспечением или в документах, полученных при покупке компьютера.
3. Установите все необходимые драйвера для вашего компьютера. После переустановки операционной системы вам потребуется установить драйвера для всех компонентов компьютера, чтобы они работали правильно.
4. Подготовьте загрузочный носитель с установочным образом Windows 7. Вы можете использовать DVD-диск, USB-накопитель или образ ISO, переданный на флеш-накопитель.
После тщательной проверки подготовки можно приступать к переустановке операционной системы Windows 7. Однако не забывайте осторожность и внимательность во время выполнения всех необходимых шагов.
Создание резервной копии данных
Перед тем, как переустанавливать операционную систему Windows 7, необходимо создать резервную копию всех важных данных на вашем компьютере. Это поможет избежать потери информации в случае каких-либо проблем или сбоев в процессе переустановки.
Для создания резервной копии ваших данных, вам потребуется подключить внешний жесткий диск или использовать другие доступные средства хранения информации, такие как USB-накопители или облачные сервисы.
Вот пошаговая инструкция, как создать резервную копию данных на компьютере с операционной системой Windows 7:
- Определите, какие данные вам нужно сохранить. Это может включать в себя документы, фотографии, видео, музыку, электронную почту и другие файлы, которые вы храните на компьютере.
- Подключите внешний жесткий диск или другой носитель информации, готовый для сохранения вашей резервной копии данных.
- Откройте меню «Пуск» и выберите «Панель управления».
- Перейдите в раздел «Система и безопасность» и выберите «Резервное копирование и восстановление».
- В окне резервного копирования выберите «Настроить резервное копирование».
- Выберите внешний жесткий диск или другой носитель информации в качестве места для сохранения резервной копии.
- Выберите папки и файлы, которые вы хотите включить в резервное копирование. Можно выбрать все или указать конкретные файлы и папки.
- Нажмите «Сохранить настройки и запуск резервного копирования».
- Подождите, пока процесс резервного копирования завершится. Это может занять некоторое время, в зависимости от объема данных.
- После успешного завершения резервного копирования, убедитесь, что все важные данные сохранены на вашем внешнем жестком диске или другом носителе информации.
Создав резервную копию данных, вы можете быть уверены, что в случае потери информации в процессе переустановки Windows 7, вы сможете восстановить все свои файлы и продолжить работу с полной безопасностью и уверенностью.
Скачивание необходимых драйверов

Чтобы скачать драйверы для вашего компьютера, вы можете посетить официальный веб-сайт производителя вашего устройства или использовать специализированные веб-ресурсы.
На веб-сайте производителя вам предложат выбрать модель вашего устройства и операционную систему (в данном случае Windows 7). После выбора этих параметров вам будет предоставлен список доступных драйверов для скачивания.
Выберите нужные драйверы и скачайте их на ваш компьютер. Обычно файлы драйверов предоставляются в виде исполняемых или ZIP-архивов. Если файлы предоставляются в виде ZIP-архивов, разархивируйте их с помощью инструментов, таких как программы архивации.
После того, как файлы драйверов будут скачаны и разархивированы, необходимо выполнить установку драйверов на свой компьютер. Обычно инструкция по установке драйверов включена в состав скачанных файлов или может быть получена на официальном веб-сайте производителя.
Убедитесь, что установка драйверов осуществляется строго согласно инструкции и не пропускайте какие-либо шаги.
После установки всех необходимых драйверов вы будете готовы к переустановке операционной системы Windows 7 без диска.
Скачивание инструмента для создания загрузочной флешки
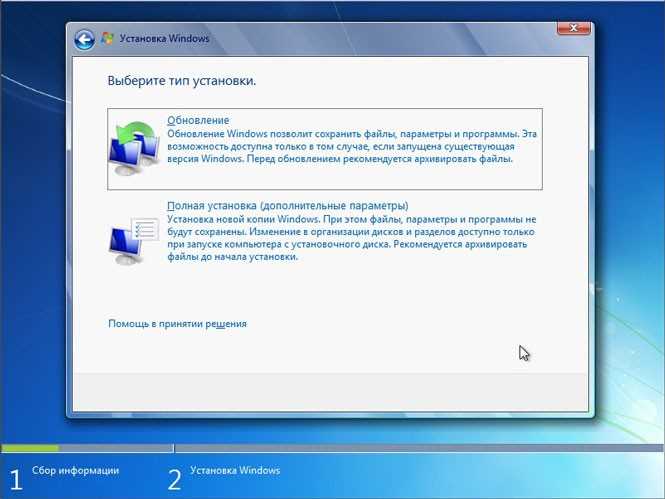
Перед тем как приступить к процессу переустановки Windows 7 без диска, вам потребуется загрузочная флешка с необходимыми инструментами. Для этого вам понадобится специальная утилита, которую можно скачать с официального сайта Microsoft.
Следуйте инструкциям ниже, чтобы скачать инструмент для создания загрузочной флешки:
- Откройте браузер и перейдите на официальный сайт Microsoft.
- Воспользуйтесь поиском на сайте, чтобы найти инструмент под названием «Windows 7 USB/DVD Download Tool».
- Найдите страницу с описанием этого инструмента и кликните на кнопку «Скачать».
- Подтвердите свое согласие с правилами использования и лицензионными соглашениями Microsoft.
- Сохраните исполняемый файл инструмента на вашем компьютере.
Теперь у вас есть необходимый инструмент для создания загрузочной флешки. В следующем разделе мы расскажем вам, как использовать этот инструмент для переустановки операционной системы Windows 7.
Переустановка Windows 7
Переустановка операционной системы Windows 7 может быть необходима в случае, когда ваш компьютер работает медленно или некорректно, а также если вы хотите удалить все данные с вашего компьютера и начать с чистого листа. В этой статье я расскажу вам, как переустановить Windows 7 без использования диска.
Шаг 1: Подготовка к переустановке
Перед началом переустановки важно сделать резервную копию всех важных данных, хранящихся на вашем компьютере. Вы можете использовать внешний накопитель или облачные сервисы для этой цели. Также убедитесь, что у вас есть доступ к интернету, так как во время переустановки вам может потребоваться загрузить необходимые драйверы и обновления.
Шаг 2: Создание загрузочного USB-накопителя
Для переустановки Windows 7 без диска вам понадобится загрузочный USB-накопитель. Для его создания вам понадобится пустой USB-накопитель с минимальным объемом 4 ГБ и другой компьютер с установленной Windows 7.
1. Подключите USB-накопитель к другому компьютеру.
2. Откройте «Панель управления» и перейдите в раздел «Система и безопасность».
3. Выберите опцию «Администрирование» и далее «Создание и форматирование разделов жесткого диска».
4. В расширенном меню выберите ваш USB-накопитель и отформатируйте его в файловую систему FAT32.
5. Скачайте программу «Windows USB/DVD Download Tool» с официального сайта Microsoft и установите ее на компьютер.
6. Запустите программу и следуйте инструкциям на экране, чтобы создать загрузочный USB-накопитель для Windows 7.
Шаг 3: Переустановка Windows 7
После создания загрузочного USB-накопителя вы можете приступить к переустановке Windows 7.
1. Подключите загрузочный USB-накопитель к вашему компьютеру.
2. Перезагрузите компьютер и войдите в BIOS, нажав определенную клавишу (обычно это клавиша Delete или F2) во время загрузки.
3. В настройках BIOS найдите раздел «Загрузка» или «Boot» и выберите загрузку с USB-накопителя.
4. Сохраните изменения и перезагрузите компьютер, чтобы начать процесс установки Windows 7.
5. Следуйте инструкциям на экране, чтобы выбрать язык установки, принять лицензионное соглашение и выбрать тип установки.
6. Ваш компьютер будет перезагружен несколько раз во время установки Windows 7. Дождитесь окончания процесса и выполните необходимые настройки, такие как установка имени пользователя и пароля.
7. Поздравляю, вы успешно переустановили Windows 7 без использования диска!
Обратите внимание, что переустановка Windows 7 приведет к удалению всех данных с вашего компьютера, поэтому убедитесь, что вы сделали резервную копию всех важных файлов перед началом процесса.
Теперь вы знаете, как переустановить Windows 7 без диска. Если у вас возникли проблемы или вопросы, не стесняйтесь обратиться за помощью к специалистам или обратиться к документации Microsoft.
Подготовка загрузочной флешки
Переустановка операционной системы Windows 7 без диска возможна с использованием загрузочной флешки. Для этого необходимо правильно подготовить флешку, следуя инструкциям ниже.
- Выберите флешку с достаточным объемом памяти. Рекомендуется использовать флешку с объемом 8 ГБ или больше.
- Перед началом процесса убедитесь, что на флешке нет важных данных, так как весь ее содержимый будет удален.
- Подключите флешку к компьютеру. Убедитесь, что флешка распознается компьютером и отображается в проводнике.
- Скачайте утилиту Rufus, которая позволит создать загрузочную флешку. Rufus доступен для бесплатной загрузки с официального сайта разработчика.
- Запустите утилиту Rufus и следуйте инструкциям мастера. Убедитесь, что выбрана правильная флешка в разделе «Устройство».
- В разделе «Создание загрузочного диска» выберите опцию «ISO-образ» и нажмите на кнопку «Обзор», чтобы выбрать файл ISO-образа операционной системы Windows 7.
- Убедитесь, что в разделе «Схема разделов» выбрана опция «MBR», а в разделе «Система целевого устройства» выбрана опция «BIOS или UEFI».
- Нажмите на кнопку «Начать» и подождите, пока утилита Rufus закончит создание загрузочной флешки.
- После завершения процесса вы можете отключить флешку от компьютера и использовать ее для переустановки Windows 7 без диска.
Теперь у вас есть загрузочная флешка, которую можно использовать для переустановки операционной системы Windows 7. Дальнейшие шаги по переустановке Windows 7 без диска вы найдете в соответствующей статье.
Загрузка с помощью загрузочной флешки
Если у вас нет диска с установочным образом Windows 7 или вы предпочитаете использовать флешку для переустановки операционной системы, вам потребуется создать загрузочную флешку. Следуйте этим шагам, чтобы загрузить Windows 7 с помощью флешки:
- Подготовьте флешку: Подключите пустую флешку к компьютеру и убедитесь, что на ней нет никаких важных данных, так как весь контент будет удален.
- Скачайте установочный образ: Скачайте официальный установочный образ Windows 7 с сайта Microsoft или с другого надежного источника.
- Создайте загрузочную флешку: Вставьте флешку в компьютер и откройте программу для записи образов (например, Rufus). Выберите флешку в качестве устройства для записи и загрузочный образ Windows 7 в качестве исофайла. Нажмите на кнопку «Start» или «Начать», чтобы начать запись образа на флешку.
- Измените настройки BIOS: Перезагрузите компьютер и войдите в BIOS. В разделе «Boot» или «Загрузка» выберите флешку в качестве первого загрузочного устройства.
- Загрузите Windows 7: Перезагрузите компьютер и он должен загрузиться с загрузочной флешки. Следуйте инструкциям на экране для установки Windows 7.
Теперь у вас есть полная инструкция по загрузке Windows 7 с помощью загрузочной флешки. Придерживайтесь указанных шагов и переустановка операционной системы будет проходить гладко и без проблем.

