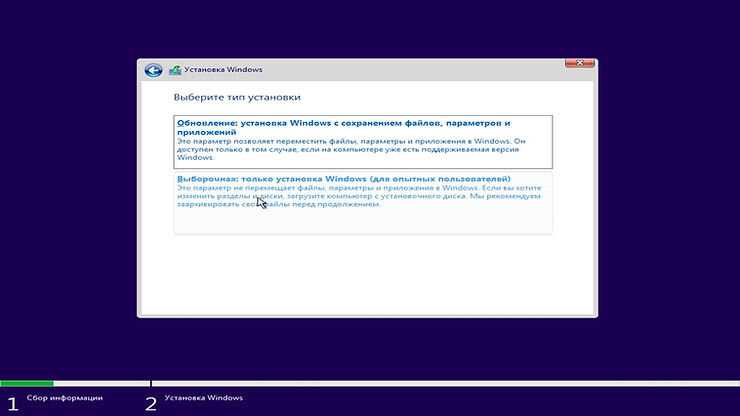
Временами наступает момент, когда нам нужно обновить жесткий диск в нашем компьютере или ноутбуке. Однако, смена жесткого диска означает перенос всех данных, а главным образом — операционной системы. Операционная система Windows 10 — не исключение. В этой статье мы рассмотрим подробную инструкцию по переносу Windows 10 на новый жесткий диск. Это может быть полезно, если вы хотите заменить старый диск на новый с большей ёмкостью или просто повысить производительность компьютера.
Перенос операционной системы — это ответственный и сложный процесс, поэтому необходимо осторожно следовать инструкциям и резервировать все важные данные. Во-первых, вам потребуется новый жесткий диск, который будет использоваться вместо старого.
Перенос операционной системы Windows 10 может быть осуществлен несколькими способами. В этой инструкции мы рассмотрим способ, используя программу Clonezilla, которая предоставляет простые и эффективные инструменты для клонирования жесткого диска. Прежде чем начать, убедитесь, что у вас есть возможность сохранить вашу информацию или создать резервные копии всех важных данных.
- Подготовка к переносу системы
- Создание резервной копии данных
- Проверка целостности системных файлов
- Перенос системы на новый жесткий диск
- Подключение нового жесткого диска
- Установка Acronis True Image
- Клонирование системного раздела
- Настройка нового жесткого диска и использование системы
- Проверка переноса системы
Подготовка к переносу системы
Перед тем как приступить к переносу операционной системы на новый жесткий диск, необходимо выполнить несколько подготовительных шагов:
1. Создайте резервную копию всех важных файлов и данных, хранящихся на текущем жестком диске. Это позволит сохранить информацию в случае возникновения каких-либо проблем в процессе переноса.
2. Убедитесь, что новый жесткий диск подключен к компьютеру, правильно распознается и работает без ошибок. Для этого можно воспользоваться инструментами диагностики и проверки диска, доступными в операционной системе.
3. Загрузите флешку или диск с установочным образом Windows 10 и запустите компьютер с него. Не забудьте изменить настройки BIOS, чтобы первым загружался не текущий жесткий диск, а выбранное устройство с установочным образом.
4. В процессе установки системы на новый диск выберите дополнительные параметры, которые позволяют определить нужное разделение дискового пространства и форматирование нового жесткого диска.
| Внимание! |
Перенос системы на новый жесткий диск может занять некоторое время и потребовать некоторых усилий. Убедитесь, что у вас достаточно времени и необходимые навыки для выполнения данной процедуры. |
Создание резервной копии данных
Следуйте этим простым шагам, чтобы создать резервную копию данных:
1. Определите, какие данные необходимо скопировать: Пройдите по своим файлам и папкам и определите, какие данные вы хотите сохранить. Убедитесь, что все ваши важные файлы учтены.
2. Выберите метод резервного копирования: Существует несколько способов создания резервной копии данных. Вы можете использовать встроенные инструменты операционной системы Windows 10, такие как «Панель управления» и «История файлов». Вы также можете использовать специализированные программы для резервного копирования данных.
3. Создайте резервную копию данных: Следуйте инструкциям выбранного вами метода резервного копирования, чтобы создать копию ваших данных. Обычно вам нужно будет указать место сохранения резервной копии, такое как внешний жесткий диск, сетевой накопитель или облачное хранилище.
4. Проверьте резервную копию: После создания резервной копии рекомендуется проверить ее на наличие ошибок и убедиться, что все ваши файлы успешно скопированы. Убедитесь, что резервная копия доступна и может быть использована в случае необходимости.
5. Храните резервную копию в безопасном месте: Резервную копию ваших данных необходимо хранить в безопасном месте, вдали от вашего компьютера. Рекомендуется иметь несколько копий резервной копии и хранить их в разных местах, чтобы обезопасить себя от потери данных.
Создание резервной копии данных — важный этап перед переносом операционной системы на новый жесткий диск. Это поможет сохранить ваши важные файлы и обезопасит вас от потери данных.
Проверка целостности системных файлов
Переустановка операционной системы на новый жесткий диск может привести к возможным проблемам с целостностью системных файлов. Для того чтобы обеспечить стабильность работы Windows 10 на новом устройстве, необходимо выполнить проверку целостности системных файлов.
Для проверки целостности системных файлов в Windows 10 используется инструмент командной строки SFC (System File Checker). Данный инструмент позволяет обнаруживать и исправлять поврежденные или измененные системные файлы.
- Откройте командную строку от имени администратора. Для этого нажмите Win+X и выберите «Командная строка (администратор)».
- В командной строке введите команду
sfc /scannowи нажмите Enter. Команда запустит процесс проверки целостности системных файлов. - Дождитесь окончания проверки. Это может занять некоторое время.
- После завершения проверки система сообщит о наличии ошибок или отсутствии повреждений. Если ошибка была обнаружена, SFC автоматически исправит поврежденные файлы, используя копии из кэша.
Проверка целостности системных файлов является важной процедурой при переносе Windows 10 на новый жесткий диск. Она позволяет обнаружить и исправить возможные проблемы, обеспечивая стабильную работу операционной системы.
Перенос системы на новый жесткий диск

Процесс переноса системы на новый жесткий диск включает несколько шагов:
- Подготовка нового жесткого диска.
- Клонирование старого диска на новый.
- Настройка BIOS.
- Замена старого диска на новый.
Для выполнения этих шагов вам потребуются несколько программ, включая специализированные программы для клонирования дисков и утилиты для настройки BIOS. Клонирование диска может занять некоторое время, особенно если ваши данные занимают большой объем. Поэтому перед началом процесса убедитесь, что у вас есть достаточно времени и ресурсов для его завершения.
Перенос системы на новый жесткий диск может быть сложной задачей для новичков, поэтому, если у вас есть сомнения или вопросы, рекомендуется обратиться за помощью к опытным специалистам или воспользоваться услугами профессиональных сервисных центров.
| Преимущества переноса системы на новый жесткий диск: |
| 1. Сохранение всех данных, программ и настроек операционной системы. |
| 2. Минимизация времени и трудозатрат, связанных с установкой и настройкой операционной системы заново. |
| 3. Увеличение емкости накопителя и общей производительности компьютера. |
Перенос системы на новый жесткий диск является одной из самых эффективных и удобных процедур обновления компьютера. Следуя инструкциям и используя правильные инструменты, вы сможете успешно перенести все данные на новый диск и продолжить работу с полностью настроенной системой без лишних затрат времени и усилий.
Подключение нового жесткого диска
Перед началом процедуры удостоверьтесь, что ваш компьютер выключен и вы отключили его от электрической сети.
1. Откройте корпус компьютера с помощью отвертки или другого инструмента, если необходимо.
2. Найдите свободный слот для подключения жесткого диска на материнской плате компьютера. Слоты обычно располагаются рядом с уже установленными жесткими дисками или оптическими приводами.
3. Вставьте новый жесткий диск в свободный слот и убедитесь, что он надежно закреплен.
4. Подключите кабель данных SATA к новому жесткому диску и соответствующему разъему на материнской плате. Обычно разъемы SATA имеют цвета, чтобы облегчить правильное подключение.
5. Соедините кабель питания SATA с новым жестким диском и другим концом с блоком питания компьютера.
6. Закройте корпус компьютера и зафиксируйте его, убедившись, что все винты или защелки надежно закреплены.
Теперь вы успешно подключили новый жесткий диск к вашему компьютеру и готовы перенести на него операционную систему Windows 10.
Установка Acronis True Image
Для установки Acronis True Image выполните следующие шаги:
| Шаг 1: | Скачайте установочный файл Acronis True Image с официального сайта разработчика. |
| Шаг 2: | Запустите установочный файл и следуйте инструкциям мастера установки. |
| Шаг 3: | Принимайте все установочные настройки по умолчанию или настроите программу по своему усмотрению. |
| Шаг 4: | Завершите установку и откройте Acronis True Image. |
Поздравляю! Теперь у вас установлена программа Acronis True Image, с помощью которой вы сможете производить резервное копирование и восстановление системы Windows 10 на новый жесткий диск.
Клонирование системного раздела
Для клонирования системного раздела потребуется использовать специальное программное обеспечение. Существует множество программ, выполняющих эту задачу, однако одной из самых популярных и надежных является программа Clonezilla.
Вот пошаговая инструкция, как использовать Clonezilla для клонирования системного раздела:
- Скачайте и установите программу Clonezilla на компьютер.
- Подготовьте новый жесткий диск и подключите его к компьютеру. Убедитесь, что новый жесткий диск имеет достаточное свободное пространство для клонирования системного раздела.
- Запустите компьютер с помощью программы Clonezilla. Выберите способ загрузки с клонирования и следуйте инструкциям программы.
- Выберите клонирование диска и укажите исходный диск (системный раздел) и целевой диск (новый жесткий диск).
- Выберите опции клонирования, такие как режимы клонирования, сжатие данных и т. д.
- Подтвердите выбранные настройки и начните процесс клонирования системного раздела. Во время клонирования не закрывайте программу и не выключайте компьютер.
- После завершения клонирования перезагрузите компьютер и выберите новый жесткий диск в качестве загрузочного устройства в BIOS.
- Проверьте, что все данные и программы успешно скопированы на новый жесткий диск.
Теперь вы можете использовать новый жесткий диск с клонированной операционной системой Windows 10. Убедитесь, что все работает корректно и не забудьте создать резервную копию данных в случае каких-либо проблем или сбоев системы.
Настройка нового жесткого диска и использование системы
После успешной установки нового жесткого диска в ваш компьютер, необходимо выполнить несколько шагов для его настройки и использования в операционной системе Windows 10.
1. Подключение диска. Вставьте новый жесткий диск в свободный слот на материнской плате компьютера и подключите соответствующие кабели. Убедитесь, что все соединения надежно зафиксированы.
2. Распознавание диска. После включения компьютера, Windows 10 автоматически обнаружит новое устройство и распознает его в системе. Вы можете подтвердить это, открыв «Мой компьютер» или «Проводник» и убедившись, что новый диск отображается в списке устройств.
3. Инициализация диска. Если новый диск не отображается в списке устройств, вам может потребоваться инициализировать его в диспетчере дисков. Нажмите правой клавишей мыши на кнопку «Пуск», выберите «Диспетчер дисков» и следуйте инструкциям по инициализации нового диска.
4. Создание раздела. После успешной инициализации диска, вам потребуется создать раздел на новом жестком диске для его дальнейшего использования. Нажмите правой клавишей мыши на кнопку «Пуск», выберите «Диспетчер дисков», найдите новый диск в списке устройств, нажмите на него правой клавишей мыши и выберите «Создание нового раздела». Следуйте инструкциям по созданию раздела.
5. Форматирование диска. После создания раздела, вам следует отформатировать новый диск для его полноценного использования. Нажмите правой клавишей мыши на раздел нового диска, выберите «Форматирование» и следуйте инструкциям по форматированию раздела.
6. Использование диска. После успешного завершения всех предыдущих шагов, новый жесткий диск готов к использованию в операционной системе. Вы можете начать хранить и работать с файлами, устанавливать программное обеспечение и выполнять другие операции, используя новый диск.
Не забывайте регулярно делать резервные копии важных данных с нового диска, чтобы предотвратить потерю информации в случае возникновения непредвиденных ситуаций.
Теперь вы знаете, как правильно настроить новый жесткий диск и использовать его в операционной системе Windows 10. Следуйте инструкциям выше, чтобы успешно перенести систему и наслаждаться новым диском без проблем и задержек.
Проверка переноса системы
После завершения процесса переноса операционной системы на новый жесткий диск необходимо убедиться, что все прошло успешно и система работает корректно. Вот несколько важных шагов, которые помогут вам проверить правильность переноса системы:
- Перезагрузите компьютер и убедитесь, что операционная система загружается без ошибок.
- Проверьте работу всех установленных программ. Откройте несколько программ и убедитесь, что они запускаются и работают стабильно.
- Проверьте наличие всех важных файлов и документов. Откройте несколько файлов разных типов (текстовых, изображений, видео и т. д.) и убедитесь, что они открываются без проблем.
- Проверьте работу интернет-подключения. Откройте веб-браузер и убедитесь, что вы можете без проблем загружать веб-страницы и обмениваться данными в Интернете.
- Проверьте целостность системных файлов. Запустите инструмент проверки целостности файлов системы (например, команду «sfc /scannow» в командной строке) и убедитесь, что нет ошибок или поврежденных файлов.
Если в процессе проверки вы заметили какие-либо проблемы или ошибки, возможно, перенос системы не был выполнен корректно. В этом случае рекомендуется повторить процесс переноса или обратиться к специалисту.

