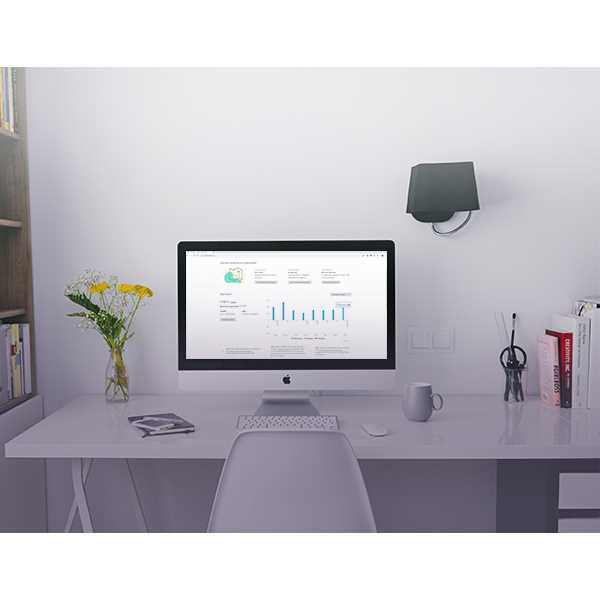
macOS – операционная система, разработанная компанией Apple и устанавливаемая на ее компьютеры. В этой системе есть множество полезных функций и возможностей, одной из которых является возможность разбудить другие компьютеры в вашей сети. Это может быть очень удобно, если вам нужно получить доступ к файлам или приложениям, которые находятся на другом компьютере, без необходимости физического присутствия рядом с ним.
В этой статье мы рассмотрим несколько полезных советов и инструкций о том, как разбудить другие компьютеры из вашей операционной системы macOS. Мы покажем вам несколько способов, которые вы можете использовать, чтобы удостовериться, что другие компьютеры в вашей сети всегда доступны и готовы к работе, когда вам это нужно.
Первый способ разбудить другие компьютеры из macOS – использовать функцию «Wake on LAN». Это функция, которая позволяет вам включить компьютер в сети с помощью специального пакета данных. Для этого вам понадобится знать MAC-адрес компьютера, который вы хотите разбудить, и иметь доступ к программе или приложению, которое поддерживает эту функцию. В macOS, вы можете использовать приложение «Terminal» или специализированные приложения, такие как «Network Radar» или «WakeOnLan». Просто укажите MAC-адрес и нажмите кнопку «Wake», чтобы включить другой компьютер в вашей сети.
Второй способ – использовать приложения удаленного доступа. В macOS есть несколько приложений, которые позволяют вам управлять другими компьютерами в вашей сети через интернет. Некоторые из этих приложений включают в себя TeamViewer, AnyDesk, Chrome Remote Desktop и другие. Чтобы разбудить другой компьютер, вам просто нужно установить приложение на каждом компьютере, создать учетную запись и войти в нее. Затем вы сможете подключаться к другим компьютерам в вашей сети из любого места с помощью зашифрованного соединения.
- Разбуживание компьютеров по локальной сети
- Использование функции «Спящий режим»
- Настройка сетевых параметров для разбуживания
- Использование приложений сторонних разработчиков
- Разбуживание компьютеров по Интернету
- Настройка портфорвардинга на роутере
- Использование специального сервиса для разбуживания
- Подключение через доменное имя и VPN
- Дополнительные советы и инструкции
Разбуживание компьютеров по локальной сети
Для разбуживания компьютеров по локальной сети необходимо настроить режим «Wake on LAN» на целевых компьютерах и использовать соответствующее программное обеспечение на отправляющем компьютере. Прежде всего, убедитесь, что все компьютеры подключены к одной локальной сети.
Далее вам понадобится знать MAC-адрес целевого компьютера, который вы хотите разбудить. MAC-адрес — это уникальный идентификатор, который присваивается каждому устройству в сети. Вы можете найти MAC-адрес компьютера в настройках сетевого адаптера или посредством команды ipconfig в командной строке (для Windows) или ifconfig (для macOS и Linux).
После получения MAC-адреса целевого компьютера, вы можете использовать специальное программное обеспечение или команду в терминале, чтобы отправить «волшебный пакет» разбуживания (magic packet) по локальной сети. Этот пакет содержит информацию о MAC-адресе целевого компьютера и указывает ему включиться.
Одним из популярных приложений для отправки «волшебного пакета» является программное обеспечение Wake-on-LAN (WoL). Вы можете скачать его с официального сайта и установить на свой Mac. После установки откройте приложение и введите MAC-адрес целевого компьютера. Затем нажмите кнопку «Отправить» или «Wake», чтобы разбудить компьютер.
Кроме того, в macOS есть встроенная команда в терминале, которую вы можете использовать для отправки «волшебного пакета». Откройте терминал и введите следующую команду:
sudo ether-wake -i имя_сетевого_адаптера MAC_адрес_компьютера
Где имя_сетевого_адаптера — это имя сетевого адаптера вашего Mac (например, en0), а MAC_адрес_компьютера — это MAC-адрес целевого компьютера. После ввода команды введите пароль администратора для подтверждения действия.
Важно отметить, что не все компьютеры и сетевые адаптеры поддерживают функцию «Wake on LAN». Проверьте совместимость вашего компьютера и сетевого адаптера с этой функцией перед попыткой разбудить компьютер по локальной сети. Кроме того, убедитесь, что все компьютеры настроены на прием «волшебного пакета» и что они находятся в одной локальной сети.
Разбуживание компьютеров по локальной сети может быть полезной функцией, которая позволяет включать компьютеры удаленно. Для этого необходимо настроить режим «Wake on LAN» на целевых компьютерах и использовать соответствующее программное обеспечение или команду в терминале на отправляющем компьютере. Убедитесь, что все компьютеры подключены к одной локальной сети и поддерживают функцию «Wake on LAN». Таким образом, вы сможете управлять компьютерами без необходимости физического присутствия.
Использование функции «Спящий режим»
Функция «Спящий режим» в macOS позволяет компьютеру переходить в низкопотребляющий режим энергосбережения, когда он не используется. В этом режиме компьютер потребляет очень мало энергии и остается доступным для удаленного доступа.
Чтобы использовать функцию «Спящий режим» для разбуживания других компьютеров в сети, вам необходимо сделать следующее:
- Убедитесь, что все компьютеры в сети настроены на разрешение удаленного доступа. Это можно сделать в настройках системы.
- Запустите приложение «Терминал» на вашем компьютере. Оно находится в папке «Утилиты».
- Введите следующую команду в Терминале:
sudo pmset -a womp 1. Она включит функцию «Спящий режим» для вашего компьютера. - Чтобы разбудить другой компьютер, введите команду:
wakeonlan <MAC-адрес>, где <MAC-адрес> — это MAC-адрес компьютера, который вы хотите разбудить.
Обратите внимание, что функция «Спящий режим» может не работать, если компьютер находится в режиме глубокого сна или выключен. Она также может быть недоступна, если ваш компьютер не поддерживает эту функцию.
Использование функции «Спящий режим» может быть очень полезно, если вам нужно удаленно получить доступ к компьютеру, находящемуся в сети. Она позволяет экономить энергию и упрощает управление компьютерами.
Настройка сетевых параметров для разбуживания
Для того чтобы разбудить другие компьютеры из macOS, необходимо правильно настроить сетевые параметры.
1. Убедитесь, что все компьютеры подключены к одной сети. Для этого проверьте, что они имеют одинаковые IP-адреса и маски подсети.
2. Включите режим «Спящий режим» на тех компьютерах, которые вы хотите разбудить удаленно. Для этого перейдите в «Настройки системы» -> «Энергосбережение» -> «График сна» и установите галочку напротив «Разрешить управление этим компьютером через сеть».
3. Убедитесь, что включена опция «Разрешить разбуживание этого компьютера для сетевого доступа». Для этого перейдите в «Настройки системы» -> «Сеть» -> «Ethernet» (или Wi-Fi, если вы используете беспроводное подключение) -> «Дополнительно» -> «Configure IPv4». Установите галочку напротив «Разрешить разбуживание этого компьютера для сетевого доступа».
4. Запишите MAC-адрес компьютера, который вы хотите разбудить. Для этого перейдите в «Настройки системы» -> «Сеть» -> «Ethernet» (или Wi-Fi) -> «Hardware» и найдите поле «MAC-адрес».
Теперь вы готовы разбудить компьютеры удаленно с помощью macOS. Просто воспользуйтесь соответствующим приложением или командой для отправки «магического пакета» на MAC-адрес компьютера.
Использование приложений сторонних разработчиков
Несмотря на то, что macOS имеет встроенные средства для управления удаленными компьютерами и разбуживания их из спящего режима, вы также можете воспользоваться приложениями от сторонних разработчиков, которые предлагают более широкий выбор функций и удобный интерфейс.
Среди популярных приложений сторонних разработчиков для разбуживания компьютеров из macOS можно выделить:
1. WakeOnLan
Данное приложение позволяет управлять разными устройствами в одной сети, включая компьютеры, принтеры и другое сетевое оборудование. WakeOnLan имеет простой и интуитивно понятный интерфейс, который позволяет быстро и легко разбудить другие компьютеры в сети.
2. TeamViewer
TeamViewer — это мощное программное обеспечение для удаленного доступа и управления компьютерами. Оно позволяет не только разбудить другие компьютеры, но и полностью управлять ими, обмениваться файлами и сообщениями, проводить видеозвонки и многое другое. TeamViewer доступен для macOS и других платформ.
3. Remote Desktop Manager
Remote Desktop Manager представляет собой универсальное приложение для удаленного доступа к компьютерам и управления ими. Оно поддерживает разные протоколы и стандарты, включая RDP, VNC, SSH и другие. Remote Desktop Manager позволяет сохранять профили и настройки удаленных компьютеров, что делает управление их доступом еще более удобным.
Выбор приложения сторонних разработчиков зависит от ваших потребностей и предпочтений. Перед установкой приложения рекомендуется обратить внимание на отзывы пользователей, а также ознакомиться со списком доступных функций и требований к системе.
Разбуживание компьютеров по Интернету

Иногда возникает необходимость разбудить компьютер, когда вы находитесь в другом месте, вне домашней сети. Это может быть полезно, если вы хотите получить доступ к файлам, запустить удаленное сеанс, или просто проверить состояние компьютера. В macOS есть способы, которые позволяют разбудить компьютеры по Интернету.
Один из способов разбуживания компьютеров — это использование службы Wake-on-LAN (WOL). Wake-on-LAN позволяет отправлять пакеты «включения» на компьютер, чтобы он проснулся из спящего режима. Для использования этой функции в macOS необходимо настроить компьютер, чтобы он поддерживал Wake-on-LAN, и настроить маршрутизатор, чтобы он пересылал пакеты WOL.
Чтобы разбудить компьютеры по Интернету с помощью Wake-on-LAN, вам потребуется знать MAC-адрес (физический адрес сетевой карты) разбуживаемого компьютера. Вы можете найти MAC-адрес в настройках сетевой карты в системных настройках macOS.
Для отправки пакета WOL вы можете использовать специальные приложения, доступные в App Store. Эти приложения позволяют вам ввести MAC-адрес и IP-адрес компьютера, который вы хотите разбудить, и отправить пакет WOL через Интернет.
Одним из таких приложений является «WakeOnLan». Оно предоставляет простой интерфейс для ввода MAC-адреса и IP-адреса разбуживаемого компьютера и позволяет отправлять пакеты WOL через Интернет.
Также есть возможность использовать терминал macOS для отправки пакетов WOL. Вот пример команды:
sudo /usr/bin/caffeinate -s -u -t 5; \
/usr/bin/wakeonlan 00:11:22:33:44:55
Эта команда использует программу «wakeonlan», которая отправляет пакет WOL с заданным MAC-адресом. Команда режет спящий режим на 5 секунд с помощью «caffeinate», чтобы убедиться, что компьютер проснулся для приема пакета.
Теперь вы знаете, как разбудить компьютеры по Интернету в macOS с помощью Wake-on-LAN. Не забудьте настроить ваш компьютер и маршрутизатор для поддержки этой функции, и используйте специальные приложения или команды в терминале для отправки пакетов WOL.
Будьте осторожны при использовании данной функции, так как она может позволить третьим лицам доступ к вашей сети.
Настройка портфорвардинга на роутере
Настройка портфорвардинга на роутере может потребоваться, когда вам необходимо разрешить удаленный доступ к вашему компьютеру или запустить определенное приложение на другом устройстве. Следующие шаги позволят осуществить настройку портфорвардинга на роутере:
- Войдите в интерфейс администрирования вашего роутера. Для этого откройте ваш любимый веб-браузер и введите IP-адрес роутера в строке адреса.
- Введите свои учетные данные (имя пользователя и пароль), чтобы получить доступ к интерфейсу администрирования роутера. Обычно эти данные можно найти на задней панели роутера или в документации.
- Найдите раздел «Port Forwarding» или «Virtual Server» в настройках роутера. Обратитесь к руководству пользователя для более точного определения расположения этого раздела, так как это может отличаться в зависимости от модели роутера.
- Нажмите на кнопку «Добавить новое правило» или аналогичную.
- Введите следующую информацию, чтобы создать правило портфорвардинга:
- Внешний порт: порт, через который будет доступен ваш компьютер извне.
- Внутренний порт: порт, на котором работает сервис или приложение на вашем компьютере.
- IP-адрес устройства: внутренний IP-адрес вашего компьютера или устройства, на котором работает сервис или приложение.
- Протокол: выберите необходимый протокол (TCP, UDP или оба).
- Сохраните настройки и перезагрузите роутер.
После настройки портфорвардинга на роутере, удаленные пользователи смогут получить доступ к вашему компьютеру или запущенным службам через внешний порт, указанный в настройках. Убедитесь, что ваш компьютер или устройство находятся включенными и работают, чтобы они были доступны удаленным пользователям.
Будьте осторожны при настройке портфорвардинга на роутере и будьте уверены, что открываете только необходимые порты, чтобы обезопасить вашу сеть от вторжений или злоумышленников.
Использование специального сервиса для разбуживания
Если вы хотите разбудить другой компьютер, работающий под управлением macOS, не обладая доступом к нему локально, вы можете воспользоваться специальными сервисами для разбуживания удаленных компьютеров.
Один из таких сервисов — это Remotely Wake Up, который предоставляет возможность разбудить компьютеры через Интернет.
|
Вот как вы можете использовать Remotely Wake Up:
|
|
После нажатия на кнопку «Wake Up», Remotely Wake Up отправит «магический пакет» на указанный компьютер, который запустит его из режима сна.
Важно отметить, что для использования Remotely Wake Up необходимо, чтобы целевой компьютер был подключен к сети Интернет и имел включенную функцию «Разбуживание по сети» (Wake-on-LAN) в настройках BIOS или UEFI.
Использование сервиса Remotely Wake Up — это удобный и простой способ разбудить другие компьютеры из macOS, особенно если они находятся в другой сети или вам необходимо сделать это удаленно.
Подключение через доменное имя и VPN
Для того чтобы разбудить другие компьютеры из macOS, вы можете использовать доменное имя и VPN. Доменное имя позволяет обращаться к компьютеру по его имени, а не по его IP-адресу. Это особенно удобно, если у вас изменяется IP-адрес.
Прежде всего, вам необходимо настроить VPN-соединение. В macOS это можно сделать в разделе «Сеть» в настройках системы. Убедитесь, что у вас есть доступ к VPN-серверу и правильно настроены параметры соединения.
После настройки VPN-соединения, вам нужно знать доменное имя компьютера, который вы хотите разбудить. Для этого обратитесь к администратору сети или проверьте его в настройках компьютера.
Далее, откройте терминал на вашем Mac и введите следующую команду:
- sudo wakeonlan -i <IP-адрес роутера> <MAC-адрес компьютера>
Здесь <IP-адрес роутера> — это IP-адрес вашего роутера, а <MAC-адрес компьютера> — это MAC-адрес компьютера, который вы хотите разбудить. Если у вас есть доменное имя компьютера, вы можете использовать его вместо MAC-адреса.
После ввода команды, нажмите клавишу «Enter» и компьютер должен проснуться.
Теперь, используя доменное имя и VPN-соединение, вы можете разбудить другие компьютеры из macOS в любое время и из любой точки мира.
Дополнительные советы и инструкции
1. Проверьте соединение: Убедитесь, что компьютеры, которые вы пытаетесь разбудить, находятся в одной сети и подключены к ней.
2. Активируйте службу «Делегирование сна» на целевом компьютере: Перейдите в настройки системы, затем в раздел «Потребление энергии» и установите галочку рядом с опцией «Разрешить сетевые устройства разбудить этот компьютер».
3. Проверьте настройки BIOS: В некоторых случаях компьютеры могут быть настроены таким образом, что они не могут быть разбужены через сеть. Проверьте настройки BIOS и убедитесь, что опция «Wake-on-LAN» включена.
4. Используйте правильный MAC-адрес: Введите правильный MAC-адрес целевого компьютера. Если вы не уверены в его правильности, вы можете проверить его в настройках сетевого адаптера на целевом компьютере.
5. Используйте специальные программы: Если вы не хотите использовать командную строку, доступны различные программы, которые могут помочь вам отправить пакет магического пробуждения на удаленный компьютер. Некоторые из них включают в себя «WakeOnLan», «Depicus Wake On LAN», «WOL Wake On LAN Wan», и т.д.
6. Проверьте настройки маршрутизатора: В некоторых случаях маршрутизаторы имеют настройки безопасности, которые блокируют отправку пакетов магического пробуждения. Проверьте настройки маршрутизатора и убедитесь, что эта функция разрешена.
7. Отключите брандмауэр: Временно отключите брандмауэр на вашем Mac, чтобы проверить, блокирует ли он отправку пакетов магического пробуждения. Если после этого компьютер разбудится, вам необходимо настроить брандмауэр таким образом, чтобы он не блокировал эту функцию.
8. Обновите программное обеспечение: Убедитесь, что у вас установлена последняя версия программного обеспечения macOS, так как обновления могут включать исправления ошибок, связанных с пробуждением компьютеров.


