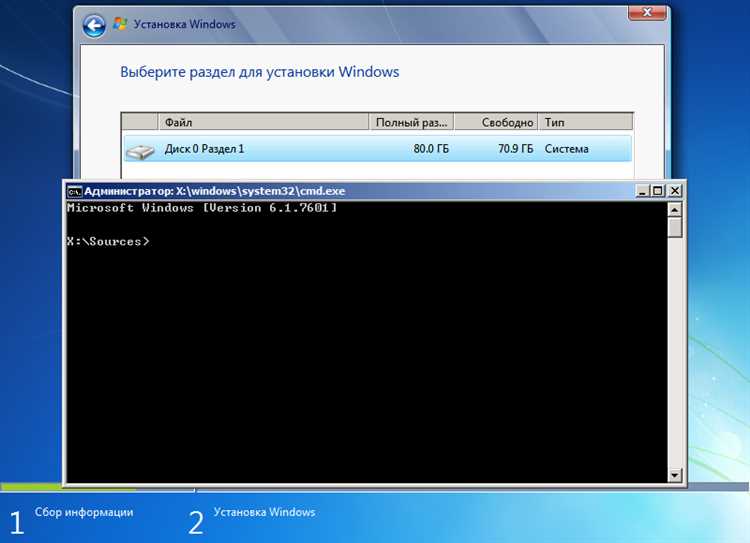
Расширенная командная строка – одно из самых полезных инструментов операционной системы Windows 1110, которое позволяет пользователю иметь больше возможностей для управления компьютером и выполнения различных задач. В отличие от обычной командной строки, расширенная версия предоставляет дополнительные функции и возможности, что делает ее незаменимым инструментом для опытных пользователей и системных администраторов.
Открыть расширенную командную строку в Windows 1110 можно с помощью нескольких способов. Самый простой способ – это использование сочетания клавиш Win + X. После нажатия этого сочетания откроется контекстное меню, в котором нужно выбрать пункт «Windows PowerShell (Администратор)» или «Командная строка (Администратор)». После этого расширенная командная строка будет запущена с правами администратора.
Если вам необходимо открыть командную строку без прав администратора, можно воспользоваться меню «Пуск». Нажмите на кнопку «Пуск» в левом нижнем углу экрана, а затем найдите в меню папку «Windows Система». Внутри этой папки вы найдете ярлык «Командная строка» или «Windows PowerShell». Щелкните правой кнопкой мыши на этот ярлык и выберите соответствующий пункт меню, чтобы открыть расширенную командную строку.
Также стоит отметить, что расширенная командная строка предоставляет несколько различных режимов работы, которые могут быть полезны в различных ситуациях. Обычный режим запускается по умолчанию и предоставляет все возможности, доступные пользователям без административных прав. Однако с помощью сочетания клавиш Ctrl + Shift + Enter можно открыть командную строку с повышенными правами.
- Как открыть расширенную командную строку в Windows 11/10
- Шаг 1: Откройте командную строку
- Щелкните на кнопке «Пуск»
- Введите «cmd» в поле поиска и нажмите клавишу «Enter»
- В открывшемся меню выберите «Командная строка»
- Шаг 2: Откройте расширенные параметры командной строки
- Щелкните правой кнопкой мыши на заголовке командной строки
- В открывшемся контекстном меню выберите «Свойства»
Как открыть расширенную командную строку в Windows 11/10
Существует несколько способов открыть расширенную командную строку в Windows 11/10:
1. Используйте горячие клавиши:
Нажмите Win + X на клавиатуре, чтобы открыть контекстное меню Пуск. Затем выберите опцию «Windows PowerShell (администратор)» или «Командная строка (администратор)» в зависимости от вашей операционной системы.
2. Используйте поиск в Пуске:
Нажмите значок Windows на панели задач или клавишу Win на клавиатуре, чтобы открыть меню Пуск. Введите «командная строка» в строке поиска и выберите опцию «Командная строка» из результатов поиска. Затем, чтобы открыть ее с правами администратора, щелкните правой кнопкой мыши на значке Командной строки и выберите «Запуск от имени администратора».
3. Используйте меню пуска:
Щелкните правой кнопкой мыши на значке Пуск на панели задач и выберите опцию «Windows PowerShell (администратор)» или «Командная строка (администратор)».
После выбора одного из этих способов откроется расширенная командная строка Windows 11/10. Теперь вы можете использовать ее для выполнения различных команд и настроек вашей операционной системы. Не забудьте запускать командную строку с правами администратора, если вам нужны дополнительные привилегии.
Шаг 1: Откройте командную строку
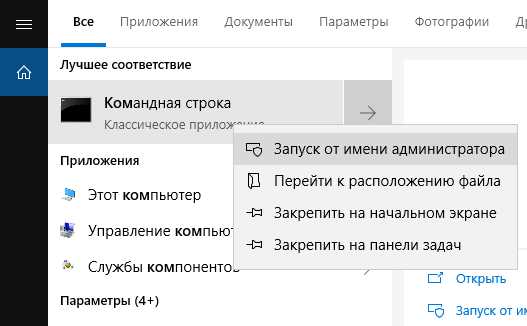
Открыв командную строку, вы сможете получить доступ к множеству инструментов и функций операционной системы Windows 1110. Для этого выполните следующие действия:
| 1. Нажмите клавишу «Пуск». |
| 2. В поисковой строке введите «Командная строка». |
| 3. В результате поиска найдите приложение «Командная строка». |
| 4. Щелкните по значку приложения «Командная строка» правой кнопкой мыши. |
| 5. В контекстном меню выберите опцию «Запустить от имени администратора». |
| 6. При необходимости подтвердите действие в окне контроля учетных записей. |
После выполнения этих шагов, командная строка Windows 1110 будет открыта и готова к использованию. Теперь вы можете вводить команды и выполнять различные операции через командную строку операционной системы.
Щелкните на кнопке «Пуск»
Для открытия расширенной командной строки в Windows 1110 вам понадобится выполнить несколько простых шагов. В первую очередь, найдите в левом нижнем углу экрана кнопку «Пуск» и щелкните на нее. Кнопка «Пуск» представляет собой значок Windows и обычно располагается слева от панели задач. Это стартовая точка для доступа к различным функциям операционной системы. Когда вы нажмете на кнопку «Пуск», откроется меню, содержащее список доступных программ и настроек.
Если вы не видите кнопку «Пуск» на панели задач, возможно, она была перемещена или скрыта. Чтобы вернуть кнопку «Пуск» на место, вы можете выполнить следующие действия:
- Щелкните правой кнопкой мыши на панели задач.
- В контекстном меню выберите пункт «Панель задач».
- В открывшемся подменю выберите «Настройки».
- В настройках панели задач выберите вкладку «Панель задач».
- В разделе «Область кнопок» найдите переключатель для кнопки «Пуск» и удостоверьтесь, что он включен.
После того как вы нашли и щелкнули на кнопке «Пуск», откроется меню «Пуск», в котором вы сможете выполнить различные действия и найти необходимые программы. Чтобы открыть расширенную командную строку, щелкните правой кнопкой мыши на значке «Командная строка (администратор)» или «Windows PowerShell (администратор)» в разделе «Windows Система». В контекстном меню выберите пункт «Расширенная командная строка» или «Расширенный Windows PowerShell». После этого откроется новое окно командной строки с расширенными правами.
Теперь вы знаете, как открыть расширенную командную строку в Windows 1110. Следуйте указанным выше шагам и вы сможете использовать все возможности командной строки для управления операционной системой и выполнения различных команд.
Введите «cmd» в поле поиска и нажмите клавишу «Enter»

Шаг 1: Чтобы открыть расширенную командную строку в Windows 1110, вам необходимо сначала открыть меню «Пуск».
Шаг 2: В поле поиска введите слово «cmd».
Шаг 3: В результате поиска должен появиться ярлык «Командная строка».
Шаг 4: Щелкните на ярлыке «Командная строка» или просто нажмите клавишу «Enter» на клавиатуре.
После выполнения этих простых шагов вы откроете командную строку в режиме администратора и сможете использовать все ее расширенные функции. Теперь вы готовы выполнять различные команды и настраивать систему Windows 1110 по своему усмотрению.
В открывшемся меню выберите «Командная строка»
После того как вы открыли стартовое меню в Windows 1110, у вас появится возможность выбрать различные приложения и инструменты. Чтобы открыть командную строку, вам необходимо найти и выбрать соответствующий пункт.
Для этого установите курсор мыши на значок меню «Пуск» в левом нижнем углу экрана или нажмите на клавиатуре клавишу «Win». После этого откроется стартовое меню.
В стартовом меню вы увидите различные приложения и инструменты, которые доступны в Windows 1110. Чтобы найти командную строку, пролистайте список приложений или воспользуйтесь поиском. Можно использовать клавиши со стрелками на клавиатуре или скролл мыши для прокрутки списка приложений.
Как только вы найдете иконку «Командная строка», выделите ее и щелкните по ней один раз левой кнопкой мыши или нажмите клавишу «Enter» на клавиатуре. Это откроет командную строку.
Командная строка в Windows 1110 — мощный инструмент, позволяющий выполнять различные задачи с помощью команд текстового интерфейса. Она может быть полезна для администрирования, настройки и управления компьютером.
Шаг 2: Откройте расширенные параметры командной строки
Чтобы открыть расширенные параметры командной строки в Windows 1110, следуйте этим инструкциям:
- Нажмите клавишу Win + X на клавиатуре или щелкните правой кнопкой мыши по кнопке «Пуск».
- В открывшемся контекстном меню выберите «Windows PowerShell (администратор)» или «Командная строка (администратор)».
- Если у вас открылась обычная командная строка, нажмите клавишу Alt + Space, а затем выберите «Свойства».
- В открывшемся окне «Свойства» выберите вкладку «Основные».
- В разделе «Опции» поставьте галочку напротив «Расширенные параметры командной строки».
- Нажмите «OK», чтобы сохранить изменения.
Теперь вы открыли расширенные параметры командной строки и можете использовать дополнительные функции и настройки.
Щелкните правой кнопкой мыши на заголовке командной строки
- Найдите командную строку в панели задач или в меню «Пуск». Щелкните по ней левой кнопкой мыши.
- После открытия командной строки вы увидите заголовок окна.
- Щелкните правой кнопкой мыши на этом заголовке. Появится контекстное меню.
- В контекстном меню выберите опцию «Свойства».
После выбора опции «Свойства» откроется окно с расширенными настройками командной строки. Здесь вы можете изменить шрифт, цвет, размер окна и другие параметры по своему вкусу.
Щелкните по кнопке «ОК», чтобы сохранить изменения и закрыть окно свойств командной строки. Теперь вы можете пользоваться расширенной командной строкой и выполнять различные операции в Windows 1110.
В открывшемся контекстном меню выберите «Свойства»
Чтобы открыть расширенную командную строку в Windows 1110, вам необходимо открыть обычную командную строку и выбрать соответствующую опцию в контекстном меню. Для этого выполните следующие действия:
- Нажмите правой кнопкой мыши на значок «Пуск» в нижнем левом углу рабочего стола.
- В открывшемся контекстном меню выберите пункт «Командная строка (администратор)» или «Windows PowerShell (администратор)».
- Если вы выбрали «Командная строка (администратор)», то после открытия командной строки, нажмите правой кнопкой мыши на заголовок окна.
- В открывшемся контекстном меню выберите пункт «Свойства».
После выбора пункта «Свойства» откроется новое окно с настройками командной строки. Здесь вы сможете внести различные изменения, например, изменить шрифт, цвет фона, размер окна и другие параметры.
Таким образом, вы сможете открыть и настроить расширенную командную строку в Windows 1110 для более удобного использования.

