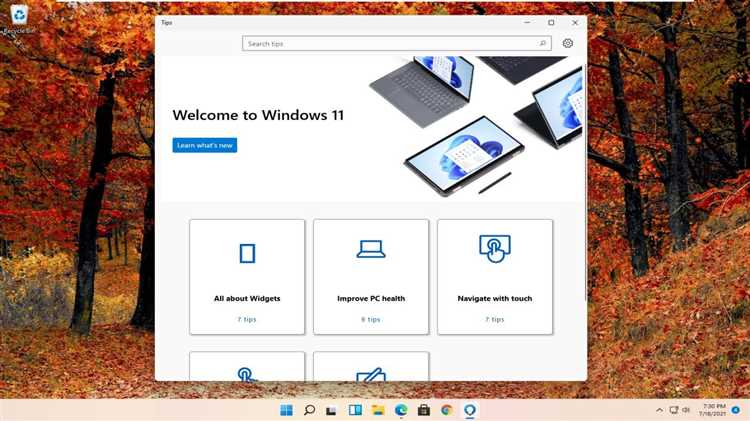
Windows 11 – это новейшая операционная система от компании Microsoft, предлагающая множество улучшений и новых функций. Однако, если вы устали от звука, который воспроизводится при запуске операционной системы, есть простой способ его отключить.
Звук запуска Windows 11 может быть раздражающим, особенно если вы работаете в офисе или в общественном месте. По счастью, в операционной системе есть специальные настройки, позволяющие отключить этот звук всего за несколько простых шагов.
Чтобы отключить звук запуска в Windows 11, вам нужно выполнить следующие действия. Во-первых, перейдите в меню «Пуск» и выберите «Настройки». Затем найдите и выберите пункт «Звук и тактильные отклики».
После этого откроется окно настроек звука. Перейдите на вкладку «Звуковые схемы» и найдите пункт «Звук запуска». Выберите этот пункт и нажмите на кнопку «Проигрывать».
В открывшемся окне выберите пункт «Без звука» или просто удалите выбранный звук, чтобы полностью отключить звук запуска системы. После завершения настройки нажмите кнопку «Применить» и затем «ОК», чтобы сохранить изменения.
|
Как отключить звук запуска в Windows 11 Звук запуска операционной системы может быть раздражающим для некоторых пользователей. Если вы хотите отключить звук запуска в Windows 11, есть несколько способов сделать это. Вот как вы можете отключить звук запуска в Windows 11:
Теперь звук запуска в Windows 11 должен быть отключен. Если вы в будущем захотите включить звук запуска, вы можете повторить те же шаги и выбрать «Включить» вместо «Отключить». |
Подготовка к отключению звука запуска
Перед тем, как приступить к отключению звука запуска в Windows 11, важно убедиться, что вы имеете права администратора на вашем компьютере. Также удостоверьтесь, что у вас есть доступ к настройкам звука и умение вносить изменения в системные параметры. В случае неуверенности, обратитесь к руководству пользователя или специалисту в области информационных технологий.
Кроме того, перед тем, как отключить звук запуска, рекомендуется создать резервную копию важных данных на вашем компьютере. Хотя отключение звука запуска является относительно безопасной операцией, всегда существует риск возникновения проблем, поэтому сохранение важной информации – основная предосторожность.
Если вы выполнили все подготовительные шаги, вы можете приступить к процессу отключения звука запуска в Windows 11. Следуйте инструкциям в руководстве, чтобы выполнить эту операцию без проблем и сохранить вашу систему в хорошем рабочем состоянии.
| Преимущества | Недостатки |
|---|---|
| Отключение звука запуска улучшает пользовательский опыт, особенно когда вы находитесь в общественном месте или встречаетесь с коллегами. | Если вы используете звук запуска в качестве звукового оповещения для проверки работоспособности системы, вы можете пропустить появление ошибок. |
| Отключение звука запуска позволит вам работать в тихой обстановке, особенно если вы запускаете компьютер в ночное время или во время отдыха. | При наличии проблем с звуковыми драйверами или настройками, отключение звука запуска может привести к непредвиденным результатам, таким как отсутствие звука вообще. |
Откройте панель управления
Чтобы отключить звук запуска в Windows 11, вам потребуется открыть панель управления. Панель управления предоставляет доступ к различным настройкам вашей операционной системы, включая звуковые параметры.
Существует несколько способов открыть панель управления в Windows 11:
- Щелкните правой кнопкой мыши по кнопке «Пуск» в левом нижнем углу экрана и выберите «Панель управления» в контекстном меню.
- Нажмите клавишу Win+X на клавиатуре, а затем выберите «Панель управления» во всплывающем меню.
- Перейдите в раздел «Настройки» в меню «Пуск» и введите «Панель управления» в поле поиска. Затем выберите «Панель управления» из результатов поиска.
После того, как вы открыли панель управления, вам потребуется найти раздел, отвечающий за звуковые настройки. В разделе «Панель управления» вы можете найти раздел «Звук» или «Аудио». Откройте этот раздел, чтобы получить доступ к настройкам звука в Windows 11.
Найдите раздел «Звук»
Если вы хотите отключить звук запуска в Windows 11, вам потребуется найти соответствующий раздел в настройках системы. Для этого сделайте следующее:
- Нажмите на кнопку «Пуск» в левом нижнем углу экрана или нажмите клавишу с логотипом Windows на клавиатуре.
- В открывшемся меню выберите раздел «Настройки» и нажмите на него.
- В окне «Настройки» найдите и выберите раздел «Система».
- В левой панели выберите раздел «Звук и вибрация».
- В основной области окна найдите параметр «Звук запуска».
После того, как вы нашли раздел «Звук запуска», вы можете отключить его, переключив соответствующий переключатель в положение «Выкл».
Отключение звука запуска
Windows 11 по умолчанию воспроизводит звук при каждом запуске операционной системы. Однако, это может быть раздражающим или нежелательным для некоторых пользователей. Если вы хотите отключить звук запуска в Windows 11, следуйте этим простым инструкциям.
- Щелкните правой кнопкой мыши на значок громкости в правом нижнем углу панели задач. В контекстном меню выберите «Звуки».
- В открывшемся окне «Аудио» перейдите на вкладку «Звуки».
- В разделе «Системные события» найдите событие «Начало сеанса Windows».
- Выберите это событие и нажмите кнопку «Просмотреть».
- В диалоговом окне «Изменение события» выберите пункт «Нет» в выпадающем меню «Звук».
- Нажмите «ОК» для сохранения изменений.
Теперь, при каждом запуске Windows 11, звук запуска будет отключен, и вы больше не будете его слышать.
Выберите вкладку «Звуки»
Чтобы отключить звук запуска в Windows 11, вам потребуется перейти в настройки звука. Для этого выполните следующие шаги:
|
1. Нажмите правой кнопкой мыши на значок громкости в правом нижнем углу панели задач и выберите «Звуки». |
|
2. В открывшемся окне «Свойства звукового устройства» перейдите на вкладку «Звуки». |
|
3. В разделе «Проигрывание системных звуков» найдите событие «Звук запуска». |
Теперь вы можете выбрать опцию «Без звука» или любой другой звук, который не будет вызывать нежелательные звуковые эффекты при запуске операционной системы.
Найдите событие «Запуск Windows»
Чтобы отключить звук запуска в Windows 11, вам понадобится найти соответствующее событие в настройках операционной системы. Следуйте этим шагам, чтобы выполнить задачу:
| Шаг | Действие |
|---|---|
| 1 | Откройте меню «Пуск» и выберите «Настройки». |
| 2 | В окне «Настройки» найдите раздел «Система» и кликните на него. |
| 3 | В левой части окна выберите «Загрузка и запуск». |
| 4 | В правой части окна найдите раздел «Звук при запуске» и переключите переключатель в положение «Выкл». |
После выполнения этих действий звук при запуске Windows 11 будет отключен. Теперь вы сможете использовать операционную систему без звукового сопровождения при ее запуске.
Нажмите на кнопку «Проигрывание»
Для отключения звука запуска в Windows 11 необходимо выполнить несколько простых шагов. В первую очередь, откройте меню «Пуск» и выберите «Настройки».
В открывшемся окне «Настройки» найдите и нажмите на пункт «Звук».
В разделе «Воспроизведение» найдите устройство с названием «Системные звуки» и щелкните правой кнопкой мыши по нему.
В контекстном меню выберите пункт «Отключить».
После выполнения этих действий звук запуска в Windows 11 будет успешно отключен.
Проверка отключения звука запуска
Для удостоверения того, что звук запуска в Windows 11 успешно отключен, можно выполнить следующую проверку:
- Перезагрузите компьютер, чтобы увидеть результаты.
- При загрузке операционной системы обратите внимание на отсутствие звукового сигнала.
- Проверьте наличие звука при запуске других программ или приложений. Если звук отсутствует, значит отключение прошло успешно.
В случае, если звук все равно проигрывается при запуске Windows 11, потребуется повторить шаги инструкции по отключению звука запуска и убедиться в правильности выполнения каждого шага.
Имейте в виду, что даже при отключенном звуке запуска в Windows 11 могут возникать звуковые сигналы при некорректной работе операционной системы или при запуске некоторых программ. В таких случаях рекомендуется обратиться к дополнительным источникам информации или к специалистам по поддержке пользователей.
| Примечание: | Отключение звука запуска может быть полезным при работе на публичном месте или в условиях, когда требуется сохранять тишину. |

