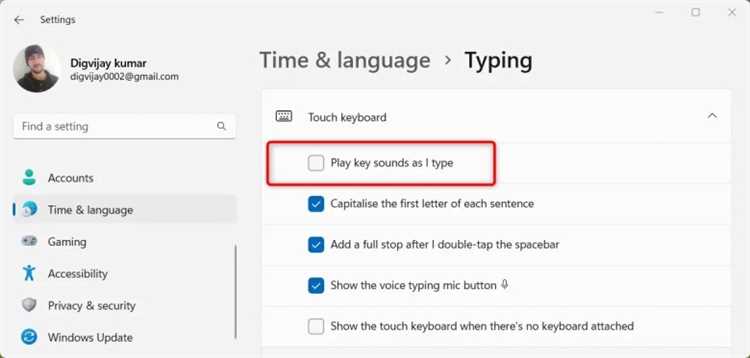
Звук клавиатуры в операционной системе Windows 1011 может быть надоедливым и отвлекающим. Если вам не нравится звук, который проигрывается при нажатии клавиш, есть простое решение — отключить его. Отключение звука клавиатуры не требует особых навыков или специальных программ, это можно сделать всего в несколько простых шагов.
Прежде всего, откройте Панель управления. Для этого нажмите на кнопку «Пуск» в нижнем левом углу экрана, найдите в меню пункт «Панель управления» и щелкните по нему.
В окне Панели управления найдите раздел «Аппаратное и звуковое оборудование» и щелкните по нему. В списке доступных опций выберите «Звук» и щелкните по нему.
Теперь откроется окно «Звук». В нем найдите вкладку «Звуки» и щелкните по ней. В этой вкладке вы увидите список различных звуковых событий, связанных с устройствами и приложениями вашего компьютера.
Прокрутите список до раздела «Kлавиатуpа» и найдите событие с названием «Kлавиша нажата». Выделите его и нажмите на кнопку «Удалить». После этого событие «Kлавиша нажата» будет отключено, и вы не услышите звука при нажатии клавиш клавиатуры.
В завершение, нажмите кнопку «Применить» и затем «ОК». Теперь звук клавиатуры будет отключен, и вы сможете работать в тишине.
Таким образом, вы научились простому способу отключить звук клавиатуры в операционной системе Windows 1011. Этот метод позволяет легко избавиться от недовольства звуками, сопровождающими нажатие клавиш. Пользуйтесь этим руководством, чтобы настроить ваш компьютер по своему вкусу и улучшить вашу работу с Windows 1011.
- Как полностью отключить звук клавиатуры в Windows 10/11
- Современные операционные системы Windows предлагают пользователю возможность настроить звук клавиатуры под свои потребности. Однако, есть ситуации, когда пользователю требуется полностью отключить звук при нажатии клавиш. В этом руководстве вы узнаете, как это сделать.
- Отключение звука клавиатуры в Windows 10
- Открыть «Панель управления»
- Нажать на кнопку «Пуск» в левом нижнем углу экрана.
- В появившемся меню выбрать «Панель управления».
- Найти раздел «Звук»
- В окне «Панель управления» выбрать «Аппаратура и звук».
Как полностью отключить звук клавиатуры в Windows 10/11
Если вам не нравится звук, который издает ваша клавиатура при нажатии клавиш, вы можете легко отключить его в операционных системах Windows 10 и 11. В этой статье мы расскажем вам, как это сделать.
Существует несколько способов отключить звук клавиатуры на компьютере:
- С помощью настроек звука в системе:
- Щелкните правой кнопкой мыши по значку громкости в системном трее (в правом нижнем углу экрана) и выберите «Звуки».
- Перейдите на вкладку «Воспроизведение».
- Найдите в списке звук «Переключение клавиатуры» и выделите его.
- Нажмите кнопку «Отключить» внизу окна.
- Нажмите «ОК» для сохранения изменений.
- С помощью настроек устройства:
- Откройте «Параметры» (нажмите Win + I) и выберите «Система».
- Перейдите на вкладку «Звук».
- В разделе «Пользовательские звуки» найдите «Переключение клавиатуры» и щелкните по нему.
- Выберите «Нет звука» в выпадающем меню.
После выполнения этих действий звук клавиатуры будет полностью отключен. Если вам вдруг понадобится включить его снова, повторите указанные выше шаги и выберите соответствующую опцию.
Теперь вы можете работать с компьютером в полной тишине без дополнительного звука, который создает ваша клавиатура.
Современные операционные системы Windows предлагают пользователю возможность настроить звук клавиатуры под свои потребности. Однако, есть ситуации, когда пользователю требуется полностью отключить звук при нажатии клавиш. В этом руководстве вы узнаете, как это сделать.
Когда вы набираете текст или работаете на компьютере, звук при нажатии клавиш может быть раздражающим и отвлекающим. К счастью, в Windows 10/11 есть несколько способов отключить звук клавиатуры и настроить его под свои потребности.
- Первый способ — через Панель управления. Откройте меню «Пуск» и найдите «Панель управления». В панели управления выберете «Аппарат и звук», затем «Звук». Во вкладке «Воспроизведение» найдите «Внутренние динамики» или «Динамики», щелкните правой кнопкой мыши и выберите «Выключить». Затем нажмите «Применить» и «ОК».
- Второй способ — через Настройки. Откройте Настройки, нажав сочетание клавиш «Win + I» или выбрав «Настройки» в меню «Пуск». В настройках выберете «Звук» в категории «Персонализация». В разделе «Системные звуки» щелкните на переключателе «Включить или выключить звук при нажатии клавиш».
После выполнения этих шагов звук клавиатуры будет полностью отключен. В случае, если вы захотите включить звук клавиатуры впоследствии, просто выполните указанные выше шаги, но вместо выключения выберите «Включить».
Теперь вы знаете, как отключить звук клавиатуры в Windows 10/11. Это позволит вам работать на компьютере без возможных отвлечений и звуковых раздражений при наборе текста или выполнении других операций с клавиатурой.
Отключение звука клавиатуры в Windows 10
Когда вы набираете текст на клавиатуре в Windows 10, по умолчанию издается звук, который сообщает вам о нажатии клавиш. Но в некоторых случаях эти звуки могут быть раздражающими или отвлекающими. Если вы хотите отключить звук клавиатуры в Windows 10, следуйте простым шагам ниже.
Шаг 1: Откройте Панель управления, нажав правую кнопку мыши на кнопке «Пуск» в левом нижнем углу экрана, а затем выберите «Панель управления» в контекстном меню.
Шаг 2: В Панели управления выберите «Оборудование и звук», а затем нажмите на «Настройка устройств и принтеров».
Шаг 3: В открывшемся окне «Устройства и принтеры» найдите раздел «Клавиатуры».
Шаг 4: Щелкните правой кнопкой мыши на своей клавиатуре в разделе «Клавиатуры» и выберите «Свойства».
Шаг 5: В окне «Свойства» выберите вкладку «События» и найдите событие «Звук» в списке.
Шаг 6: Выберите «Нет» в выпадающем меню рядом с событием «Звук», чтобы отключить звук клавиатуры. Затем нажмите «ОК», чтобы сохранить изменения.
Поздравляю! Вы успешно отключили звук клавиатуры в Windows 10. Теперь вы можете писать текст без назойливых звуков нажимаемых клавиш.
Открыть «Панель управления»
Чтобы отключить звук клавиатуры в Windows 10/11, вам потребуется открыть «Панель управления». «Панель управления» предоставляет доступ к различным настройкам и опциям вашей системы.
Есть несколько способов открыть «Панель управления» в Windows 10/11:
- Нажмите правой кнопкой мыши на кнопке «Пуск» в левом нижнем углу экрана. В появившемся контекстном меню выберите пункт «Панель управления».
- Нажмите сочетание клавиш Win + X на клавиатуре, чтобы открыть контекстное меню «Пуск». В этом меню выберите пункт «Панель управления».
- Нажмите на значок «Пуск» в левом нижнем углу экрана, а затем в открывшемся меню найдите и выберите папку «Windows Система». В этой папке вы найдете ярлык «Панель управления».
- Нажмите на значок «Пуск» в левом нижнем углу экрана, а затем в поле поиска введите «Панель управления». В результате поиска вы увидите ярлык «Панель управления». Щелкните на него, чтобы открыть «Панель управления».
Как только вы откроете «Панель управления», вы сможете перейти к дальнейшим настройкам и отключению звука клавиатуры.
Нажать на кнопку «Пуск» в левом нижнем углу экрана.
Чтобы отключить звук клавиатуры в Windows 10, вам понадобится открыть меню «Пуск». Для этого прокликните на кнопку «Пуск», которая находится в левом нижнем углу экрана. Она обычно помечена иконкой Windows.
Если у вас на компьютере установлена версия Windows 11, то кнопка «Пуск» может иметь другой вид, но она всё равно должна быть расположена в левом нижнем углу экрана.
В появившемся меню выбрать «Панель управления».
Найти раздел «Звук»
Чтобы отключить звук клавиатуры в Windows 10, вам необходимо найти соответствующий раздел в настройках операционной системы. Следуйте инструкциям ниже, чтобы найти этот раздел:
- Щелкните правой кнопкой мыши на значке громкости в правом нижнем углу панели задач.
- В появившемся контекстном меню выберите «Звуки».
- Откроется окно «Свойства звука».
- Перейдите на вкладку «Звуки».
- На этой вкладке вы найдете различные системные звуки. Используйте таблицу ниже, чтобы найти звук клавиатуры:
| Системный звук | Описание |
|---|---|
| Звук нажатия клавиши | Звук, который воспроизводится при нажатии клавиши на клавиатуре |
Чтобы отключить звук клавиатуры, вы можете выбрать звук «Без звука» или нажать на кнопку «Проиграть», чтобы проверить звук до его отключения. После того, как вы выберете нужный звук или отключите его полностью, не забудьте нажать кнопку «Применить» и «ОК», чтобы сохранить изменения. Теперь звук клавиатуры должен быть отключен на вашем компьютере с Windows 10.
В окне «Панель управления» выбрать «Аппаратура и звук».
- Нажмите на кнопку «Пуск» в левом нижнем углу рабочего стола.
- В появившемся меню выберите пункт «Панель управления».
- Откроется окно «Панель управления».
- На этой странице найдите раздел «Аппаратура и звук» и щелкните по нему мышью.
Теперь вы находитесь в разделе «Аппаратура и звук», где можно провести дополнительные настройки звука клавиатуры или выполнить отключение звука в целом. Для выполнения других действий следуйте инструкциям в соответствующем разделе или продолжайте чтение данной статьи для получения более подробной информации о том, как отключить звук клавиатуры.

