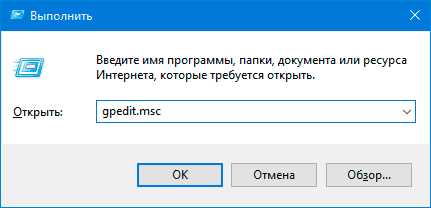
Windows 10 — это одна из самых популярных операционных систем в мире, и уже почти каждый второй компьютерный пользователь использует ее. Изначально ОС имеет встроенные средства защиты от вирусов и угроз, но некоторым пользователям может потребоваться отключить их, например, чтобы установить программное обеспечение сомнительного происхождения или воспользоваться приложением, которое блокируется системой. В этом полном гайде мы покажем, как отключить защиту от вирусов и угроз в Windows 10.
Перед тем, как приступить к отключению защиты от вирусов, необходимо понимать, что это может привести к серьезным последствиям для безопасности вашего компьютера. Отключение защиты делает вашу систему уязвимой для вирусов, троянов и другого вредоносного ПО. Будьте осторожны и используйте данную информацию на свой страх и риск.
Существуют несколько способов отключения защиты от вирусов и угроз в Windows 10. Один из них — это использование встроенных инструментов системы. Для этого кликните правой кнопкой мыши на значок «Защитник Windows» в панели задач и выберите «Открыть». В открывшемся окне перейдите в раздел «Вирус и угрозы» и нажмите на ссылку «Настройки защиты от вирусов и угроз».
В окне «Настройки защиты от вирусов и угроз» вы увидите несколько включенных опций, например, «Реальная защита от вирусов» и «Защита от вредоносных программ». Чтобы отключить эти опции, переместите соответствующие переключатели в положение «Выключено». После этого система перестанет сканировать файлы и блокировать потенциально опасные приложения.
Теперь вы знаете, как отключить защиту от вирусов и угроз в Windows 10. Но помните, что это может повлечь серьезные риски для безопасности вашего компьютера. Лучше всегда оставлять системную защиту включенной и быть осторожными при установке программного обеспечения из ненадежных источников. Берегите свой компьютер и не нарушайте правила безопасности!
Почему отключение защиты не рекомендуется?
Когда защита отключена, ваш компьютер становится уязвимым перед вирусами, программами-вредоносными и другими угрозами из Интернета. Такие программы могут постоянно попытываться атаковать вашу систему, воровать личные данные, повреждать файлы и программы или даже полностью блокировать работу компьютера.
Потеря данных, кражи личных сведений, долгая и сложная процедура восстановления системы — все это может произойти в результате отключения защиты. Кроме того, отключение защиты также может позволить другим пользователям в сети получить доступ к вашей системе и использовать ее в своих целях.
Даже если вы считаете, что ваш компьютер находится в безопасной сети и вам нечего бояться, отключение защиты все равно не рекомендуется. В мире постоянно появляются новые вирусы и угрозы, и ваша система должна быть готова к ним. Без защиты ваш компьютер будет уязвимым и подверженным рискам.
Исключительными случаями, когда может понадобиться отключение защиты, являются установка некоторого программного обеспечения, которое может быть неправильно распознано антивирусом и заблокировано. В таких случаях лучше временно отключить защиту, но не забывайте повторно включить ее после установки.
Итак, отключение защиты от вирусов и угроз в Windows 10 не рекомендуется, поскольку это создает серьезные риски безопасности для вашего компьютера и данных. Будьте ответственными пользователем и оставьте защиту включенной, чтобы защитить себя от возможных угроз.
Уязвимость системы
Уязвимость системы может возникать из-за различных причин, например, из-за ошибок в коде операционной системы, установленного программного обеспечения или уязвимостей в сетевых протоколах. Когда злоумышленник обнаруживает такую уязвимость, он может использовать ее для получения несанкционированного доступа к вашей системе, украдения личных данных или даже установки вредоносного ПО.
Однако есть несколько способов уменьшить риск уязвимости системы в Windows 10:
- Установка обновлений: регулярно проверяйте и устанавливайте все доступные обновления операционной системы и установленного программного обеспечения. Обновления часто включают исправления уязвимостей, обнаруженных в предыдущих версиях.
- Использование антивирусного программного обеспечения: установите надежное антивирусное программное обеспечение и регулярно обновляйте его базу данных. Такое программное обеспечение поможет обнаружить и блокировать вредоносное ПО, которое может использовать уязвимости системы.
- Бережное обращение с интернетом: избегайте посещения подозрительных веб-сайтов, открывания вложений из ненадежных источников и кликания по непроверенным ссылкам. Такие действия могут привести к установке вредоносного ПО, которое может использовать уязвимости системы.
- Включение брандмауэра: включите брандмауэр Windows или установите стороннее программное обеспечение для брандмауэра, чтобы контролировать и фильтровать трафик, который попадает в вашу систему.
- Не использование учетных записей с административными правами: создайте отдельную учетную запись с ограниченными правами для повседневного использования. Это поможет предотвратить несанкционированный доступ к системе в случае компрометации основной учетной записи.
Несмотря на все принятые меры предосторожности, важно помнить, что абсолютной безопасности не существует. Поэтому важно регулярно проверять свою систему на наличие угроз и следить за новыми обновлениями и советами по безопасности, чтобы минимизировать риск уязвимости системы и защитить свою Windows 10 от вредоносных атак.
Потеря данных
Потеря данных может привести к неприятным последствиям, включая невозможность восстановления файлов, прекращение работы программ, утрата важной информации и значительные финансовые потери.
Для защиты от потери данных в Windows 10 рекомендуется применять следующие меры:
| Мера | Описание |
|---|---|
| Регулярное резервное копирование | Создание копий важных файлов и папок на внешний носитель или в облачное хранилище для восстановления в случае потери данных. |
| Использование программного обеспечения для резервного копирования | Использование специального программного обеспечения, которое автоматически создает резервные копии файлов и позволяет их восстановление в случае потери данных. |
| Политика восстановления данных | Определение стратегии и процедур для восстановления данных, включая установку необходимых инструментов и тренировку персонала. |
| Использование антивирусного программного обеспечения | Установка и регулярное обновление антивирусного программного обеспечения для предотвращения атак вредоносных программ, которые могут привести к потере данных. |
| Обновление операционной системы и программ | Регулярное обновление операционной системы и установленных программ для закрытия уязвимостей, которые могут быть использованы злоумышленниками для потери данных. |
Сохранение данных в безопасности является одним из важнейших аспектов эффективной работы на компьютере под управлением Windows 10. Применение рекомендованных мер позволит минимизировать риски потери данных и обеспечить их восстановление в случае необходимости.
Увеличение риска заражения
Отключение защиты от вирусов и угроз в Windows 10 повышает риск заражения компьютера. Включенные антивирусные и антиугрозовые механизмы в операционной системе обеспечивают защиту от вредоносных программ, троянов, шпионских модулей, рекламного ПО и других подобных угроз.
Если вам необходимо отключить защиту, будьте готовы к следующим возможным рискам:
- Вирусы и вредоносные программы: Отсутствие антивирусной защиты делает ваш компьютер более уязвимым для заражений различными вирусами и вредоносными программами, которые могут нанести значительный ущерб вашей системе и данным.
- Потеря личных данных: Без антивирусной защиты ваш компьютер может стать объектом атак хакеров и злоумышленников, что может привести к утечке ваших личных данных или финансовой информации.
- Снижение производительности: Возможные заражения вредоносными программами могут привести к замедлению работы вашей системы, появлению ошибок и нестабильности операционной системы.
- Проблемы с безопасностью: Отсутствие антивирусной защиты делает ваш компьютер более подверженным к атакам и вредоносным действиям злоумышленников, что может снизить общий уровень безопасности вашей системы.
Учитывая эти риски, рекомендуется всегда иметь включенную антивирусную защиту и регулярно обновлять ее программное обеспечение для максимальной безопасности вашей системы.
Как временно отключить защиту в Windows 10?
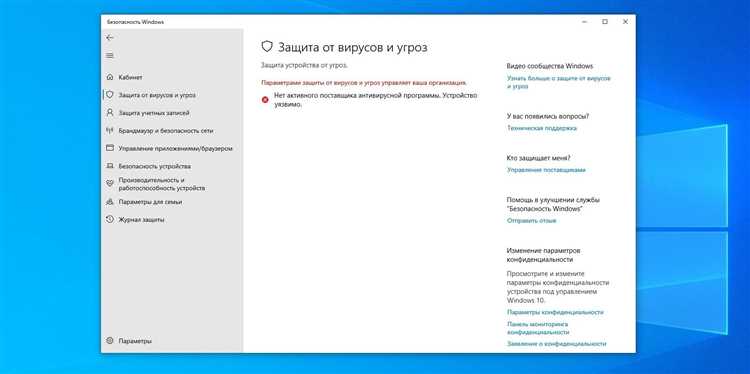
Отключение защиты в Windows 10 может понадобиться в ряде ситуаций, например, при установке программы, которая фальсифицируется как вредоносная, или для выполнения других действий, которые могут быть блокированы антивирусом или системой защиты. В этом разделе я расскажу, как временно отключить защиту в Windows 10.
Чтобы временно отключить антивирусную защиту Windows 10, следуйте простым шагам:
| Шаг | Инструкции |
|---|---|
| Шаг 1 | Кликните на иконку «Центр управления безопасностью Windows» в системном лотке или найдите ее через поиск в меню «Пуск». |
| Шаг 2 | В открывшемся окне «Центр управления безопасностью Windows» выберите раздел «Защита от вирусов и угроз». |
| Шаг 3 | В разделе «Защита от вирусов и угроз» нажмите на ссылку «Управление настройками защиты от вирусов и угроз». |
| Шаг 4 | Снимите флажок с опции «Включить защиту от вирусов и угроз» в разделе «Реальное время». |
| Шаг 5 | Подтвердите свои действия в открывшемся диалоговом окне. |
| Шаг 6 | После выполнения этих шагов антивирусная защита Windows 10 будет временно отключена. |
Важно помнить, что отключение защиты в Windows 10 может повысить уязвимость вашей системы перед потенциальными угрозами. Поэтому рекомендуется включать антивирусную защиту как можно скорее после выполнения необходимых задач.
Отключение Windows Defender
Вот как можно отключить Windows Defender в Windows 10:
1. Перейдите в настройки Windows. Для этого нажмите на кнопку «Пуск» в левом нижнем углу экрана, а затем на значок «Настройки».
2. Выберите раздел «Обновление и безопасность». В открывшемся окне настройки выберите «Обновление и безопасность».
3. Выберите «Защита от вирусов и угроз». На левой панели выберите «Защита от вирусов и угроз».
4. Отключите Windows Defender. В открывшемся окне выберите «Установить параметры защиты» и снимите флажок рядом с «Включить защиту в реальном времени».
После выполнения всех указанных действий Windows Defender будет отключен. Однако, не рекомендуется оставлять компьютер без антивирусной защиты на длительное время, поэтому, если вы не устанавливаете альтернативную программу, рекомендуется включить Windows Defender обратно.
Использование Групповой политики Windows
Чтобы открыть Групповую политику Windows, необходимо выполнить следующие шаги:
| Шаг | Действие |
|---|---|
| Шаг 1 | Нажмите на кнопку «Пуск» в левом нижнем углу экрана и введите «gpedit.msc» в поле поиска. |
| Шаг 2 | Нажмите на приложение «gpedit.msc», чтобы открыть Групповую политику Windows. |
После открытия Групповой политики Windows вы увидите дерево разделов, которые содержат различные настройки операционной системы. Чтобы изменить настройки антивирусной защиты и угроз, следуйте указанным ниже инструкциям:
Шаг 1: Перейдите по следующему пути:
Конфигурация компьютера -> Административные шаблоны -> Компоненты Windows -> Windows Defender Antivirus
Шаг 2: В правой части окна вы увидите различные настройки антивирусной защиты и угроз. Чтобы отключить конкретную настройку, дважды щелкните по ней, выберите «Отключено» и нажмите «Применить».
Обратите внимание, что использование Групповой политики Windows может потребовать прав администратора. Также будьте внимательны при изменении настроек антивирусной защиты и угроз, так как это может повлиять на безопасность вашей операционной системы.

