
Windows 11 – новая операционная система от компании Microsoft, которая привнесла множество изменений в интерфейс и дизайн. Один из таких изменений – это закругленные углы окон, которые были введены для придания более современного вида.
Однако, некоторым пользователям может не понравиться этот новый дизайн, и они хотят вернуть привычные прямоугольные углы окон, как было в предыдущих версиях Windows.
В этой простой инструкции мы покажем вам, как отключить закругленные углы в Windows 11 и вернуть старый дизайн окон.
Для отключения закругленных углов в Windows 11, следуйте этим простым шагам:
- Как отключить закругленные углы в Windows 11?
- Изменение настроек через параметры операционной системы
- Откройте меню «Параметры» в Windows 11
- Выберите раздел «Внешний вид» в настройках
- Найдите опцию «Закругление углов» и выключите ее
- Использование сторонних приложений
- Загрузите и установите приложение для настройки внешнего вида
- Откройте приложение и найдите опцию «Отключить закругление углов»
- Примените настройки и перезагрузите систему
Как отключить закругленные углы в Windows 11?
Для отключения закругленных углов в Windows 11 можно воспользоваться следующей инструкцией:
- Перейдите в настройки Windows 11, нажав на значок «Пуск» в левом нижнем углу экрана.
- В открывшемся меню выберите пункт «Настройки».
- В окне настроек выберите пункт «Внешний вид» в левой панели.
- На странице «Внешний вид» найдите раздел «Окна и панели задач».
- В разделе «Окна и панели задач» найдите параметр «Скругление углов».
- Переключите этот параметр в положение «Отключено».
- Закройте окно настроек.
После выполнения всех этих шагов закругленные углы окон в Windows 11 будут отключены, и вы сможете наслаждаться острыми углами, как в предыдущих версиях операционной системы.
Изменение настроек через параметры операционной системы
Операционная система Windows 11 предлагает различные настройки пользовательского интерфейса, включая возможность изменить внешний вид закругленных углов окон. Для выполнения этой операции вы можете воспользоваться встроенными параметрами операционной системы.
1. Щелкните правой кнопкой мыши на панели задач и выберите пункт «Параметры».
2. В открывшемся окне параметров выберите категорию «Персонализация».
3. В левой панели выберите пункт «Внешний вид окон».
4. В разделе «Закругленные углы» вы можете установить значение на ползунке, регулирующем степень закругления углов окон. Сдвигая ползунок влево, вы сделаете углы более острыми, сдвигая ползунок вправо — более закругленными.
5. После того, как вы выбрали желаемую степень закругления, закройте окно «Параметры». Ваши изменения вступят в силу немедленно.
Примечание: Если вам необходимо вернуться к настройкам по умолчанию, можно либо переместить ползунок в крайнее правое положение, либо нажать на кнопку «Восстановить значения по умолчанию».
Теперь вы знаете, как изменить настройки закругленных углов окон в Windows 11 через параметры операционной системы. Это простой способ внести изменения в внешний вид вашей ОС и настроить его по своему вкусу.
Откройте меню «Параметры» в Windows 11
Чтобы отключить закругленные углы в Windows 11, вам понадобится открыть меню «Параметры». Это можно сделать следующим образом:
- Щелкните правой кнопкой мыши на панели задач Windows 11.
- В открывшемся контекстном меню выберите пункт «Параметры».
После этого откроется окно «Параметры», в котором вы сможете настроить различные параметры операционной системы. Продолжайте чтение, чтобы узнать, как отключить закругленные углы в Windows 11.
Выберите раздел «Внешний вид» в настройках
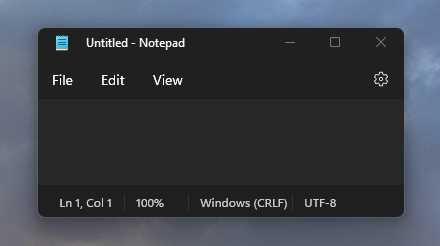
Чтобы отключить закругленные углы в Windows 11, вам потребуется перейти в настройки операционной системы. Для этого следуйте инструкциям:
-
Шаг 1: Кликните на кнопку «Пуск» в левом нижнем углу экрана, чтобы открыть меню пуска.
-
Шаг 2: В меню пуска найдите и кликните на значок шестеренки, который представляет настройки.
-
Шаг 3: В окне настроек выберите раздел «Внешний вид». Он обычно находится в верхней части списка.
В этом разделе вы сможете настроить различные аспекты внешнего вида операционной системы, включая закругление углов окон. Используйте слайдер, чтобы задать желаемое значение закругления. Если вам нужно полностью отключить закругление, переместите ползунок в самое левое положение.
После того, как вы сделали все необходимые изменения, закройте окно настроек. Теперь ваша операционная система Windows 11 будет отображать острые углы окон, в соответствии с вашими предпочтениями.
Найдите опцию «Закругление углов» и выключите ее
Если вы хотите отключить закругленные углы в Windows 11 и вернуть острые углы окон, для этого вам потребуется выполнить несколько простых шагов.
1. Щелкните правой кнопкой мыши на панели задачи и выберите пункт «Настройки панели задачи».
2. В открывшемся окне настройки панели задачи найдите вкладку «Панель задачи».
3. Прокрутите вниз и найдите опцию «Закругление углов».
4. Щелкните на ползунке рядом с этой опцией и перетащите его в положение «Выключено».
5. После этого закругленные углы окон в Windows 11 будут отключены, и вы снова увидите острые углы на своем компьютере.
Теперь у вас есть простая инструкция, как отключить закругленные углы в Windows 11. Пользуйтесь вашей операционной системой так, как вам удобно!
Использование сторонних приложений

В случае, если вы не хотите редактировать реестр Windows или искать способы изменить внешний вид операционной системы с помощью встроенных инструментов, можно воспользоваться сторонними приложениями. На рынке существует большое количество программ, которые помогают настраивать внешний вид операционной системы и изменять стандартные параметры.
Одним из наиболее популярных приложений для модификации внешнего вида Windows является Winaero Tweaker. Это бесплатная программа, которая предлагает широкий спектр настроек, включая изменение закругленности углов окон. С её помощью вы сможете отключить закругление углов в Windows 11 всего в несколько кликов.
Для того чтобы отключить закругленные углы с помощью Winaero Tweaker, следуйте следующей инструкции:
- Скачайте и установите Winaero Tweaker с официального сайта разработчика.
- Запустите программу и выберите вкладку «Appearance».
- В разделе «Window borders» найдите опцию «Enable rounded window corners» и снимите галочку с этой опции, чтобы отключить закругленные углы.
- Нажмите кнопку «Apply» или «OK», чтобы сохранить изменения.
- Перезагрузите компьютер, чтобы изменения вступили в силу.
После перезагрузки вы увидите, что закругленные углы окон в Windows 11 исчезли, и они стали прямоугольными.
Использование сторонних приложений дает вам больше свободы и гибкости при настройке внешнего вида операционной системы. Однако будьте внимательны при установке и использовании сторонних программ, чтобы не нарушить работу операционной системы и не привести к потере данных.
Если вам необходимо вернуть стандартные закругленные углы окон, просто повторите описанные выше действия и снова включите опцию «Enable rounded window corners» в Winaero Tweaker или используйте другой метод.
Загрузите и установите приложение для настройки внешнего вида
Если вы хотите отключить закругленные углы в Windows 11 и настроить внешний вид вашей операционной системы по своему вкусу, нужно загрузить и установить специальное приложение. Ниже представлена инструкция по выполнению этого действия:
| Шаг 1: | Откройте веб-браузер и перейдите на официальный сайт разработчика приложения. |
| Шаг 2: | На странице загрузки выберите соответствующую версию приложения для Windows 11 и нажмите на ссылку для скачивания. |
| Шаг 3: | Дождитесь завершения загрузки файла установщика на ваш компьютер. |
| Шаг 4: | Запустите файл установщика и следуйте инструкциям на экране для установки приложения. |
| Шаг 5: | После завершения установки приложения, запустите его на вашем компьютере. |
После запуска приложения для настройки внешнего вида, вы сможете отключить закругленные углы в Windows 11 и настроить другие параметры интерфейса, включая цвета, шрифты и иконки. Убедитесь, что следуете указаниям приложения и сохраняйте изменения, чтобы они вступили в силу.
Загрузка и установка приложения для настройки внешнего вида позволит вам изменить Windows 11 согласно вашим предпочтениям и создать уникальный пользовательский интерфейс.
Откройте приложение и найдите опцию «Отключить закругление углов»
Для того чтобы отключить закругление углов в Windows 11, вам потребуется найти соответствующую опцию в настройках операционной системы. Для этого выполните следующие шаги:
- Перейдите в Настройки через меню Пуск или нажав комбинацию клавиш Win + I.
- В открывшемся окне настройки найдите раздел Персонализация и кликните на него.
- В боковом меню выберите пункт Дизайн.
- Прокрутите страницу вниз до нахождения опции Закругление углов.
- Кликните по переключателю рядом с названием опции, чтобы выключить закругление углов.
После выполнения этих действий закругление углов в Windows 11 будет отключено. Обратите внимание, что доступность данной настройки может зависеть от вашей версии операционной системы или от используемого вами устройства.
Примените настройки и перезагрузите систему
После того, как вы внесли необходимые изменения в реестр Windows 11, для того чтобы отключить закругленные углы окон, вам необходимо применить настройки и перезагрузить систему. Только после этого изменения вступят в силу и вы сможете насладиться новым внешним видом вашей операционной системы.
Чтобы применить изменения, нажмите на клавишу «Win + R», чтобы открыть окно «Выполнить». В появившемся окне введите команду «regedit» и нажмите «Enter». Это откроет редактор реестра Windows.
В редакторе реестра перейдите по следующему пути: «HKEY_CURRENT_USER\SOFTWARE\Microsoft\Windows\DWM».
На этом этапе найдите параметр «AccentColorInactive» и дважды кликните по нему. В появившемся окне введите значение «0» и нажмите «ОК».
Теперь найдите параметр «WindowCornerRadius» и также дважды кликните по нему. Здесь введите значение «0» и нажмите «ОК».
После внесения всех изменений закройте редактор реестра и перезагрузите вашу операционную систему. После перезагрузки вы заметите, что закругленные углы окон в Windows 11 исчезли, и теперь у вашей системы есть новый, более прямоугольный внешний вид.
Запомните, что внесение изменений в реестр может повлиять на работу вашей операционной системы, поэтому будьте внимательны и следуйте инструкциям. Если вы не уверены в том, что делаете, лучше проконсультируйтесь с опытными пользователями или специалистами.

