
Панель задач в Windows 10 является одной из самых полезных функций операционной системы. Она позволяет легко и быстро запустить любые приложения, отслеживать открытые окна и выполнять другие операции. Однако, по умолчанию, Windows 10 закрепляет приложения на панели задач, что может быть недостаточно удобно для некоторых пользователей.
Если вы хотите отключить закрепление приложений на панели задач в Windows 10, то есть несколько вариантов, которые помогут вам сделать это. Настройка панели задач может быть полезна, если вы предпочитаете запускать приложения через меню Пуск или ярлыки на рабочем столе. Это также может быть полезно, если вам нужно освободить место на панели задач для других элементов.
Чтобы отключить закрепление приложений на панели задач в Windows 10, вам нужно перейти в настройки панели задач. Вы можете сделать это, щелкнув правой кнопкой мыши на пустой области панели задач и выбрав пункт «Панель задач» в контекстном меню. Затем вы можете выбрать нужные вам настройки в разделе «Закрепление приложений на панели задач».
- Как отключить закрепление приложений на панели задач в Windows 10?
- Управление приложениями на панели задач
- Закрепление приложений на панели задач
- Перемещение приложений на панели задач
- Удаление приложений с панели задач
- Открытие панели задач
- Добавление приложения на панель задач
- Закрепление приложений на панели задач
- Настройка панели задач
- Открытие настроек панели задач
- Изменение положения панели задач
- Переключение режима отображения на панели задач
Как отключить закрепление приложений на панели задач в Windows 10?
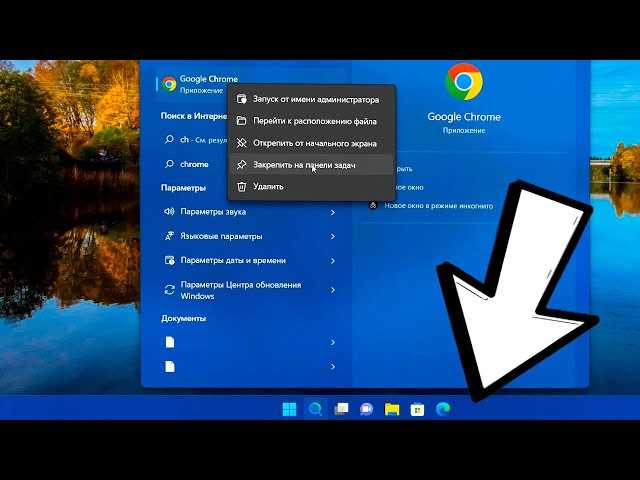
Панель задач в Windows 10 по умолчанию предлагает функцию закрепления приложений, чтобы пользователи могли быстро запускать их из панели задач. Однако, если вам необходимо отключить эту функцию или она вас не устраивает, то можно легко сделать это.
Чтобы отключить закрепление приложений на панели задач в Windows 10, выполните следующие шаги:
- Щелкните правой кнопкой мыши на пустом месте панели задач.
- В открывшемся контекстном меню выберите пункт «Панель задач».
- В подменю выберите пункт «Настройки панели задач».
- В открывшемся окне настройки переключите кнопку «Закреплять приложения на панели задач» в положение «Выключено».
- Закройте окно настроек.
После выполнения этих шагов закрепление приложений на панели задач будет отключено. Если вы захотите снова использовать эту функцию, вы сможете включить ее, следуя тем же самым шагам и переключив кнопку «Закреплять приложения на панели задач» в положение «Включено».
Отключение функции закрепления приложений на панели задач в Windows 10 может быть полезно, если вы предпочитаете запускать приложения из меню «Пуск» или ярлыков на рабочем столе, а также если вы хотите очистить панель задач от ненужных ярлыков.
Управление приложениями на панели задач

Панель задач в Windows 10 играет важную роль в организации и управлении запущенными приложениями. Закрепление приложений на панели задач позволяет быстро запускать и переключаться между ними, что значительно повышает эффективность работы.
Однако, возможно, вам потребуется изменить порядок или удалить закрепленные приложения. Для этого в Windows 10 есть несколько способов управления приложениями на панели задач.
Закрепление приложений на панели задач
Чтобы закрепить приложение на панели задач, выполните следующие действия:
- Откройте приложение, которое вы хотите закрепить на панели задач.
- Щелкните правой кнопкой мыши на значке приложения на панели задач.
- В контекстном меню выберите пункт «Закрепить на панели задач».
После этого значок приложения появится на панели задач, и вы сможете быстро запускать его, щелкая на нем левой кнопкой мыши.
Перемещение приложений на панели задач
Обычно закрепленные приложения отображаются на панели задач слева направо в порядке последнего использования. Однако вы можете изменить порядок приложений на панели задач и перенести их в нужное вам место.
Для перемещения приложения на панели задач выполните следующие действия:
- Щелкните правой кнопкой мыши на пустом месте панели задач.
- Убедитесь, что опция «Закрепленные приложения» не блокирует перемещение. Если она включена, снимите ее.
- Щелкните и перетащите приложение на панели задач в желаемое место.
После перемещения приложения оно будет отображаться на новом месте на панели задач.
Удаление приложений с панели задач
Если вы больше не хотите видеть приложение на панели задач, вы можете его удалить.
Чтобы удалить приложение с панели задач, выполните следующие действия:
- Щелкните правой кнопкой мыши на значке приложения на панели задач.
- В выпадающем меню выберите пункт «Открепить от панели задач».
После этого приложение будет удалено с панели задач.
Теперь вы знаете, как управлять приложениями на панели задач в Windows 10. Используйте эти функции для более удобной и эффективной работы!
Открытие панели задач
Первый способ — нажатие на кнопку пуск, которая расположена в левом нижнем углу экрана. При этом панель задач автоматически открывается.
Второй способ — использование комбинации клавиш. Нажмите одновременно клавиши «Ctrl» и «Esc», и панель задач будет открыта. Этот способ особенно удобен, если вы предпочитаете использовать клавиатуру для навигации по операционной системе.
Третий способ — использование мыши. Наведите курсор на нижнюю границу экрана и поднимите его вверх. Панель задач откроется, и вы сможете видеть запущенные приложения и использовать функции панели задач.
Независимо от выбранного способа, открыв панель задач, вы можете легко переключаться между приложениями, выполнять различные действия с открытыми окнами и использовать другие функции, которые предоставляет эта важная часть операционной системы Windows 10.
Добавление приложения на панель задач
Панель задач в Windows 10 позволяет быстро запускать программы и приложения, к которым вы часто обращаетесь. Вы можете легко добавить свои любимые приложения на панель задач для более быстрого доступа к ним.
Чтобы добавить приложение на панель задач, выполните следующие шаги:
- Откройте меню «Пуск» и найдите приложение, которое вы хотите закрепить на панели задач.
- Щелкните правой кнопкой мыши на иконке этого приложения.
- В контекстном меню выберите опцию «Закрепить на панели задач».
После выполнения этих шагов иконка приложения будет отображаться на панели задач. Теперь вы сможете легко запускать это приложение, просто щелкнув на его иконке.
Обратите внимание, что панель задач имеет ограниченное место для отображения иконок приложений. Если на панели задач уже отображается максимальное количество иконок, вы можете удалить некоторые из них, чтобы освободить место для новых приложений.
Чтобы удалить приложение с панели задач, выполните следующие шаги:
- Нажмите правой кнопкой мыши на иконку приложения на панели задач.
- В контекстном меню выберите опцию «Открепить от панели задач».
После выполнения этих шагов иконка приложения будет удалена с панели задач.
Теперь вы знаете, как добавлять и удалять приложения на панели задач в Windows 10. Эта функция делает использование вашего компьютера еще более удобным и эффективным.
Закрепление приложений на панели задач
Для закрепления приложений на панели задач выполните следующие шаги:
- Откройте приложение, которое вы хотите закрепить.
- Щелкните правой кнопкой мыши на его значке на панели задач.
- В контекстном меню выберите пункт «Закрепить на панели задач».
После выполнения этих шагов значок выбранного приложения будет закреплен на панели задач. Он останется на месте даже после закрытия приложения и всегда будет доступен для быстрого запуска.
Если вы хотите открепить приложение от панели задач, снова щелкните правой кнопкой мыши на его значке и выберите пункт «Открепить от панели задач» в контекстном меню.
Закрепление приложений на панели задач — удобная функция, которая позволяет быстро запускать наиболее часто используемые приложения и упрощает управление рабочим пространством в Windows 10.
Настройка панели задач
Панель задач в Windows 10 предоставляет возможность быстрого доступа к часто используемым приложениям и окнам. Она располагается внизу экрана и содержит иконки открытых программ, ярлыки и системные уведомления. Настройка панели задач позволяет изменить ее внешний вид и поведение.
Вот несколько способов настройки панели задач в Windows 10:
- Размещение на панели задач иконок открытых приложений можно изменить с помощью перетаскивания их на нужное место. Например, вы можете переместить иконку приложения в другое место на панели задач или в пункт «Удалить» для закрытия приложения.
- Чтобы закрепить приложение на панели задач, щелкните правой кнопкой мыши на его ярлык или открытую иконку на панели задач и выберите «Закрепить на панели задач». Это позволит быстро запускать приложение, не ища его в меню «Пуск».
- Чтобы отключить закрепление приложений на панели задач, выполните следующие действия:
- Щелкните правой кнопкой мыши на пустом месте на панели задач и выберите «Панель задач».
- Затем выберите пункт «Настройка панели задач».
- В открывшемся окне «Настройки панели задач» снимите флажок с опции «Закреплять приложения на панели задач» и нажмите «Применить».
- Также можно настроить размер и расположение панели задач. Для этого снова щелкните правой кнопкой мыши на пустом месте на панели задач и выберите пункт «Панель задач». В контекстном меню выберите «Настройки панели задач». Здесь вы можете выбрать позицию панели задач (снизу, сверху, справа или слева), а также настроить размер и скрыть панель задач в автоматическом режиме.
- Если вы хотите быстро открыть программы или файлы, используйте панель быстрого запуска на панели задач. Для этого перетащите ярлыки программ или файлов на панель быстрого запуска. Иконки ярлыков будут отображаться на панели задач, и вы сможете одним кликом запускать нужные приложения.
Благодаря возможностям настройки панели задач в Windows 10 вы сможете максимально удовлетворить свои потребности и сделать работу с компьютером более удобной и эффективной.
Открытие настроек панели задач
Настройка панели задач в Windows 10 может быть легко выполнена через Настройки системы. Для открытия настроек панели задач, следуйте простым инструкциям, описанным ниже:
| Шаг 1: | Щелкните правой кнопкой мыши на пустом месте на панели задач. |
| Шаг 2: | В контекстном меню выберите пункт «Панель задач» и затем «Настройки панели задач». |
| Шаг 3: | Откроется окно «Настройки» с различными параметрами панели задач. |
| Шаг 4: | Настраивайте параметры панели задач в соответствии с вашими предпочтениями. |
| Шаг 5: | После завершения настройки, закройте окно «Настройки». |
Теперь панель задач будет настроена согласно вашим предпочтениям. Вы можете изменить параметры панели задач в любое время, повторив указанные выше шаги.
Изменение положения панели задач
Чтобы сменить положение панели задач, следуйте инструкциям ниже:
1. Щелкните правой кнопкой мыши на свободной области панели задач. В открывшемся контекстном меню выберите пункт «Панель задач».
2. В выпадающем меню выберите пункт «Положение». В появившемся списке вы сможете выбрать новое положение панели задач.
3. Нажмите на выбранный вами вариант. Панель задач мгновенно перенесется в новое положение.
Возможные варианты положения панели задач:
— Внизу экрана: стандартное положение;
— Вверху экрана: панель задач будет расположена вверху экрана;
— Слева экрана: панель задач будет отображаться на левой стороне экрана;
— Справа экрана: панель задач будет отображаться на правой стороне экрана.
Изменение положения панели задач позволяет вам настроить интерфейс операционной системы так, чтобы он был максимально удобным для вас. Попробуйте различные варианты и выберите наиболее подходящее положение панели задач!
Переключение режима отображения на панели задач
Однако, возможность изменить режим отображения на панели задач в Windows 10 также предоставлена пользователям. Для переключения режима отображения необходимо выполнить несколько простых шагов:
- Щелкните правой кнопкой мыши на панели задач.
- В контекстном меню выберите пункт «Настройки панели задач».
- В открывшемся окне настройки панели задач найдите раздел «Режим отображения» и выберите нужный режим.
- После выбора режима отображения закройте окно настроек панели задач.
В результате этих действий режим отображения на панели задач должен измениться в соответствии с выбранными настройками. Таким образом, при необходимости можно отключить закрепление приложений на панели задач и выбрать другой режим, более удобный для работы.

