
Панель задач в операционной системе Windows является одним из наиболее полезных инструментов для быстрого доступа к запущенным программам. Она позволяет удерживать приложения на виду и оперативно переключаться между ними. Однако, иногда возникает необходимость отключить возможность закрепления программ на панели задач, чтобы избежать случайного зацепления и закрытия полезных окон.
Существует несколько способов решения данной задачи. Один из них — использовать системные настройки операционной системы. Для этого необходимо щелкнуть правой кнопкой мыши на панели задач, выбрать пункт «Панель задач» в контекстном меню, а затем снять флажок рядом с опцией «Разрешить закрепление приложений». После этого закрыть окно настроек, и программа больше не сможет быть закреплена на панели задач, а значок будет удален после закрытия приложения.
Также, существуют сторонние программы, которые позволяют управлять функциональностью панели задач. Они позволяют настроить не только возможность закрепления программ, но и другие параметры, такие как размер и положение панели. Например, одной из таких программ является Classic Shell. После установки программы, вам будет доступен целый ряд дополнительных настроек для панели задач, включая возможность полного отключения закрепления программ.
- Как отключить закрепление программ на панели задач?
- Метод 1: Редактирование реестра
- Шаг 1: Откройте редактор реестра
- Шаг 2: Перейдите к следующему пути в реестре
- Метод 2: Использование групповой политики
- Шаг 1: Откройте Групповую политику
- Шаг 2: Найдите опцию «Отключить возможность закрепления программ на панели задач»
Как отключить закрепление программ на панели задач?
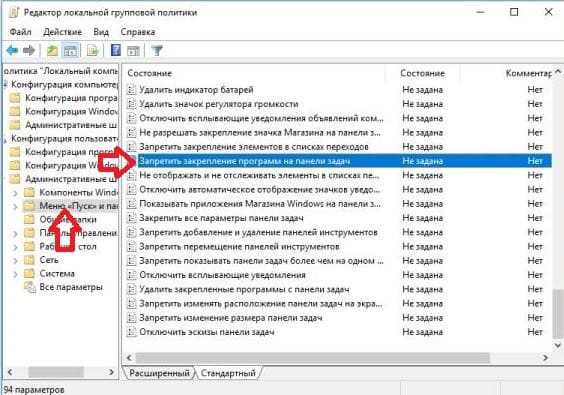
Закрепление программ на панели задач может быть удобной функцией для быстрого доступа к часто используемым приложениям. Однако, в некоторых случаях, вы можете захотеть отключить эту возможность, чтобы избежать случайного закрепления программ или чтобы освободить место на панели задач.
Вот некоторые способы отключить закрепление программ на панели задач в операционной системе Windows:
- Щелкните правой кнопкой мыши на панели задач и выберите «Панель задач» в контекстном меню.
- В появившемся окне «Панель задач и меню «Пуск»» найдите раздел «Параметры панели задач».
- В разделе «Параметры панели задач» снимите флажок рядом с «Разрешить закрепление элементов на панели задач».
После выполнения этих шагов, вы больше не сможете закреплять программы на панели задач. Однако, уже закрепленные программы останутся на своих местах до их удаления или изменения настройки снова.
Будьте осторожны при изменении настроек панели задач, так как неправильные изменения могут повлиять на ее функциональность. Если вы захотите снова включить закрепление программ, повторите первые два шага и установите флажок рядом с «Разрешить закрепление элементов на панели задач».
Теперь вы знаете, как отключить закрепление программ на панели задач в операционной системе Windows. Это может быть полезным, если вы хотите настроить свою панель задач и личные предпочтения по использованию приложений.
Метод 1: Редактирование реестра

Важно: Перед внесением изменений в реестр рекомендуется создать его резервную копию для предотвращения возможных проблем.
Чтобы отключить возможность закрепления программ на панели задач, следуйте этим инструкциям:
- Нажмите клавиши Win + R, чтобы открыть окно «Выполнить».
- Введите «regedit» в поле ввода и нажмите Enter, чтобы открыть Редактор реестра.
- Перейдите к следующему пути:
HKEY_CURRENT_USER\Software\Microsoft\Windows\CurrentVersion\Policies\Explorer - Создайте новый DWORD-значение (32-бит) с именем «TaskbarNoPinning».
- Установите значение «TaskbarNoPinning» в «1».
- Перезагрузите компьютер, чтобы изменения вступили в силу.
После перезагрузки компьютера вы больше не сможете закреплять программы на панели задач.
Шаг 1: Откройте редактор реестра
Чтобы открыть редактор реестра, выполните следующие действия:
- Нажмите Клавиша Windows + R на клавиатуре, чтобы открыть окно «Выполнить».
- Введите команду regedit и нажмите клавишу Enter.
Теперь должно быть открыто окно редактора реестра, готовое к изменению настроек операционной системы Windows.
Шаг 2: Перейдите к следующему пути в реестре
После выполнения первого шага и открытия редактора реестра, вам нужно перейти к следующему пути в реестре. Для этого в редакторе реестра введите или скопируйте следующий путь:
HKEY_CURRENT_USER\Software\Microsoft\Windows\CurrentVersion\Policies\Explorer
Чтобы перейти к этому пути, вам нужно раскрыть каждую папку в редакторе реестра, начиная с ключа HKEY_CURRENT_USER. Затем перейдите к папке Software, затем Microsoft, затем Windows, затем CurrentVersion и, наконец, к папке Policies. Внутри папки Policies вы найдете папку Explorer.
Нажмите на папку Explorer, чтобы выделить ее.
Метод 2: Использование групповой политики
Вот как это сделать:
| Шаг | Действие |
|---|---|
| 1 | Нажмите кнопку «Пуск» и введите «gpedit.msc» в поле поиска. |
| 2 | Нажмите Enter, чтобы открыть «Групповую политику». |
| 3 | Перейдите по следующему пути: Конфигурация компьютера → Административные шаблоны → Панель задач и пуск. |
| 4 | Настройте параметр «Запретить закрепление и открепление пунктов на панели задач» на «Включено». |
| 5 | Сохраните изменения и закройте «Групповую политику». |
После этого пользователи не смогут закреплять программы на панели задач. Обратите внимание, что этот метод работает только для компьютеров, находящихся в доменной среде и если у вас есть права администратора.
Шаг 1: Откройте Групповую политику
Чтобы открыть Групповую политику, выполните следующие шаги:
Шаг 1:
- Нажмите сочетание клавиш Win + R на клавиатуре для вызова окна «Выполнить».
- Введите команду gpedit.msc и нажмите клавишу Enter.
После выполнения этих шагов откроется окно «Групповая политика локальной машины», где вы сможете вносить изменения в настройки операционной системы.
Шаг 2: Найдите опцию «Отключить возможность закрепления программ на панели задач»
Чтобы отключить возможность закрепления программ на панели задач, нужно выполнить несколько простых шагов.
Шаг 1: Откройте меню «Пуск» и выберите «Параметры».
Шаг 2: В открывшемся меню «Параметры» найдите и выберите пункт «Панель задач и меню «Пуск»».
Шаг 3: На странице «Панель задач и меню «Пуск»» найдите опцию «Отключить возможность закрепления программ на панели задач» и отметьте ее галочкой.
Шаг 4: Нажмите кнопку «Применить» и затем «ОК», чтобы сохранить изменения.
После выполнения этих шагов программа не сможет быть закреплена на панели задач пользователем автоматически, но она по-прежнему будет отображаться в списке открытых приложений.

