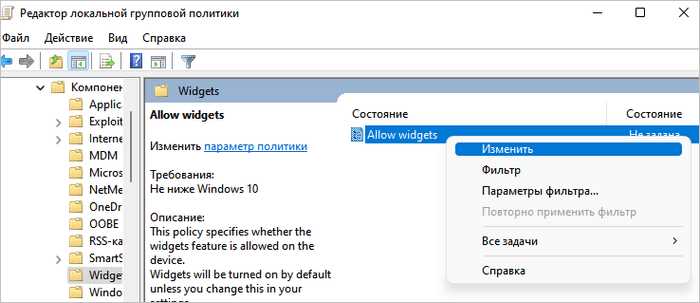
Windows 11 – это операционная система, которая внесла множество изменений в сравнении с предыдущей версией. Одним из нововведений является появление виджетов, которые предоставляют различную информацию на рабочем столе, такую как погода, новости, календарь и другое. Несмотря на полезность виджетов, некоторым пользователям может понадобиться отключить их по разным причинам.
Отключение виджетов в Windows 11 может быть осуществлено в несколько простых шагов. Сначала, откройте меню «Пуск» и перейдите в «Настройки». Затем, выберите «Персонализация» в списке доступных опций. В новом окне, найдите вкладку «Виджеты» и перейдите на нее.
Настройки виджетов позволят вам выбрать, какие виджеты должны отображаться на рабочем столе. Если вы хотите полностью отключить виджеты, просто сдвиньте ползунок «Виджеты на рабочем столе» в положение «Выключены». После этого виджеты не будут отображаться на рабочем столе.
Также, вы можете отключить отображение определенных виджетов. Для этого, щелкните на виджете, который вы хотите скрыть, и выберите опцию «Отключить». Это позволит вам выборочно отключать только те виджеты, которые вам не нужны, сохраняя полезные.
- Отключение виджетов через настройки операционной системы
- Открытие настроек Windows 11
- Переход в раздел «Персонализация»
- Выбор пункта «Виджеты» и отключение
- Отключение виджетов через контекстное меню рабочего стола
- Переход на рабочий стол
- Щелчок правой кнопкой мыши по свободной области рабочего стола
- Выбор пункта «Виджеты» в контекстном меню и отключение
- Отключение виджетов через групповую политику Windows
Отключение виджетов через настройки операционной системы
Windows 11 предоставляет пользователю возможность легко отключить виджеты, не прибегая к сторонним приложениям. Для этого достаточно выполнить несколько простых шагов:
- Откройте меню «Пуск» и выберите «Настройки».
- В окне настроек выберите раздел «Персонализация».
- На левой панели выберите «Виджеты».
- На странице «Виджеты» вы увидите ползунок «Вкл/выкл» рядом с надписью «Вкл».
- Передвиньте ползунок в положение «Выкл», чтобы отключить виджеты.
После выполнения этих шагов виджеты в Windows 11 будут отключены и больше не будут отображаться на рабочем столе и в меню «Пуск». Если в какой-то момент вы захотите включить виджеты, просто повторите указанные шаги и переместите ползунок в положение «Вкл».
Открытие настроек Windows 11
Настройки Windows 11 предоставляют вам возможность изменить и сконфигурировать различные параметры операционной системы по своему усмотрению. Чтобы открыть настройки Windows 11, вы можете воспользоваться несколькими способами.
Первый способ — нажать на иконку «Пуск» в левом нижнем углу экрана. Затем в открывшемся меню выберите пункт «Настройки». Если иконка «Пуск» не отображается, вы можете воспользоваться комбинацией клавиш Win + I для быстрого открытия настроек.
Второй способ — щелкнуть правой кнопкой мыши на панели задач, а затем выбрать пункт «Настройки». Это откроет окно настроек Windows 11.
Третий способ — использовать поиск Windows. Щелкните на значке лупы рядом с кнопкой «Пуск» или нажмите сочетание клавиш Win + S, чтобы открыть поиск Windows. Введите «Настройки» в поле поиска и выберите соответствующий результат.
Как только вы откроете настройки Windows 11, вы сможете настроить различные параметры, включая сеть, звук, экран, аккаунт пользователя и другие. У вас будет доступ к расширенным параметрам, которые позволяют вам настроить операционную систему в соответствии с вашими потребностями.
Не забудьте сохранить измененные настройки, чтобы они вступили в силу. Вы можете закрыть окно настроек, когда завершите настройку параметров.
Переход в раздел «Персонализация»
Для отключения виджетов в Windows 11 вы должны перейти в раздел «Персонализация». Чтобы это сделать, выполните следующие шаги:
1. Щелкните правой кнопкой мыши на рабочем столе и выберите в контекстном меню пункт «Настройки». Откроется окно настроек.
2. В окне настроек щелкните на панели слева на пункт «Персонализация». Откроется раздел с настройками персонализации.
3. В разделе «Персонализация» найдите и выберите пункт «Виджеты» в левой панели. Откроются настройки виджетов.
4. В настройках виджетов вы можете увидеть переключатель «Включить виджеты на рабочем столе». Убедитесь, что этот переключатель отключен.
5. Если вы хотите полностью отключить виджеты, вы также можете отключить переключатель «Показывать новости, погоду и другую информацию на Центре уведомлений и Панели задач».
После выполнения этих шагов виджеты будут отключены, и вы больше не будете видеть их на рабочем столе Windows 11.
Выбор пункта «Виджеты» и отключение
Для того чтобы отключить виджеты в операционной системе Windows 11, вам потребуется выполнить несколько простых шагов:
|
1. Нажмите правой кнопкой мыши на панели задач и выберите пункт «Задачи». |
|
2. В открывшемся окне «Задачи» вы увидите список различных параметров. Нажмите на пункт «Настройки». |
|
3. В раскрывшемся списке найдите и выберите пункт «Панель задач». |
|
4. В появившемся окне «Панель задач» найдите вкладку «Виджеты» и нажмите на нее. |
|
5. В данной вкладке вы можете увидеть переключатель, с помощью которого можно отключить виджеты. Просто переключите его в положение «Выкл» или «Отключить». |
|
6. После этого виджеты будут полностью отключены, и вы больше не увидите их на панели задач. |
Таким образом, с помощью этих простых шагов вы можете выбрать пункт «Виджеты» и отключить их на панели задач в операционной системе Windows 11. Это позволит вам освободить некоторое место на экране и упростить работу с компьютером.
Отключение виджетов через контекстное меню рабочего стола
Windows 11 предлагает удобный способ отключить виджеты прямо из контекстного меню рабочего стола. Это позволяет быстро и просто управлять виджетами и адаптировать рабочую область под свои потребности.
Чтобы отключить виджеты через контекстное меню рабочего стола, следуйте этим шагам:
- Щелкните правой кнопкой мыши на любой свободной области рабочего стола.
- В контекстном меню выберите пункт «Виджеты».
- В открывшемся подменю выберите одну из опций:
- Отключить виджеты — полностью отключает виджеты на рабочем столе.
- Показать виджеты — включает отображение виджетов на рабочем столе, если они ранее были отключены.
Выбранная опция будет применена немедленно, и вы увидите изменения на своем рабочем столе. Если ранее виджеты были отключены, они снова появятся при выборе опции «Показать виджеты».
Через контекстное меню рабочего стола можно также быстро доступаться к другим настройкам и функциям Windows 11, что делает управление системой еще более удобным и эффективным.
Переход на рабочий стол
Windows 11 предоставляет удобную функцию, позволяющую быстро переключаться с экрана стартового меню на рабочий стол.
Для перехода на рабочий стол можно воспользоваться несколькими способами:
1. Использовать клавишу Windows + D на клавиатуре. Это сочетание клавиш быстро сворачивает все открытые окна и отображает рабочий стол.
2. Щелкнуть правой кнопкой мыши на панели задач и выбрать пункт «Показать рабочий стол». После этого экран стартового меню и все окна будут свернуты, и вы попадете на рабочий стол.
3. Использовать иконку «Показать рабочий стол» в углу панели задач. Она находится справа от системного трея. Если на панели задач отображается много иконок, возможно, вам придется пролистать иконки вправо, чтобы найти эту иконку.
Переход на рабочий стол может быть полезным, если вам нужен быстрый доступ к файлам или ярлыкам на рабочем столе. Также это может быть удобно, если вы хотите скрыть открытые окна и сосредоточиться на рабочих задачах.
Щелчок правой кнопкой мыши по свободной области рабочего стола
Если вы хотите отключить виджеты в Windows 11, вам потребуется начать с щелчка правой кнопкой мыши по свободной области рабочего стола. Это откроет контекстное меню с различными опциями.
После щелчка правой кнопкой мыши по рабочему столу, вам нужно найти и щелкнуть «Настройки виджетов». Это откроет новую панель настроек, где вы сможете управлять виджетами и их отображением.
В этой панели настроек вы найдете различные опции для управления виджетами в Windows 11. Вы можете изменить их размеры, переместить или отключить полностью.
Чтобы отключить виджеты полностью, просто переключите соответствующий выключатель в положение «Выкл». После этого виджеты не будут отображаться на вашем рабочем столе.
Не забывайте, что вы также можете вернуться в эту панель настроек в любое время, чтобы включить или изменить настройки виджетов в Windows 11.
Выбор пункта «Виджеты» в контекстном меню и отключение
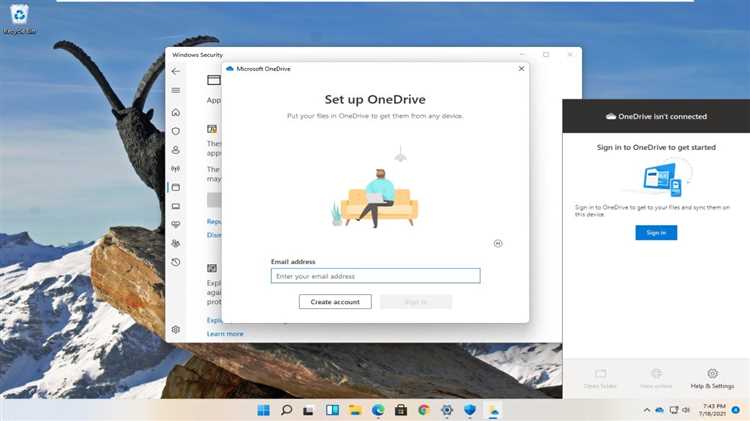
Для того чтобы отключить виджеты в Windows 11, необходимо выбрать соответствующий пункт в контекстном меню на рабочем столе. Для этого следуйте следующим шагам:
| Шаг 1 | Щелкните правой кнопкой мыши на свободной области рабочего стола. |
| Шаг 2 | В открывшемся контекстном меню выберите пункт «Виджеты». |
| Шаг 3 | После выбора пункта «Виджеты» откроется боковая панель виджетов. |
| Шаг 4 | Для отключения виджетов в Windows 11 вам необходимо щелкнуть на иконку «Отключить виджеты» в верхней части боковой панели. |
Отключение виджетов позволит вам избавиться от боковой панели и освободить рабочий стол от ненужной информации. При необходимости вы всегда сможете вернуть виджеты, повторив описанные выше шаги и выбрав пункт «Включить виджеты» в боковой панели.
Отключение виджетов через групповую политику Windows
Если вы используете Windows 11 Pro, Enterprise или Education, вы можете отключить виджеты с помощью групповой политики Windows. Групповая политика позволяет администраторам управлять настройками компьютера в сети. Вот как отключить виджеты с помощью групповой политики:
- Нажмите сочетание клавиш Win + R, чтобы открыть окно «Выполнить».
- Введите «gpedit.msc» и нажмите Enter, чтобы открыть «Локальные групповые политики».
- Разверните «Конфигурация компьютера», затем «Административные шаблоны» и выберите «Компоненты Windows».
- Перейдите в раздел «Виджеты рабочего стола» и найдите настройку «Отключить все виджеты на рабочем столе». Дважды щелкните настройку, чтобы открыть ее.
- Выберите опцию «Включено», а затем нажмите «Применить» и «ОК».
После этого все виджеты будут отключены на вашем компьютере. Если вы захотите снова включить виджеты, снова откройте «Локальные групповые политики» и измените настройку «Отключить все виджеты на рабочем столе» на «Не настроено» или «Отключено».
Отключение виджетов через групповую политику Windows удобно, если вы хотите отключить виджеты на нескольких компьютерах в сети, используя централизованный подход. Это также может быть полезно, если вы хотите предотвратить использование виджетов из соображений безопасности или производительности.
Обратите внимание: эта инструкция относится только к версиям Windows 11 Pro, Enterprise и Education, которые поддерживают групповую политику. Версии Windows 11 Home не имеют возможности использования групповых политик для отключения виджетов.

