
Ускоренное планирование GPU — это функция в Windows 11, которая позволяет оптимизировать производительность графического процессора (GPU) для более плавной работы в приложениях и играх. Однако, у некоторых пользователей может возникнуть необходимость отключить эту функцию по различным причинам, например, для решения проблем совместимости или для устранения артефактов на экране.
В этой пошаговой инструкции мы расскажем, как отключить ускоренное планирование GPU в Windows 11. Это позволит пользователям контролировать производительность своей графической карты и настроить ее под свои потребности.
Шаг 1: Откройте меню «Параметры» Windows 11, нажав на значок «Пуск» в левом нижнем углу экрана и выбрав соответствующую опцию. Можно также воспользоваться комбинацией клавиш Win + I.
Шаг 2: В меню «Параметры» выберите раздел «Система» и перейдите на вкладку «Отображение».
Шаг 3: Прокрутите страницу до самого низа и найдите раздел «Дополнительные параметры отображения». Нажмите на ссылку «Дополнительные параметры графики».
Шаг 4: В открывшемся окне «Параметры графики» выберите вкладку «3D» и найдите опцию «Ускоренное планирование GPU». Снять флажок с этой опции, чтобы отключить ускоренное планирование.
Шаг 5: Нажмите кнопку «Применить» и после этого «ОК», чтобы сохранить изменения. Перезагрузите компьютер, чтобы изменения вступили в силу.
Отключение ускоренного планирования GPU может быть полезным при решении проблем совместимости или устранении артефактов на экране. Однако, имейте в виду, что это может повлиять на производительность графической карты в некоторых приложениях и играх. Если вы замечаете ухудшение качества работы, вы всегда можете вернуться в настройки и включить ускоренное планирование GPU снова.
Теперь у вас есть пошаговая инструкция по отключению ускоренного планирования GPU в Windows 11. Надеемся, что эта информация окажется полезной и поможет вам достичь желаемых результатов!
Шаг 1: Открыть настройки графической системы
Перед тем как отключить ускоренное планирование GPU в Windows 11, необходимо открыть настройки графической системы. Для этого выполните следующие действия:
- Кликните правой кнопкой мыши по пустому месту на рабочем столе.
- В открывшемся контекстном меню выберите пункт «Параметры отображения».
- В открывшемся окне «Настройки отображения» выберите вкладку «Дисплей».
- Прокрутите страницу вниз и кликните на ссылку «Дополнительные параметры отображения».
- В новом окне настройки графической системы будут доступны для изменения.
Обратите внимание, что для доступа к настройкам графической системы может потребоваться административные права. Если вам отказано в доступе, попробуйте выполнить эти действия от имени администратора.
Открыть параметры Windows
Для того чтобы отключить ускоренное планирование GPU в Windows 11, вам потребуется открыть параметры операционной системы. Сделать это очень просто:
- Щелкните правой кнопкой мыши по кнопке «Пуск» в левом нижнем углу экрана.
- В появившемся меню выберите пункт «Параметры» и нажмите на него.
- Откроется окно «Настройки». В этом окне вы сможете внести различные изменения в операционную систему.
- На панели слева найдите и нажмите на пункт «Система».
- Далее вам нужно выбрать вкладку «Дисплей» в правой части окна «Настройки».
- Прокрутите страницу вниз до раздела «Дополнительные параметры дисплея» и нажмите на ссылку «Дополнительные параметры графики».
- В открывшемся окне выберите вкладку «3D» и найдите опцию «Ускоренное планирование GPU».
- Снимите галочку с этой опции, чтобы отключить ускоренное планирование GPU.
- Нажмите кнопку «Применить» и «ОК», чтобы сохранить изменения и закрыть окно параметров.
Теперь у вас должна быть отключена функция ускоренного планирования GPU в Windows 11.
Выбрать «Система»
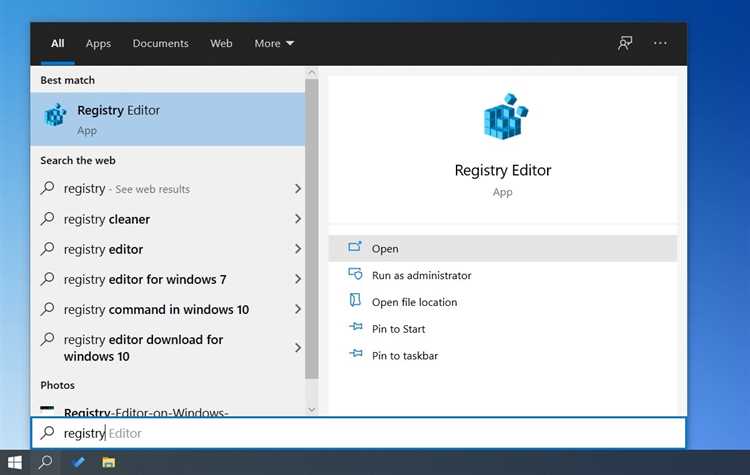
- Откройте «Меню Пуск» и выберите «Настройки».
- В окне настройки выберите «Система».
- В левой панели выберите «Диспетчер устройств».
- В диспетчере устройств найдите и разверните «Видеоадаптеры».
- Щелкните правой кнопкой мыши на вашей графической карте и выберите «Свойства».
- В окне свойств перейдите на вкладку «Драйвер».
- Нажмите на кнопку «Дополнительные параметры».
- В разделе «Производительность» снимите флажок с опции «Ускоренное планирование GPU».
- Нажмите «ОК», чтобы сохранить изменения.
После выполнения этих шагов ускоренное планирование GPU должно быть успешно отключено, и вы можете проверить, решаются ли проблемы, связанные с работой вашей графической карты.
Шаг 2: Найти и отключить ускоренное планирование GPU
Чтобы отключить ускоренное планирование GPU в Windows 11, следуйте этим инструкциям:
- Щелкните правой кнопкой мыши по кнопке «Пуск» в нижнем левом углу экрана.
- В контекстном меню выберите «Параметры системы».
- В открывшемся окне «Настройки» перейдите на вкладку «Система».
- На левой панели выберите «Дисплей».
- На вкладке «Дисплей» прокрутите вниз до раздела «Производительность» и выберите «Дополнительные параметры дисплея».
- В открывшемся окне «Параметры дисплея» перейдите на вкладку «Графика».
- Найдите опцию «Ускоренное планирование GPU» и выключите ее.
- Нажмите кнопку «Применить» и затем «ОК», чтобы сохранить изменения.
После выполнения этих шагов ускоренное планирование GPU будет отключено на вашем компьютере с операционной системой Windows 11. Учтите, что некоторые приложения или игры могут требовать активации этой функции для оптимальной работы, поэтому будьте готовы включать ее при необходимости.
Открыть раздел «Диспетчер устройств»
Чтобы открыть раздел «Диспетчер устройств», нужно выполнить следующие действия:
- Нажмите комбинацию клавиш Win + X для вызова контекстного меню пуска.
- В контекстном меню выберите пункт «Диспетчер устройств» и нажмите на него.
После выполнения этих шагов откроется окно «Диспетчер устройств», в котором будет список всех устройств, установленных на компьютере. В этом списке вы сможете найти и выбрать видеокарту, чтобы отключить ее ускоренное планирование GPU.
Раскрыть категорию «Дисплейные адаптеры»
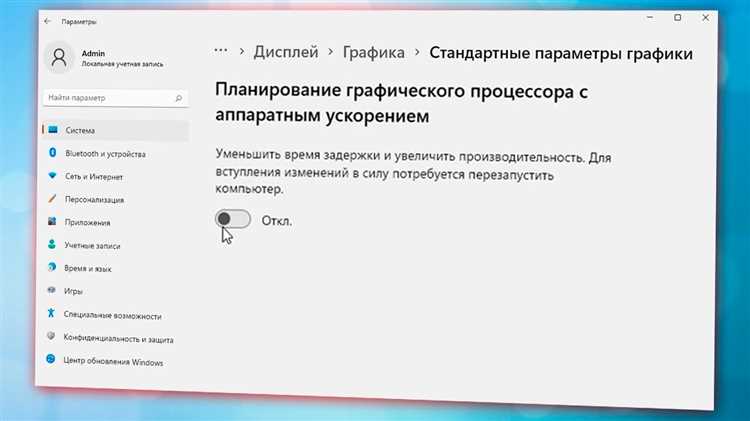
Чтобы отключить ускоренное планирование GPU в Windows 11, вам сначала нужно открыть категорию «Дисплейные адаптеры». Чтобы это сделать, следуйте этим простым инструкциям:
- Щелкните правой кнопкой мыши по значку «Пуск» в левом нижнем углу экрана.
- В контекстном меню выберите «Управление устройствами».
- В окне «Устройства» найдите и щелкните на категории «Дисплейные адаптеры».
- Появится список установленных на компьютере графических адаптеров.
- Щелкните правой кнопкой мыши на графический адаптер, установленный на вашей системе, и выберите «Свойства».
Теперь вы можете провести необходимые изменения в свойствах графического адаптера, чтобы отключить ускоренное планирование GPU. Для этого вам может потребоваться перейти во вкладку «Драйверы» или «Настройки» (в зависимости от вашего графического адаптера) и найти соответствующую настройку, которая отключит ускоренное планирование GPU.
Не забудьте сохранить изменения, чтобы они вступили в силу. После этого ваша система Windows 11 не будет использовать ускоренное планирование GPU, что может помочь устранить проблемы с производительностью или совместимостью при запуске определенных приложений или игр.
Примечание: Пожалуйста, обратите внимание, что точные шаги и настройки могут отличаться в зависимости от вашего конкретного графического адаптера и версии Windows 11. Убедитесь, что вы следуете инструкциям, предоставленным производителем вашего графического адаптера.
Щелкнуть правой кнопкой мыши по своей видеокарте и выбрать «Свойства»
Для отключения ускоренного планирования GPU в Windows 11 необходимо выполнить несколько простых действий. Как первый шаг, щелкните правой кнопкой мыши по значку видеокарты, который находится на рабочем столе или в панели задач.
После этого появится контекстное меню, в котором нужно выбрать опцию «Свойства». Это позволит открыть окно с настройками вашей видеокарты.
Далее можно перейти во вкладку «Дополнительные параметры» или «Дополнительно», в зависимости от модели видеокарты. В этой вкладке можно найти различные параметры и настройки для вашей видеокарты.
Найдите опцию «Ускоренное планирование GPU» или «GPU ускорение». Обычно она расположена в разделе связанном с производительностью или настройками 3D-графики.
Чтобы отключить ускоренное планирование GPU, снимите флажок или переключитель с соответствующей опции. Некоторые модели видеокарт могут иметь другие обозначения для этой функции, поэтому обратите внимание на названия параметров и инструкции производителя.
После того как вы отключите ускоренное планирование GPU, сохраните изменения, закройте окно свойств видеокарты и перезагрузите компьютер. После перезагрузки изменения должны вступить в силу.
Теперь у вас должно быть отключено ускоренное планирование GPU в Windows 11. По желанию, вы можете повторить эти шаги и включить функцию, если она вам необходима в будущем.

