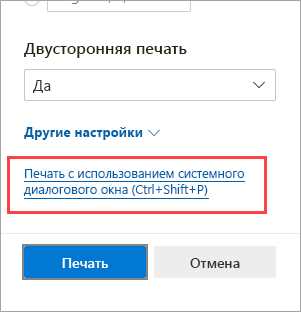
Печать – это одна из полезных функций веб-браузера Microsoft Edge, позволяющая распечатывать веб-страницы, документы и другой контент прямо с компьютера. Однако, иногда нам может потребоваться временно отключить эту функцию. Например, если у нас есть конфиденциальные или личные данные, которые не хотелось бы оставлять на бумаге или если нам нужно сэкономить ресурсы принтера и бумаги.
В этой подробной инструкции мы рассмотрим, как отключить печать в Microsoft Edge на операционной системе Windows 10. Это простой процесс, который позволит вам временно или постоянно отключить функцию печати в данном веб-браузере.
Шаг 1: Откройте Microsoft Edge и нажмите на иконку с тремя точками в верхнем правом углу окна. В появившемся меню выберите пункт «Настройки».
Шаг 2: В разделе «Настройки» пролистайте страницу вниз и найдите раздел «Печать». Здесь вам нужно кликнуть по переключателю «Разрешить печать», чтобы отключить данную функцию в браузере.
Обратите внимание, что отключение печати в Microsoft Edge не влияет на другие программы и браузеры, установленные на вашем компьютере. Отключение печати будет применяться только в Microsoft Edge.
- Шаг 1: Откройте Microsoft Edge
- Откройте меню «Пуск» и найдите иконку Microsoft Edge.
- Щелкните по иконке, чтобы запустить браузер.
- Шаг 2: Откройте настройки Microsoft Edge
- В правом верхнем углу окна браузера найдите иконку с тремя точками.
- Щелкните по этой иконке, чтобы открыть меню настроек.
- В выпадающем меню выберите «Настройки».
Шаг 1: Откройте Microsoft Edge
Если у вас новая версия Windows 10, то Microsoft Edge будет являться браузером по умолчанию и откроется автоматически при запуске операционной системы. В этом случае просто убедитесь, что браузер открыт и находится на переднем плане.
Откройте меню «Пуск» и найдите иконку Microsoft Edge.

Для начала, откройте меню «Пуск», которое расположено в левом нижнем углу экрана. Обычно оно представляет собой значок Windows в форме флага или нажатие клавиши «Win».
После открытия меню «Пуск» прокрутите список установленных программ, пока не найдете иконку Microsoft Edge. Обычно она расположена в разделе «Приложения» или «Windows Accessories».
Иконка Microsoft Edge имеет синий цвет и изображает стилизованное «e». Он может быть помечен как «Microsoft Edge» или просто «Edge». Щелкните на этой иконке, чтобы запустить браузер.
Если иконка Microsoft Edge отсутствует в списке, возможно, вам нужно установить или обновить этот браузер. Вы можете найти его в Магазине Microsoft или загрузить с официального веб-сайта.
Щелкните по иконке, чтобы запустить браузер.
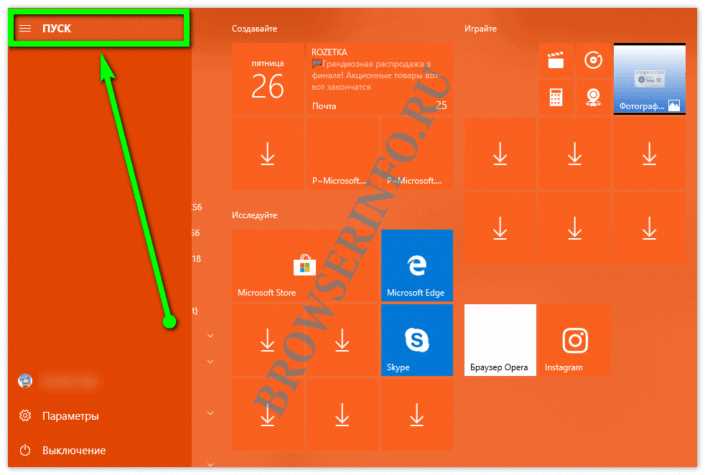
Для того чтобы запустить браузер Microsoft Edge на компьютере с операционной системой Windows 10, вам необходимо найти иконку приложения на рабочем столе или в меню «Пуск». Она обычно представляет собой синюю эмблему, напоминающую волну.
Как только вы нашли иконку браузера, просто щелкните по ней левой кнопкой мыши. Это запустит Microsoft Edge и откроет новое окно браузера.
Если вы ранее закрыли окно браузера и хотите восстановить его, вы также можете найти иконку Microsoft Edge на панели задач, расположенной в нижней части экрана. Просто кликните по иконке, чтобы восстановить окно браузера и продолжить работу.
Теперь вы знаете, как легко запустить Microsoft Edge, чтобы использовать этот современный и быстрый браузер на вашем компьютере.
Шаг 2: Откройте настройки Microsoft Edge
Для того чтобы отключить печать в Microsoft Edge на Windows 10, вам потребуется открыть настройки самого браузера. Выполните следующие действия:
| 1. | Запустите Microsoft Edge на вашем компьютере. |
| 2. | Щелкните на иконке «три точки» в правом верхнем углу окна браузера. |
| 3. | В выпадающем меню выберите пункт «Настройки». |
| 4. | Откроется новая вкладка с различными настройками браузера. |
Теперь у вас открыты настройки Microsoft Edge и вы готовы приступить к следующему шагу.
В правом верхнем углу окна браузера найдите иконку с тремя точками.
Чтобы отключить печать в Microsoft Edge на Windows 10, вам потребуется найти иконку с тремя точками в правом верхнем углу окна браузера. Эта иконка расположена рядом с адресной строкой и используется для открытия главного меню браузера.
Чтобы найти иконку:
- Откройте Microsoft Edge на вашем компьютере.
- Посмотрите в правом верхнем углу окна браузера. Там вы найдете иконку с тремя точками. Обычно она расположена в самой правой части панели инструментов.
Когда вы найдете иконку с тремя точками, вы можете продолжить процесс отключения печати в Microsoft Edge на Windows 10.
Щелкните по этой иконке, чтобы открыть меню настроек.
Для отключения печати в Microsoft Edge на Windows 10 вам потребуется открыть меню настроек браузера. Чтобы это сделать, щелкните на иконке с тремя точками расположенной в правом верхнем углу окна браузера. После этого откроется выпадающее меню, где вы сможете найти различные настройки Edge.
В меню выберите пункт «Настройки», чтобы открыть страницу настроек браузера. Здесь вы сможете управлять различными параметрами Edge, включая печать.
На странице настроек найдите раздел «Печать» или «Печать и PDF» и щелкните по нему, чтобы открыть дополнительные настройки печати.
Затем вы сможете отключить печать, выбрав соответствующую опцию или установив значение «Выключено» в настройках печати.
После завершения настройки печати, не забудьте сохранить изменения, чтобы они вступили в силу.
В выпадающем меню выберите «Настройки».
Если вы хотите отключить функцию печати в Microsoft Edge на Windows 10, вам потребуется выполнить несколько простых шагов. В первую очередь, откройте браузер Microsoft Edge и щелкните на значок «…» в правом верхнем углу окна. Появится выпадающее меню, где вы должны выбрать пункт «Настройки».

