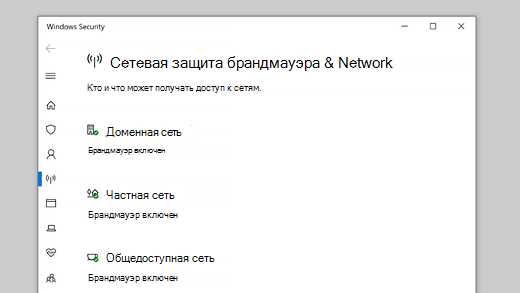
В Windows 10, одной из самых популярных операционных систем в мире, есть функция области защиты приложений и браузеров, которая помогает защитить ваш компьютер от различных угроз и вредоносных программ. Однако, иногда может возникнуть необходимость отключить эту функцию в целях выполнения определенных задач.
Отключение области защиты приложений и браузеров в Windows 10 несложно, если вы знакомы с соответствующими настройками. В этой пошаговой инструкции будут представлены необходимые действия, чтобы выполнить эту операцию без проблем. Перед продолжением не забудьте создать точку восстановления или резервную копию системы, чтобы избежать потери данных или возможных проблем.
Шаг 1: Откройте меню «Параметры» путем щелчка на значке «Пуск» в левом нижнем углу рабочего стола и выберите соответствующий пункт. В открывшемся окне выберите «Обновление и безопасность».
Шаг 2: В разделе «Обновление и безопасность» выберите вкладку «Область защиты». Здесь вы увидите различные параметры для настройки области защиты приложений и браузеров.
Шаг 3: Для отключения области защиты приложений и браузеров в Windows 10 выберите одну из опций: «Выключено» или «Выключено без предупреждений». Помните, что отключение области защиты приложений и браузеров может сделать ваш компьютер уязвимым для вредоносных программ и угроз из интернета.
Шаг 4: После выбора желаемой опции не забудьте сохранить изменения, нажав на соответствующую кнопку «Применить» или «ОК». После этого перезапустите компьютер, чтобы изменения вступили в силу.
Теперь вы знаете, как отключить область защиты приложений и браузеров в Windows 10. Учтите, что в таком случае ваш компьютер становится более уязвимым для вредоносных программ и угроз из интернета, поэтому будьте осторожны и не загружайте сомнительное программное обеспечение или посещайте ненадежные веб-сайты.
Обратите внимание, что некоторые версии Windows 10 могут отличаться внешним видом и названиями настроек, поэтому ознакомьтесь с документацией Microsoft или проверьте актуальные руководства по теме для вашей конкретной версии операционной системы.
- Подготовка к отключению области защиты
- Проверка текущего состояния области защиты
- Создание системного точки восстановления
- Запуск Windows в безопасном режиме
- Отключение области защиты
- Открытие «Параметров безопасности Windows»
- Переход в «Защиту от вирусов и угроз»
- Отключение защиты SmartScreen и Windows Defender
- Отключение SmartScreen
- Отключение Windows Defender
- Завершение и проверка отключения
Подготовка к отключению области защиты
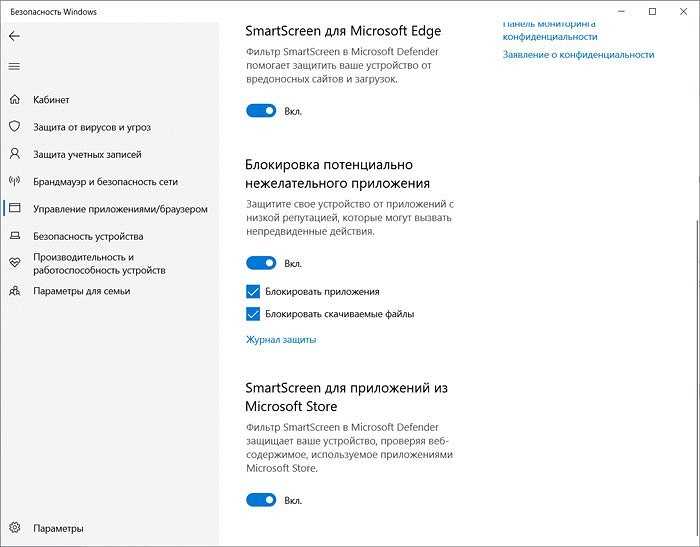
Перед тем, как приступить к отключению области защиты приложений и браузеров в Windows 10, необходимо выполнить несколько предварительных шагов:
- Убедитесь, что у вас есть административные права доступа к компьютеру. Для этого ваша учетная запись должна быть администраторской.
- Сделайте резервную копию важных данных. Процесс отключения области защиты может внести изменения в систему, поэтому рекомендуется предварительно сохранить все необходимые файлы и данные на внешний носитель или в облачное хранилище.
- Проверьте, что у вас установлены все последние обновления Windows 10. Они могут содержать исправления и улучшения, которые помогут избежать проблем при отключении области защиты.
Следуя этим рекомендациям, вы будете готовы приступить к отключению области защиты в Windows 10 безопасным и эффективным способом.
Проверка текущего состояния области защиты

Чтобы узнать, включена ли область защиты вашего приложения или браузера в Windows 10, выполните следующие шаги:
- Откройте меню «Пуск» и выберите «Настройки».
- В открывшемся окне выберите «Обновление и безопасность».
- Выберите вкладку «Область защиты».
- Проверьте текущее состояние области защиты.
Если область защиты включена, вы увидите сообщение: «Область защиты приложений и браузеров включена». Если она выключена, вы увидите сообщение: «Область защиты приложений и браузеров выключена».
Если вам необходимо отключить область защиты, следуйте инструкциям в предыдущем разделе.
Создание системного точки восстановления
Чтобы создать системную точку восстановления в Windows 10, выполните следующие шаги:
| 1. | Нажмите правой кнопкой мыши на кнопке «Пуск» в левом нижнем углу экрана. |
| 2. | Выберите пункт «Система» в контекстном меню. |
| 3. | В открывшемся окне «Система» выберите вкладку «Защита системы». |
| 4. | На вкладке «Защита системы» нажмите кнопку «Создать». |
| 5. | Введите описание для этой системной точки восстановления и нажмите кнопку «Создать». |
| 6. | Подождите, пока система завершит процесс создания системной точки восстановления. |
| 7. | После завершения создания системной точки восстановления нажмите кнопку «Закрыть». |
Теперь у вас есть системная точка восстановления, которую можно использовать, если возникнут проблемы с системой в будущем. Рекомендуется создавать системные точки восстановления регулярно, чтобы иметь возможность быстро восстановить работоспособность системы в случае необходимости.
Запуск Windows в безопасном режиме
Чтобы запустить Windows в безопасном режиме, следуйте этим простым шагам:
- Нажмите на кнопку «Пуск» в левом нижнем углу экрана или нажмите клавишу Win на клавиатуре.
- Выберите пункт «Параметры».
- Перейдите в раздел «Обновление и безопасность».
- В левой части окна выберите «Восстановление».
- В разделе «Дополнительные параметры восстановления» нажмите на кнопку «Перезапуск сейчас» под пунктом «Загрузка в безопасном режиме».
- После перезагрузки компьютера выберите один из вариантов безопасного режима:
-
Безопасный режим — загружает Windows с минимальным набором драйверов и служб.
-
Безопасный режим с поддержкой сети — загружает Windows с минимальным набором драйверов и служб, но с возможностью подключения к сети.
После выбора необходимого варианта Windows запустится в безопасном режиме. Теперь вы можете производить необходимые действия для устранения проблемы или выполнения требуемых задач.
Отключение области защиты
Область защиты приложений и браузеров в Windows 10 представляет собой встроенный механизм безопасности, который может блокировать некоторые приложения и веб-страницы для защиты вашей системы от потенциальных угроз. Однако, из-за различных причин вам может понадобиться отключить эту функцию. В этом разделе мы расскажем вам, как это сделать.
- Нажмите на кнопку «Пуск» в левом нижнем углу экрана и выберите «Настройки».
- В окне настроек выберите «Обновление и безопасность».
- На левой панели выберите «Защита от вирусов и угроз».
- На странице «Защита от вирусов и угроз» прокрутите вниз до раздела «Область защиты приложений и браузеров» и нажмите на ссылку «Настройки управления областью защиты приложений и браузеров».
- В открывшемся окне вы можете видеть список приложений и браузеров, для которых включена область защиты. Чтобы отключить эту функцию для конкретного приложения или браузера, просто снимите флажок напротив его имени.
- Если вы хотите полностью отключить область защиты для всех приложений и браузеров, просто снимите флажок «Защитить все приложения» и «Защитить все браузеры».
После завершения этих шагов область защиты приложений и браузеров будет отключена, и вы сможете свободно использовать любые приложения и посещать веб-страницы без ограничений.
Открытие «Параметров безопасности Windows»
Для отключения области защиты приложений и браузеров в Windows 10 необходимо открыть «Параметры безопасности Windows». Данные параметры позволяют настраивать различные аспекты безопасности операционной системы.
Чтобы открыть «Параметры безопасности Windows», выполните следующие действия:
| Шаг 1. | Нажмите на кнопку «Пуск» в левом нижнем углу экрана или нажмите клавишу «Windows» на клавиатуре. |
| Шаг 2. | В открывшемся меню выберите пункт «Настройки». |
| Шаг 3. | В окне «Настройки» найдите и выберите пункт «Обновление и безопасность». |
| Шаг 4. | В левой части окна «Обновление и безопасность» выберите вкладку «Безопасность Windows». Затем в правой части окна нажмите на кнопку «Параметры безопасности Windows». |
После выполнения вышеуказанных шагов откроется окно «Параметры безопасности Windows», в котором можно настраивать безопасность системы и отключить область защиты приложений и браузеров.
Переход в «Защиту от вирусов и угроз»
Для отключения области защиты приложений и браузеров в Windows 10 вам потребуется выполнить следующие шаги:
|
|
После выполнения этих шагов вы попадете в раздел «Защита от вирусов и угроз», где сможете настроить параметры безопасности вашей операционной системы.
Отключение защиты SmartScreen и Windows Defender
Однако, в некоторых случаях вы можете захотеть отключить эти функции, например, если вы установили альтернативные решения для защиты компьютера или если они блокируют доступ к определенным приложениям или сайтам, которые вы знаете как надежные и безопасные.
Вот пошаговая инструкция о том, как отключить SmartScreen и Windows Defender в Windows 10:
Отключение SmartScreen
1. Откройте «Параметры» в меню «Пуск».
2. Нажмите на «Система» и выберите «Возможности приложений».
3. В разделе «Защита» найдите «Защита от вредоносных веб-сайтов и загрузок» и нажмите на «Изменить».
4. Выберите «Выкл.» и сохраните изменения.
Отключение Windows Defender
1. Откройте «Параметры» в меню «Пуск».
2. Нажмите на «Обновление и безопасность» и выберите «Windows Security».
3. В разделе «Защита от вирусов и угроз» найдите «Включить или отключить Windows Defender» и нажмите на «Изменить».
4. Убрать галочку с «Включить Windows Defender антивирус» и сохранить изменения.
Пожалуйста, имейте в виду, что отключение SmartScreen и Windows Defender может увеличить риск заражения компьютера вредоносным программным обеспечением или получение потенциально небезопасного контента. Поэтому, перед отключением обязательно убедитесь, что ваш компьютер защищен другими антивирусными программами и у вас есть безопасное поведение в сети.
Если вам все-таки необходимо отключить SmartScreen или Windows Defender, следуйте вышеуказанным инструкциям, и не забудьте включить функции обратно после завершения нужных вам задач.
Завершение и проверка отключения
После выполнения всех предыдущих шагов можно считать процесс отключения защиты приложений и браузеров в Windows 10 завершенным. Однако, чтобы убедиться в том, что изменения вступили в силу, нужно выполнить некоторые дополнительные действия.
Во-первых, перезапустите компьютер, чтобы изменения вступили в силу.
Кроме того, стоит проверить работу приложений и браузеров на компьютере после отключения области защиты. Убедитесь, что все программы запускаются и работают без проблем, а также что веб-страницы корректно отображаются и загружаются в браузере.
Если приложения не работают как ожидалось или веб-страницы отображаются некорректно, возможно, требуется внести дополнительные настройки или вернуть область защиты.
Теперь вы знаете как отключить область защиты приложений и браузеров в Windows 10 и выполнить проверку работоспособности программ и веб-страниц. Однако, следует помнить, что отключение защиты может повысить риск заражения компьютера вредоносными программами, поэтому рекомендуется быть осторожным при работе в интернете.


