
Меню «Пуск» в операционной системе Windows 10 является одной из самых важных функций, обеспечивающих быстрый доступ к приложениям, настройкам и файлам. Однако, иногда пользователи хотят отключить это меню по разным причинам. Например, если компьютер используется в офисном или образовательном учреждении, где нужно ограничить доступ к определенным функциям.
Отключение меню «Пуск» также может быть полезным, если вы хотите создать более упорядоченный и индивидуально настроенный рабочий стол без лишних элементов. Однако, делать это вручную для каждого пользователя может быть долгим и неэффективным процессом.
В этой статье мы расскажем вам о том, как отключить меню «Пуск» в Windows 10 с помощью редактора групповой политики. Групповая политика – это мощное средство администрирования компьютера или сети, позволяющее устанавливать различные правила и ограничения для пользователей и компьютеров в сети. Путем изменения настроек групповой политики, вы сможете отключить меню «Пуск» для всех пользователей или конкретных групп пользователей на компьютере.
- Открываем редактор групповой политики
- Заходим в Пуск и вводим «gpedit.msc» в строку поиска
- Нажимаем Enter, чтобы открыть редактор групповой политики
- Находим настройку отключения меню «Пуск»
- В редакторе групповой политики переходим в «Конфигурация пользователя»->»Административные шаблоны»->»Пуск»
- Находим настройку «Отключить меню «Пуск»» и дважды кликаем на нее
- Выбираем опцию «Включено» и нажимаем «Применить»
- Проверяем результат
Открываем редактор групповой политики
Для отключения меню «Пуск» в Windows 10 с помощью редактора групповой политики, нам потребуется открыть соответствующее приложение. Вот как это сделать:
| Шаг 1: | Нажмите на кнопку «Пуск» в нижнем левом углу экрана. |
| Шаг 2: | Введите «gpedit.msc» в поле поиска и нажмите клавишу «Enter». |
| Шаг 3: | В открывшемся окне «Редактор групповой политики» перейдите к разделу «Конфигурация пользователя» > «Административные шаблоны» > «Панель задач и меню «Пуск».» |
Теперь вы можете приступить к настройке меню «Пуск» в Windows 10 с использованием редактора групповой политики.
Заходим в Пуск и вводим «gpedit.msc» в строку поиска
Чтобы отключить меню «Пуск» в Windows 10 с помощью редактора групповой политики, нужно сначала открыть Пуск. Для этого нажмите на кнопку «Пуск» в левом нижнем углу экрана или нажмите клавишу «Windows» на клавиатуре.
После открытия меню «Пуск» введите «gpedit.msc» в строку поиска в нижней части меню. Программа «gpedit.msc» является редактором групповой политики Windows и позволяет настраивать различные параметры операционной системы.
Как только вы начнете вводить «gpedit.msc», в верхней части меню «Пуск» должна появиться соответствующая программа. Щелкните по ней, чтобы открыть редактор групповой политики.
Если программа «gpedit.msc» не отображается в меню «Пуск», скорее всего, у вас установленная версия Windows 10 Home, которая не поддерживает редактор групповой политики. В этом случае вам придется использовать альтернативные методы для отключения меню «Пуск».
Нажимаем Enter, чтобы открыть редактор групповой политики
Если вы хотите отключить меню «Пуск» в Windows 10, вы можете использовать редактор групповой политики. Чтобы открыть редактор групповой политики, выполните следующие шаги:
Шаг 1: Нажмите комбинацию клавиш Win + R на вашей клавиатуре. Это откроет окно «Выполнить».
Шаг 2: Введите gpedit.msc в поле «Выполнить» и нажмите клавишу Enter.
Теперь вы открыли редактор групповой политики и можете продолжить настройку для отключения меню «Пуск».
Находим настройку отключения меню «Пуск»
Если вам нужно отключить меню «Пуск» в операционной системе Windows 10, вы можете воспользоваться редактором групповой политики. Для этого выполните следующие действия:
1. Нажмите сочетание клавиш Win + R на клавиатуре, чтобы открыть окно «Выполнить».
2. Введите команду gpedit.msc и нажмите клавишу Enter, чтобы открыть редактор групповой политики.
3. В левой панели редактора групповой политики найдите папку Конфигурация компьютера.
4. Разверните папки Административные шаблоны -> Начало работы и Пуск.
5. В правой панели редактора найдите настройку Отключить меню «Пуск» и дважды кликните на нее.
6. В открывшемся окне выберите опцию Включено и нажмите кнопку OK.
После выполнения этих шагов меню «Пуск» будет отключено на вашем компьютере с операционной системой Windows 10. Чтобы снова включить меню «Пуск», просто вернитесь в настройку и выберите опцию «Не настроено» или «Отключено».
В редакторе групповой политики переходим в «Конфигурация пользователя»->»Административные шаблоны»->»Пуск»
Для отключения меню «Пуск» в Windows 10 с помощью редактора групповой политики необходимо выполнить следующие шаги:
- Откройте редактор групповой политики, нажав комбинацию клавиш Win + R и введя команду «gpedit.msc».
- В редакторе групповой политики перейдите к разделу «Конфигурация пользователя».
- Разверните раздел «Административные шаблоны».
- В списке шаблонов найдите и выберите «Пуск».
- В правой части окна найдите опцию «Отключить меню ‘Пуск'».
- Дважды щелкните по этой опции, чтобы открыть ее настройки.
- В окне настройки выберите «Включено» и нажмите кнопку «OK».
После выполнения этих шагов меню «Пуск» будет отключено, и пользователи не смогут получить к нему доступ. Чтобы снова включить меню «Пуск», повторите процесс и выберите опцию «Не настроено» или «Отключено» вместо «Включено».
Находим настройку «Отключить меню «Пуск»» и дважды кликаем на нее
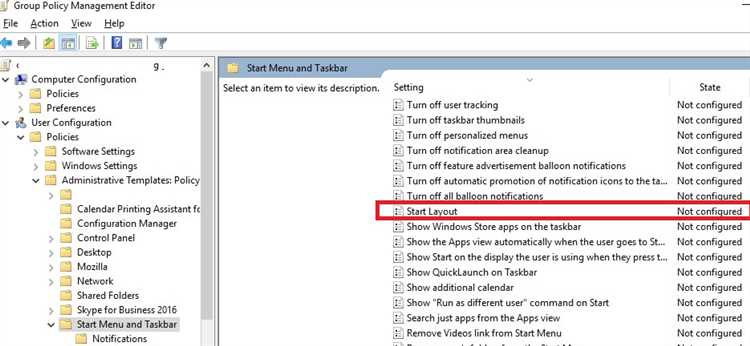
Чтобы отключить меню «Пуск» в Windows 10 с помощью редактора групповой политики, необходимо выполнить следующие шаги:
- Откройте редактор групповой политики, набрав в строке поиска «gpedit.msc» и нажав Enter.
- Разверните папку «Конфигурация пользователя» -> «Административные шаблоны» -> «Стартовое меню и панель задач».
- Настройте параметр «Отключить меню «Пуск»» дважды щелкнув на нем.
- В открывшемся окне выберите «Включено» и нажмите «ОК».
После выполнения этих шагов меню «Пуск» будет отключено на вашей операционной системе Windows 10.
Выбираем опцию «Включено» и нажимаем «Применить»
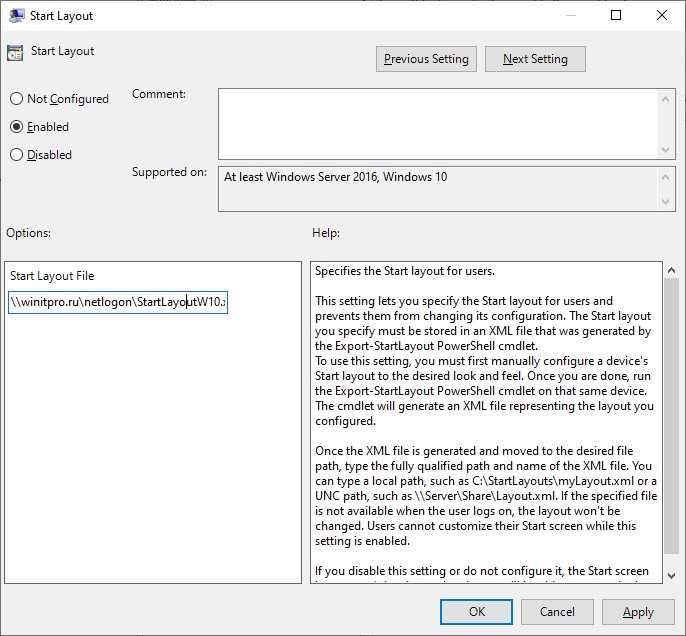
Чтобы отключить меню «Пуск» в Windows 10 с помощью редактора групповой политики, необходимо выполнить несколько простых шагов. После открытия редактора групповой политики пройдите по следующему пути: Конфигурация компьютера > Административные шаблоны > Начало работы и пункт меню «Пуск».
В открывшемся меню щелкните дважды на опции «Запретить отображение меню «Пуск»». В появившемся окне выберите опцию «Включено» и нажмите «Применить». Теперь меню «Пуск» будет отключено на вашем компьютере.
Не забывайте, что изменения в групповой политике могут только отключить данную функцию, но не удалить ее полностью. Если вам понадобится снова включить меню «Пуск», следуйте этим же шагам, но выбирайте опцию «Отключено» или «Не настроено» и нажимайте «Применить».
Внимание: Изменение групповых политик может повлиять на работу других компонентов системы, поэтому будьте осторожны и убедитесь, что вам действительно необходимо отключить меню «Пуск».
Проверяем результат
После завершения указанных выше шагов, меню «Пуск» должно быть успешно отключено на вашем компьютере с операционной системой Windows 10. Чтобы убедиться в этом, выполните следующие действия:
1. Перезагрузите компьютер. После перезагрузки убедитесь, что меню «Пуск» полностью отсутствует на рабочем столе и в задачной панели.
2. Попробуйте нажать клавишу «Win». Если меню «Пуск» было успешно отключено, то после нажатия клавиши «Win» ничего не должно происходить.
Обратите внимание, что отключение меню «Пуск» с помощью редактора групповой политики может затронуть не только ваш рабочий стол, но и другие пользователей компьютера. Убедитесь, что данное изменение не приведет к нежелательным последствиям для вашей системы перед его применением.

