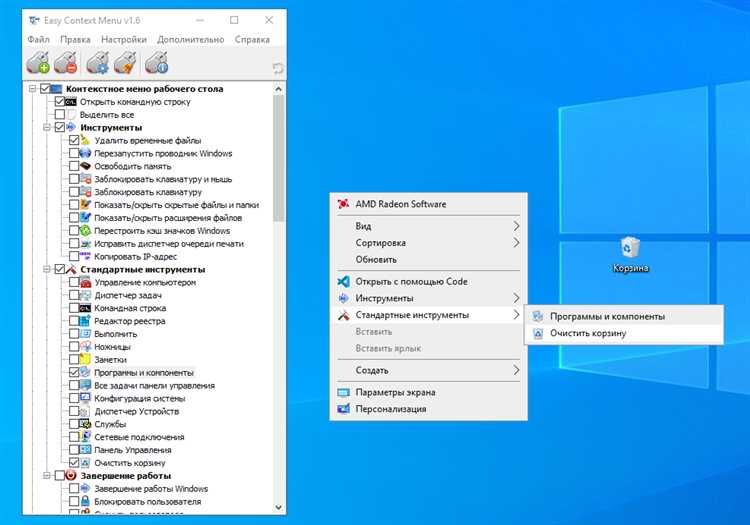
Windows 10 предлагает множество возможностей для настройки интерфейса, чтобы обеспечить максимальный комфорт и эффективность работы. Одной из таких возможностей является отключение некоторых элементов интерфейса, таких как контекстное меню в Проводнике файлов, меню «Пуск» и панели задач.
Контекстное меню в Проводнике файлов предоставляет доступ к различным возможностям и функциям, однако некоторым пользователям может быть неудобно его использовать или вовсе от него избавиться. Чтобы отключить контекстное меню в Проводнике файлов, можно воспользоваться редактором реестра.
Menю «Пуск» и панель задач в Windows 10 являются ключевыми элементами интерфейса, но иногда пользователи захотят отключить или изменить их вид. Для отключения или изменения меню «Пуск» и панели задач также можно использовать редактор реестра или специальные программы для настройки интерфейса.
Отключение контекстного меню в Проводнике файлов в Windows 10
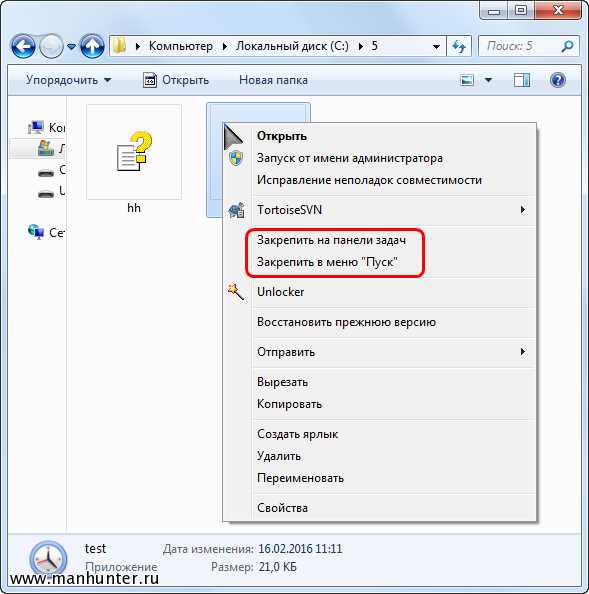
Контекстное меню в Проводнике файлов Windows 10 позволяет быстро и удобно выполнять различные операции с файлами и папками, такие как копирование, вставка, удаление, переименование и другие. Однако, в некоторых случаях может возникнуть необходимость отключить контекстное меню для предотвращения нежелательных действий с файлами.
Следующие шаги позволят отключить контекстное меню в Проводнике файлов в Windows 10:
- Щелкните правой кнопкой мыши на Панели задач и выберите «Панель задач и меню «Пуск»» из контекстного меню.
- В открывшемся окне «Параметры задач» перейдите на вкладку «Пуск».
- Нажмите кнопку «Настроить» рядом с «Кнопка Пуск» и выберите «Отключено» в выпадающем меню.
- Нажмите «ОК» и закройте окно «Параметры задач».
- Теперь контекстное меню в Проводнике файлов должно быть отключено.
Отключение контекстного меню в Проводнике файлов может быть полезным, если вы хотите предотвратить случайное удаление или переименование файлов, особенно если ваш компьютер используется несколькими пользователями.
Если в будущем вы захотите снова включить контекстное меню в Проводнике файлов, просто повторите описанные выше шаги и выберите опцию «Включено» вместо «Отключено».
Настройки Проводника файлов
Вот некоторые из настроек, доступных в Проводнике файлов:
- Отображение расширений файлов — вы можете выбрать, хотите ли вы видеть расширения файлов в их названиях. Для этого откройте Проводник файлов, нажмите на вкладку «Вид» в верхней части окна, а затем отметьте или снимите флажок рядом с опцией «Расширения имен файлов».
- Сортировка файлов и папок — вы можете выбрать порядок сортировки файлов и папок по имени, дате изменения, размеру и другим параметрам. Чтобы изменить порядок сортировки, откройте Проводник файлов, нажмите на вкладку «Вид», а затем выберите желаемый параметр сортировки в разделе «Упорядочить по».
- Вид — Проводник файлов может отображать файлы и папки в виде значков, списка, таблицы и прочих. Чтобы изменить вид, откройте Проводник файлов, нажмите на вкладку «Вид» и выберите желаемый вид в разделе «Вид».
- Настройка панели быстрого доступа — панель быстрого доступа в Проводнике файлов содержит ссылки на папки, которые вы используете наиболее часто. Вы можете добавлять или удалять папки из панели быстрого доступа, чтобы облегчить доступ к ним. Для настройки панели быстрого доступа, откройте Проводник файлов, нажмите на вкладку «Вид», а затем нажмите на кнопку «Параметры». В открывшемся окне выберите вкладку «Панель быстрого доступа» и добавьте или удалите папки по вашему желанию.
- Отображение скрытых файлов и папок — по умолчанию, Проводник файлов скрывает скрытые файлы и папки, чтобы избежать их случайного удаления или изменения. Однако, если вам нужно увидеть скрытые файлы и папки, вы можете включить их отображение. Чтобы это сделать, откройте Проводник файлов, нажмите на вкладку «Вид», затем выберите опцию «Параметры» и перейдите на вкладку «Вид». В разделе «Скрытые файлы и папки» вы можете выбрать опцию «Показывать скрытые файлы, папки и диски».
Это лишь некоторые из настроек, доступных в Проводнике файлов Windows 10. Изменение этих настроек может помочь вам настроить Проводник файлов в соответствии с вашими нуждами и предпочтениями.
Редактирование реестра

Редактирование реестра в Windows 10 позволяет пользователю настраивать различные параметры операционной системы. Чтобы отключить контекстное меню в Проводнике файлов, меню «Пуск» и панели задач, можно внести соответствующие изменения в реестр.
Для начала необходимо открыть редактор реестра. Для этого нажмите комбинацию клавиш Win + R, чтобы открыть окно «Выполнить». Введите команду regedit и нажмите Enter.
В редакторе реестра перейдите к следующему пути:
HKEY_CURRENT_USER\Software\Microsoft\Windows\CurrentVersion\Policies
Если ключ Policies не существует, создайте его. Щелкните правой кнопкой мыши на папке CurrentVersion, выберите «Создать» -> «Ключ» и назовите его Policies.
В папке Policies создайте новый ключ и назовите его Explorer. Щелкните правой кнопкой мыши на папке Policies, выберите «Создать» -> «Ключ» и назовите его Explorer.
В папке Explorer создайте новый ключ и назовите его NoViewContextMenu. Щелкните правой кнопкой мыши на папке Explorer, выберите «Создать» -> «Ключ» и назовите его NoViewContextMenu.
Щелкните правой кнопкой мыши на ключе NoViewContextMenu и выберите «Изменить». В качестве значения укажите 1 и нажмите OK.
После внесения изменений перезагрузите компьютер, чтобы изменения вступили в силу. Теперь контекстное меню в Проводнике файлов, меню «Пуск» и панели задач должны быть отключены.
Примечание: Перед внесением изменений в реестр рекомендуется создать его резервную копию. Неправильные изменения могут привести к нестабильной работе системы. Будьте осторожны и следуйте инструкциям внимательно.
Отключение меню «Пуск» в Windows 10
Отключение меню «Пуск» в Windows 10 можно выполнить с помощью редактора реестра. Для этого следуйте инструкциям:
| Шаг 1: | Нажмите клавиши «Win + R» на клавиатуре, чтобы открыть окно «Выполнить». |
| Шаг 2: | Введите «regedit» и нажмите клавишу «Enter», чтобы открыть редактор реестра. |
| Шаг 3: | Перейдите к следующему пути:HKEY_CURRENT_USER\Software\Microsoft\Windows\CurrentVersion\Policies\Explorer |
| Шаг 4: | Создайте новый параметр типа DWORD (32-бит) с именем «NoStartMenu». |
| Шаг 5: | Установите значение параметра «NoStartMenu» равным «1». |
| Шаг 6: | Перезагрузите компьютер, чтобы изменения вступили в силу. |
После выполнения всех шагов, меню «Пуск» будет отключено. Если вы решите включить его снова, просто удалите параметр «NoStartMenu» из редактора реестра или установите его значение равным «0».
Отключение меню «Пуск» может быть полезным в некоторых случаях, но будьте осторожны, так как это может повлиять на удобство использования операционной системы для вас или других пользователей компьютера.
Групповая политика
Для использования групповой политики необходимо выполнить следующие шаги:
- Откройте «Меню Пуск» и введите «gpedit.msc» в поле поиска. Нажмите Enter, чтобы открыть консоль групповой политики.
- В консоли групповой политики перейдите к следующему пути: «Конфигурация пользователя» → «Административные шаблоны» → «Проводник» → «Контекстные меню».
- В правой части окна найдите и дважды щелкните на опции «Отключить контекстное меню в Проводнике файлов».
- В открывшемся окне выберите опцию «Включено» и нажмите «ОК».
- Повторите шаги 3 и 4 для отключения контекстного меню в меню «Пуск» и на панели задач.
После выполнения этих действий контекстное меню в Проводнике файлов, меню «Пуск» и панели задач будут отключены.
Групповая политика позволяет быстро и эффективно настроить параметры и настройки операционной системы Windows 10. Она предоставляет администраторам возможность гибко управлять функциональностью системы и повышает безопасность компьютера.
Редактирование реестра
Редактирование реестра Windows 10 позволяет изменять различные параметры операционной системы, в том числе отключать контекстное меню в Проводнике файлов, меню «Пуск» и панели задач.
Для того чтобы внести изменения в реестр, следуйте следующим шагам:
Шаг 1: Откройте редактор реестра, нажав комбинацию клавиш Windows + R, введите regedit и нажмите Enter.
Шаг 2: В редакторе реестра найдите нужную ветку, которую вы хотите изменить:
- Для отключения контекстного меню в Проводнике файлов: HKEY_CLASSES_ROOT\Directory\Background\shellex\ContextMenuHandlers
- Для отключения меню «Пуск»: HKEY_CURRENT_USER\Software\Microsoft\Windows\CurrentVersion\Policies\Explorer
- Для отключения панели задач: HKEY_CURRENT_USER\Software\Microsoft\Windows\CurrentVersion\Explorer\Advanced
Шаг 3: Сделайте резервную копию выбранной ветки реестра, чтобы в случае непредвиденных ошибок можно было восстановить предыдущие настройки.
Шаг 4: Щелкните правой кнопкой мыши на выбранной ветке реестра и выберите пункт «Удалить», чтобы отключить соответствующее меню или панель задач.
Шаг 5: Перезагрузите компьютер, чтобы изменения вступили в силу.
Помните, что редактирование реестра может быть опасным и может привести к непредвиденным результатам. Убедитесь, что вы делаете резервную копию и следуйте указаниям внимательно.
Примечание: Перед внесением любых изменений в реестр рекомендуется создать точку восстановления системы или полный резервный образ, чтобы можно было восстановить систему в случае возникновения проблем.
Отключение панели задач в Windows 10
Существует несколько способов отключения панели задач в Windows 10:
- Скрывание панели задач в автоматическом режиме.
- Отключение панели задач через реестр.
Скрытие панели задач в автоматическом режиме позволяет временно скрыть панель задач, чтобы освободить дополнительное пространство на экране. Для этого нужно щелкнуть правой кнопкой мыши на пустой области панели задач, выбрать пункт «Панель задач» в контекстном меню и нажать на «Спрятать панель задач». Панель задач автоматически скроется и высвободит пространство на рабочем столе.
Если же вы хотите полностью отключить панель задач, вам понадобится изменить реестр Windows. Откройте редактор реестра, нажав комбинацию клавиш Win + R, введите команду «regedit» и нажмите Enter. В редакторе реестра перейдите по следующему пути: HKEY_CURRENT_USER\Software\Microsoft\Windows\CurrentVersion\Explorer\Advanced. Здесь найдите параметр «EnableAutoTray» и установите его значение в 0. После этого перезагрузите компьютер, и панель задач будет полностью отключена.
Вы также можете использовать сторонние программы, предназначенные для управления панелью задач и ее отключения.
Обратите внимание, что отключение панели задач может ограничить доступ к определенным функциям и приложениям Windows 10. Поэтому перед отключением панели задач рекомендуется обдумать все возможные последствия и заранее создать резервную копию системы.
Настройки панели задач
Панель задач в Windows 10 предоставляет множество возможностей для персонализации. Вы можете настроить какое содержимое отображается на панели задач, изменить ее размеры и положение, а также настроить поведение приложений и уведомлений.
Для настройки панели задач в Windows 10 выполните следующие шаги:
| Действие | Описание |
|---|---|
| 1. Щелкните правой кнопкой мыши на пустой области панели задач. | Откроется контекстное меню с различными опциями. |
| 2. Выберите пункт «Панель задач» в контекстном меню. | Откроется окно «Настройки панели задач». |
| 3. Настройте параметры панели задач по вашему желанию. | Вы можете изменить положение панели задач, выбрать, какие иконки отображать в системном трее, настроить поведение приложений и уведомлений и другие опции. |
| 4. Нажмите «Применить» или «ОК», чтобы сохранить изменения. | Изменения будут применены и сохранены. |
Вы также можете перетаскивать иконки приложений и сокращения на панели задач, чтобы быстро запускать нужные вам программы. Чтобы удалить иконку с панели задач, щелкните ее правой кнопкой мыши и выберите пункт «Открепить от панели задач».
Настройки панели задач позволяют вам настроить ее в соответствии с вашими предпочтениями и повысить эффективность работы с компьютером под Windows 10.
Редактирование реестра
Для отключения контекстного меню в Проводнике файлов, меню «Пуск» или панели задач в Windows 10 необходимо внести изменения в реестр операционной системы. Реестр Windows содержит информацию о настройках и параметрах системы, и внесение изменений в него может повлиять на работу операционной системы в целом. При редактировании реестра следует проявлять осторожность и сохранять резервные копии важных ключей.
Для открытия редактора реестра нужно выполнить следующие шаги:
- Нажмите комбинацию клавиш Win + R, чтобы открыть окно «Выполнить».
- Введите команду
regeditи нажмите кнопку «ОК».
Откроется редактор реестра, который позволит внести необходимые изменения. Но перед тем как приступить к редактированию следует создать резервную копию реестра. Для этого:
- Выберите в меню редактора «Файл» и нажмите «Экспорт».
- Укажите расположение и имя файла для сохранения резервной копии и нажмите «Сохранить».
Теперь полностью готовы к редактированию реестра. Найдите необходимую ветку реестра, связанную с отключаемым элементом интерфейса, например:
- Для отключения контекстного меню в Проводнике файлов:
HKEY_CLASSES_ROOT\Directory\Background\shellex\ContextMenuHandlers - Для отключения меню «Пуск»:
HKEY_CURRENT_USER\Software\Microsoft\Windows\CurrentVersion\Policies\Explorer - Для отключения панели задач:
HKEY_CURRENT_USER\Software\Microsoft\Windows\CurrentVersion\Explorer\Advanced
В каждой ветке реестра можно внести определенные значения и параметры, которые позволят отключить нужный элемент интерфейса. Например, для отключения контекстного меню в Проводнике файлов можно создать новый подключаемый модуль (ключ) и задать ему значение для отключения контекстного меню. Для применения изменений потребуется перезагрузка операционной системы.
Редактирование реестра является серьезной процедурой, и ошибки могут привести к непредсказуемым последствиям. Поэтому перед редактированием следует сохранить резервную копию реестра и быть осторожным при внесении изменений. Если вы не уверены в своих действиях, лучше обратиться к опытным пользователям или специалистам.

