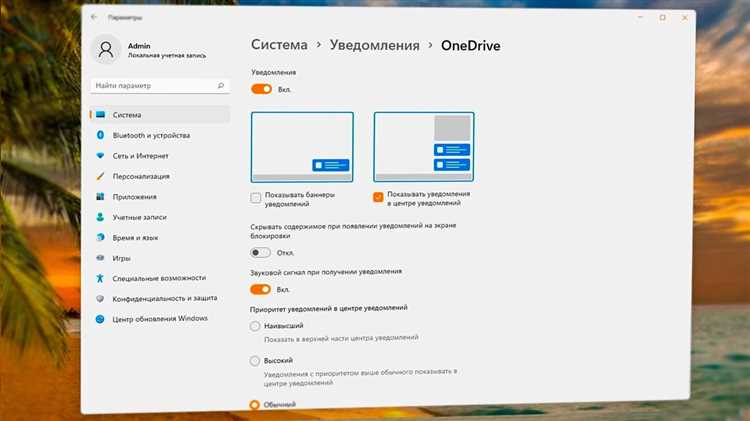
Уведомления в операционной системе Windows 11 – это полезная функция, которая позволяет получать информацию о различных событиях, обновлениях и уведомлениях от приложений. Однако, в некоторых случаях, они могут быть назойливыми и отвлекающими, особенно при работе или просмотре видео. В таких ситуациях возникает необходимость отключить эти уведомления или настроить их по своему усмотрению.
Если вы хотите отключить уведомления в Windows 11, следуйте этой простой пошаговой инструкции:
Шаг 1: Нажмите на кнопку «Пуск» в левом нижнем углу экрана или нажмите клавишу «Win» на клавиатуре.
Шаг 2: В открывшемся меню выберите «Настройки», которые изображены значком шестеренки. Вы также можете нажать клавишу «Win» + «I» для быстрого доступа к настройкам.
Шаг 3: В окне «Настройки» выберите раздел «Система».
Шаг 4: В левой панели выберите «Уведомления и действия».
Шаг 5: В правой части окна вы найдете различные настройки уведомлений. Здесь вы можете включать или отключать уведомления для каждого конкретного приложения, а также настраивать их поведение.
Чтобы отключить уведомления полностью, просто переместите ползунок в положение «Выключено». Если вы хотите включить уведомления, переместите ползунок в положение «Включено». Вы также можете настроить параметры отображения уведомлений и выбрать, какие уведомления должны быть отображены в «Центре действий».
Следуя этой простой инструкции, вы сможете легко настроить уведомления в Windows 11 по своему вкусу и уровню комфорта!
Отключение уведомлений
Уведомления в Windows 11 могут быть полезными, но иногда их постоянное появление может быть раздражающим. Если вы хотите временно отключить уведомления или полностью избавиться от них, Windows 11 предоставляет несколько способов настройки.
1. В правом нижнем углу панели задач щелкните на значке «Центра уведомлений».
2. В открывшемся окне «Центре уведомлений» найдите кнопку «Управление» и щелкните на ней.
3. В разделе «Настройки уведомлений» вы можете выбрать различные параметры.
Отключение уведомлений на время:
— Чтобы временно заблокировать все уведомления, переключите кнопку «Не беспокоить» в положение «Включено». В этом режиме уведомления не будут отображаться до тех пор, пока вы не выключите режим «Не беспокоить».
— Чтобы настроить отключение уведомлений на определенное время, выберите вариант «Не беспокоить на N минут» и укажите желаемое время в минутах.
Отключение конкретных категорий уведомлений:
— Чтобы отключить уведомления от конкретных приложений или системных функций, найдите нужную категорию в разделе «Сообщения от этих отправителей» и щелкните на ней. Отключение уведомлений от указанной категории активируется, когда кнопка переключателя становится серой.
Полное отключение уведомлений:
— Чтобы полностью отключить уведомления, переключите кнопку «Уведомления» в положение «Выключено». Это отключит все уведомления от всех приложений и системных функций.
После настройки параметров уведомлений в Windows 11, вы сможете работать без раздражающих уведомлений, сосредотачиваясь на выполнении задач.
Откройте «Настройки»

Чтобы отключить или включить уведомления в Windows 11, вам потребуется открыть раздел «Настройки». Чтобы сделать это, следуйте этим простым шагам:
- Нажмите на кнопку «Пуск», расположенную в левом нижнем углу рабочего стола. Вы также можете нажать клавишу с логотипом Windows на клавиатуре.
- В открывшемся меню «Пуск» найдите и нажмите на значок «Настройки». Он обычно представляет собой шестеренку.
После выполнения этих шагов вы будете перенаправлены в раздел «Настройки», где вы сможете изменить различные параметры вашей операционной системы, включая управление уведомлениями.
Нажмите на «Система»
Для отключения или включения уведомлений в Windows 11 необходимо пройти в соответствующие настройки системы. Для этого следуйте указанным ниже шагам:
| 1. | Откройте меню «Пуск» и щелкните на иконке «Настройки» (иконка шестеренки). |
| 2. | На главной странице настроек выберите вкладку «Система». |
| 3. | В левой части окна выберите раздел «Уведомления и действия». |
| 4. | В правой части окна вы можете увидеть различные параметры уведомлений. Здесь вы можете отключить или включить определенные типы уведомлений, а также настроить их отображение. |
| 5. | Для отключения уведомлений целиком, можно переключить «Уведомления» в выключенное положение (переместить ползунок влево). |
| 6. | Если вы хотите настроить уведомления под свои предпочтения, вы можете перейти к опциям «Выбор погашения» и «Выбор паузы» для дополнительной настройки. |
По завершению выбранных настроек примите изменения и закройте окно «Настройки». Теперь уведомления в Windows 11 будут работать в соответствии с вашими предпочтениями.
Выберите «Уведомления и действия»
Чтобы воспользоваться возможностью отключения или включения уведомлений в Windows 11, вам нужно выбрать опцию «Уведомления и действия».
Для этого следуйте указанным ниже шагам:
- Нажмите на кнопку «Пуск» в левом нижнем углу экрана или нажмите на клавишу с логотипом Windows на клавиатуре.
- В открывшемся меню выберите «Настройки».
- В окне «Настройки» выберите «Система».
- На левой панели выберите «Уведомления и действия».
После выполнения этих шагов вы попадете в раздел «Уведомления и действия», где сможете настроить все параметры связанные с уведомлениями в Windows 11.
Отключение уведомлений от конкретных приложений
Windows 11 предлагает удобную возможность отключить уведомления от конкретных приложений. Это может быть полезно, если вы часто получаете надоедливые уведомления от определенных программ или игр. Вот пошаговая инструкция, как это сделать:
- Откройте меню «Параметры» (кликните по значку шестеренки в меню «Пуск» или нажмите комбинацию клавиш Win + I).
- В меню «Параметры» выберите раздел «Система».
- В левой панели ищите и нажмите на «Уведомления и действия».
- В разделе «Настройки уведомлений» найдите и нажмите на «Управление уведомлениями и приоритетами приложений».
- Сейчас вы увидите список всех приложений, для которых можно настроить уведомления. Просто найдите нужное вам приложение и переключите его переключатель в положение «Выкл.», чтобы отключить уведомления от этого приложения. Если переключатель уже находится в положении «Выкл.», значит, уведомления от этого приложения уже отключены.
- Вы также можете использовать дополнительные настройки, чтобы выбирать типы уведомлений, которые вы хотите получать от каждого приложения. Просто нажмите на приложение и выберите нужные вам параметры в разделе «Тип уведомлений».
Теперь вы знаете, как отключить уведомления от конкретных приложений в Windows 11. Это поможет вам управлять этими уведомлениями так, как вам удобно, и избавиться от надоедливых приложений, которые постоянно прерывают вас своими уведомлениями.
Откройте «Настройки»
Чтобы отключить или включить уведомления в Windows 11, вам понадобится открыть «Настройки». Это можно сделать следующим образом:
- Щелкните правой кнопкой мыши на значке «Пуск» в левом нижнем углу экрана.
- В контекстном меню выберите пункт «Настройки».
- Откроется окно «Настройки», где вы сможете настроить различные параметры операционной системы.
Также вы можете открыть «Настройки» при помощи сочетания клавиш Windows + I или щелкнув на значке «Настройки» на панели задач.
С помощью «Настроек» вы сможете изменить различные параметры уведомлений, включить или отключить уведомления от конкретных приложений и настроить их отображение и звуковые сигналы.
Нажмите на «Система»
Для того чтобы управлять уведомлениями в Windows 11, вам необходимо открыть раздел «Система» в настройках операционной системы. Для этого выполните следующие шаги:
- Кликните на кнопку «Пуск» в левом нижнем углу экрана или нажмите клавишу «Win» на клавиатуре.
- В появившемся меню ищите и выберите пункт «Настройки».
- В окне «Настройки» найдите и кликните на раздел «Система».
После того как вы кликнули на «Система», откроется соответствующая страница с настройками операционной системы, на которой вы сможете управлять различными параметрами, такими как отключение и включение уведомлений, изменение размера текста и т.д.
Выберите «Уведомления и действия»
Шаг 1: Щелкните правой кнопкой мыши по значку «Пуск» в левом нижнем углу экрана. В открывшемся контекстном меню выберите «Настройки».
Шаг 2: В окне «Настройки» выберите категорию «Система».
Шаг 3: В левой панели выберите «Уведомления и действия».
Шаг 4: В правой части окна вы увидите различные параметры уведомлений и действий. Здесь вы можете настроить, какие уведомления вы хотите получать и какие действия должны выполняться при различных событиях.
Шаг 5: Для включения или отключения уведомлений оставьте ползунок «Разрешить уведомления на рабочем столе» в положении «Вкл» или «Выкл» соответственно.
Шаг 6: При необходимости вы также можете настроить другие параметры уведомлений и действий с помощью доступных опций.

