
Google Ассистент – это удобный инструмент, предоставляющий пользователю широкие возможности взаимодействия с устройствами и выполнения различных команд голосом. Однако, есть ситуации, когда пользователь хочет полностью отключить эту функцию. Например, по соображениям конфиденциальности или в целях экономии мобильного трафика. В данной статье вы узнаете, как полностью отключить Google Ассистент на разных устройствах.
Прежде всего, для отключения Google Ассистента на смартфонах Android необходимо навигироваться в настройки устройства. Затем выберите вкладку «Google», после чего найдите секцию «Google Ассистент». В этой секции вы сможете отключить данную функцию.
Если вы пользуетесь устройством с операционной системой iOS, процесс отключения Google Ассистента отличается незначительно. Зайдите в приложение «Настройки», затем прокрутите страницу вниз и выберите приложение «Google». В настройках приложения найдите функцию «Google Ассистент» и отключите ее.
На компьютерах и ноутбуках отключение Google Ассистента также осуществляется через раздел настроек. Откройте браузер Chrome и нажмите на иконку Google Ассистента в правом верхнем углу окна браузера. В появившемся меню выберите раздел «Настройки». В открывшемся окне вы найдете функцию «Google Ассистент» и сможете ее отключить.
Теперь вы знаете, что для полного отключения Google Ассистента вам понадобится всего несколько простых шагов. Будьте внимательны и следуйте инструкциям, чтобы успешно выполнить данный процесс на своем устройстве.
- Полное отключение Google Ассистент:
- Раздел 1: Настройки на телефоне
- Шаг 1: Откройте «Настройки» на вашем телефоне
- Шаг 2: Перейдите в раздел «Google»
- Шаг 3: Выберите «Google Ассистент»
- Раздел 2: Отключение на компьютере
- Шаг 1: Откройте «Настройки» в вашем браузере
- Шаг 2: Перейдите в раздел «Приватность и безопасность»
Полное отключение Google Ассистент:
Если вы желаете полностью отключить Google Ассистент на своем устройстве, следуйте этой пошаговой инструкции:
| Шаг 1: | Откройте приложение «Настройки» на своем устройстве. |
| Шаг 2: | Прокрутите вниз и выберите «Счета и синхронизация». |
| Шаг 3: | В списке аккаунтов найдите свой Google аккаунт и выберите его. |
| Шаг 4: | Нажмите на кнопку «Управление аккаунтом Google». |
| Шаг 5: | В открывшемся меню выберите «Параметры поиска» и затем «Голосовой поиск и голосовое ввод». |
| Шаг 6: | На странице с параметрами поиска найдите опцию «Google Ассистент» и выключите ее переключателем. |
| Шаг 7: | Подтвердите отключение Google Ассистента, если будет показано диалоговое окно. |
После выполнения этих шагов Google Ассистент полностью будет отключен на вашем устройстве.
Раздел 1: Настройки на телефоне
Перед тем как выключить Google Ассистент, необходимо открыть настройки вашего телефона. Для этого выполните следующие шаги:
- Откройте главное меню телефона, нажав на иконку «Настройки».
- Прокрутите список настроек и найдите раздел «Ассистент и голос».
- Нажмите на раздел «Ассистент и голос», чтобы открыть подробные настройки ассистента.
- В открывшемся окне найдите вкладку «Google Ассистент» и нажмите на нее.
Теперь вы находитесь в разделе настроек Google Ассистента, где можно полностью отключить его работу.
Шаг 1: Откройте «Настройки» на вашем телефоне
Чтобы открыть «Настройки», найдите на своем телефоне иконку шестеренки или зубчатого колеса, обычно она располагается на главном экране или на панели уведомлений. Нажмите на иконку «Настроек» для открытия соответствующего меню.
Если вы не можете найти иконку «Настроек» на главном экране или в панели уведомлений, попробуйте прокрутить по левой или правой краю главного экрана, чтобы найти приложения или поисковую панель. Введите «Настройки» в поисковую строку и выберите соответствующее приложение «Настройки».
После открытия «Настроек» приступайте к следующему шагу для полного отключения Google Ассистента.
Шаг 2: Перейдите в раздел «Google»
Для полного отключения Google Ассистента вам потребуется зайти в настройки вашего устройства. Чтобы найти этот раздел, следуйте указанным ниже инструкциям:
| 1 | На главном экране вашего устройства найдите и откройте приложение «Настройки» или настройки системы. |
| 2 | Пролистайте список доступных опций и найдите раздел «Google». Нажмите на него для продолжения. |
После того, как вы перейдете в раздел «Google», вы сможете управлять настройками своего аккаунта Google и связанными с ним сервисами, включая Google Ассистент. Вам потребуется выполнить дальнейшие шаги, чтобы полностью отключить данную функцию.
Шаг 3: Выберите «Google Ассистент»
Перейдите в настройки своего устройства, нажав на значок шестеренки, расположенный на домашнем экране или в панели быстрых настроек.
Прокрутите вниз и нажмите на вкладку «Система».
Найдите пункт меню «Язык и ввод» и нажмите на него.
В открывшемся меню выберите пункт «Голосовой ввод и ассистент».
В списке доступных ассистентов найдите «Google Ассистент».
Нажмите на переключатель рядом с «Google Ассистент», чтобы полностью отключить его.
Вы можете также выбрать пункт «Удалить данные», чтобы удалить все связанные с Google Ассистентом данные с вашего устройства.
Обратите внимание: после отключения Google Ассистента вы не сможете использовать его функции и возможности, такие как управление устройствами через голосовые команды.
Раздел 2: Отключение на компьютере
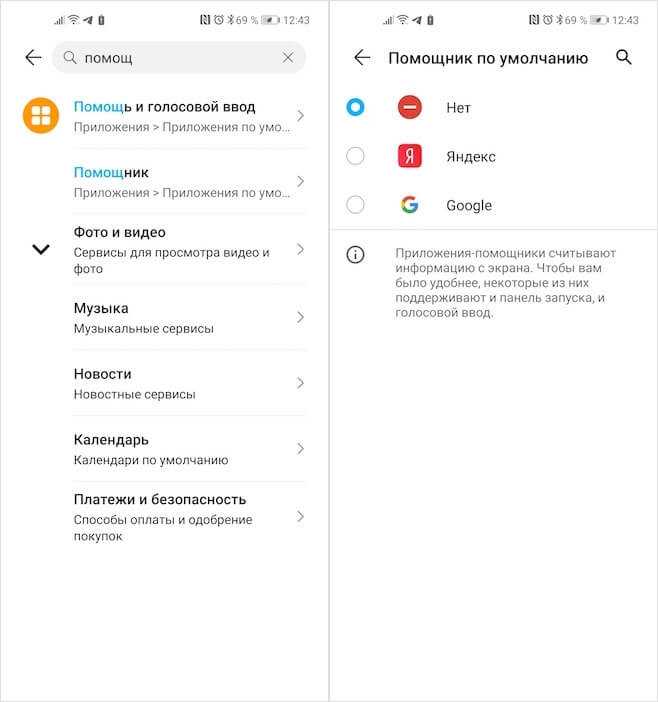
Если вы хотите полностью отключить Google Ассистент на своем компьютере, следуйте этим шагам:
Шаг 1: Откройте веб-браузер и введите в адресной строке https://myaccount.google.com.
Шаг 2: Войдите в свою учетную запись Google
Шаг 3: На странице аккаунта выберите вкладку «Приватность и персонализация».
Шаг 4: Прокрутите страницу вниз и найдите раздел «Управление вашими данными».
Шаг 5: Найдите опцию «Google Ассистент» и нажмите на нее.
Шаг 6: В появившемся окне нажмите переключатель, чтобы выключить функцию Google Ассистент.
Шаг 7: Если появится предупреждение, подтвердите свое действие.
Поздравляю, вы успешно отключили Google Ассистент на своем компьютере. Теперь он больше не будет мешать вам своими рекомендациями и уведомлениями.
Шаг 1: Откройте «Настройки» в вашем браузере
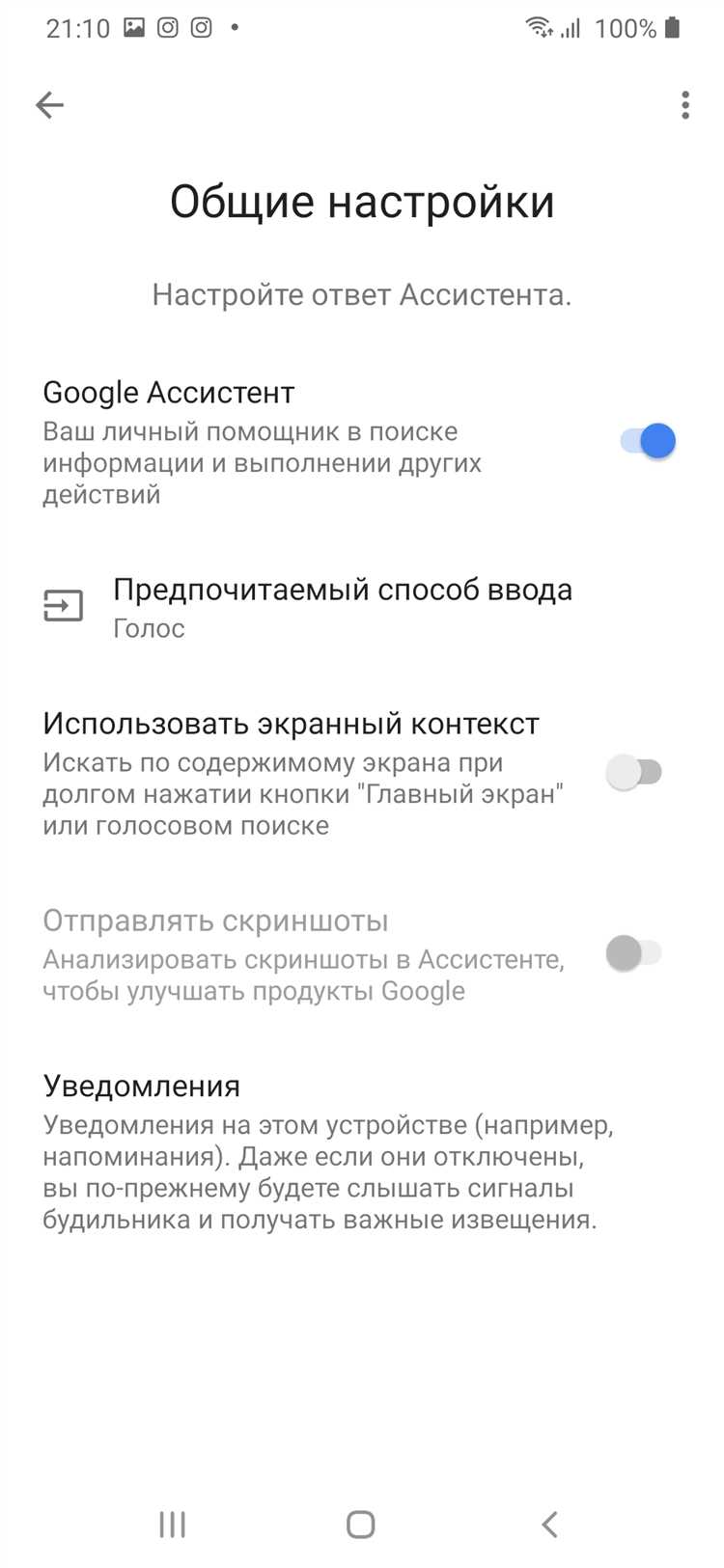
Первым шагом для полного отключения Google Ассистента вам потребуется открыть настройки в вашем браузере. Этот процесс может немного различаться в зависимости от используемого вами браузера, однако обычно настройки доступны в меню с пиктограммой трех точек или в вертикальных точках расположенных справа сверху.
Нажмите на значок настроек, чтобы открыть выпадающее меню.
В выпадающем меню найдите и выберите вариант «Настройки».
Откроется страница настроек браузера, где вы сможете изменить различные параметры и настройки.
В следующем разделе мы расскажем вам, как продолжить процесс отключения Google Ассистента.
Шаг 2: Перейдите в раздел «Приватность и безопасность»
Чтобы полностью отключить Google Ассистент, вам понадобится зайти в настройки вашего устройства. Для этого найдите и откройте приложение «Настройки» на вашем смартфоне или планшете.
После открытия приложения «Настройки» пролистайте список доступных опций и найдите раздел, названный «Приватность и безопасность». Этот раздел обычно размещается вверху или внизу списка, в зависимости от модели вашего устройства и версии операционной системы.
Когда вы найдете раздел «Приватность и безопасность», коснитесь его, чтобы открыть его подробные настройки. В этом разделе вы сможете управлять различными параметрами и функциями, связанными с приватностью и безопасностью вашего устройства.

