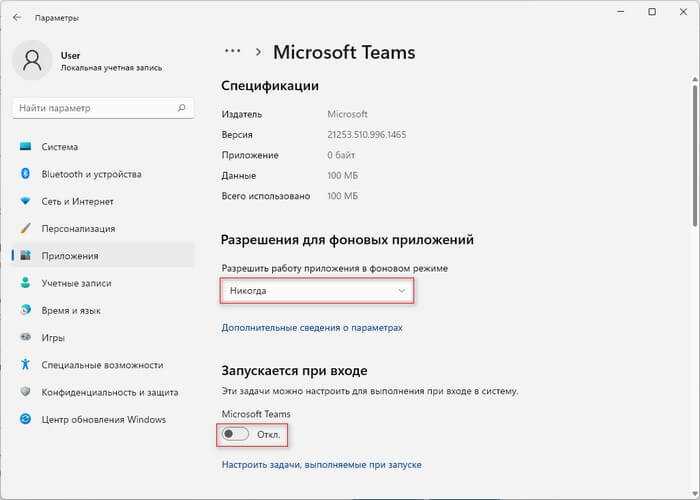
Windows 11 предлагает множество новых функций и улучшений, которые помогают увеличить производительность и улучшить опыт работы на компьютере. Одной из таких функций является возможность запуска фоновых приложений, которые могут обновляться и сообщать о новостях, но иногда они могут быть раздражающими и отвлекающими.
Если вы хотите отключить фоновые приложения в Windows 11 и улучшить свою концентрацию или экономить ресурсы компьютера, мы предлагаем вам пошаговую инструкцию, которая поможет вам справиться с этой задачей.
Шаг 1: Откройте настройки Windows. Для этого нажмите на иконку «Пуск» в левом нижнем углу экрана или нажмите клавишу «Win» на клавиатуре. Затем щелкните на значок «Настройки», который выглядит как шестеренка.
Шаг 2: В окне настроек найдите и выберите раздел «Приложения». Он находится в верхней части окна и имеет значок, похожий на пазл. Нажмите на него один раз.
Шаг 3: В разделе «Приложения» выберите «Фоновые приложения». Он расположен в левой части окна под разделом «Приложения и функции». Щелкните по нему, чтобы открыть список всех фоновых приложений, установленных на вашем компьютере.
Шаг 4: Чтобы отключить фоновые приложения, переключите ползунок «Разрешено» в положение «Выкл.» для каждого приложения, которое вы хотите отключить. Ползунок должен переместиться влево и стать серым, что означает, что фоновая активность данного приложения будет приостановлена.
Шаг 5: После того, как вы отключили все ненужные фоновые приложения, закройте настройки и наслаждайтесь более тихим и безотказным опытом работы на вашем компьютере с Windows 11.
Причины и последствия использования фоновых приложений
Одной из основных причин использования фоновых приложений является обеспечение постоянного доступа к определенным сервисам и функциям. Некоторые приложения, такие как антивирусы или системные утилиты, могут работать в фоновом режиме для защиты компьютера или оптимизации его работы. Они могут выполнять регулярные проверки, обновления или анализировать систему на наличие угроз и ошибок.
Еще одной причиной использования фоновых приложений может быть сохранение состояния или обновление данных. Некоторые программы, такие как облачные хранилища или мессенджеры, могут работать в фоновом режиме для синхронизации файлов или получения новых сообщений без необходимости открывать их каждый раз вручную.
Тем не менее, использование фоновых приложений может иметь и негативные последствия. Они могут потреблять ресурсы компьютера, включая процессорное время, оперативную память и сетевой трафик. Если фоновые приложения не оптимизированы или работают некорректно, они могут вызывать замедление работы компьютера или даже сбои в системе.
Кроме того, фоновые приложения могут собирать и передавать некоторые данные о пользователе или его активности, что может вызывать опасения с точки зрения приватности и безопасности. Поэтому важно быть внимательным при выборе и настройке фоновых приложений, а также регулярно проверять их работу и обновления.
В Windows 11 есть возможность управлять фоновыми приложениями, разрешая или запрещая их работу в фоновом режиме. Это позволяет пользователю самостоятельно регулировать использование ресурсов компьютера и обеспечивает большую гибкость в работе с приложениями.
| Преимущества использования фоновых приложений | Недостатки использования фоновых приложений |
|---|---|
| Постоянный доступ к сервисам и функциям | Потребление ресурсов компьютера |
| Сохранение состояния и обновление данных | Возможное нарушение приватности и безопасности |
| Оптимизация работы компьютера |
Почему нужно отключить фоновые приложения
Фоновые приложения в операционной системе Windows 11 могут быть полезны для быстрого доступа к информации, обновлений и уведомлений от различных приложений. Однако они могут также замедлять работу компьютера и использовать ресурсы, что может привести к ухудшению производительности.
Отключение фоновых приложений может принести следующие преимущества:
- Улучшение производительности: Фоновые приложения могут потреблять центральный процессор (CPU), оперативную память (RAM) и другие ресурсы компьютера. Отключение ненужных фоновых приложений может ускорить загрузку системы, запуск приложений и выполнение задач.
- Экономия заряда батареи: Фоновые приложения могут использовать энергию, даже когда вы не используете свой компьютер. Отключение ненужных фоновых приложений может увеличить время работы от батареи на ноутбуке или планшете.
- Улучшение конфиденциальности: Некоторые фоновые приложения могут собирать и передавать данные о вашем использовании компьютера или интернета. Отключение ненужных фоновых приложений может помочь улучшить защиту вашей конфиденциальности.
Отключение фоновых приложений в Windows 11 не обязательно, но может быть полезным шагом для оптимизации производительности компьютера и увеличения его энергоэффективности. Следуйте инструкциям этой статьи, чтобы узнать, как отключить фоновые приложения в Windows 11.
Ухудшение производительности
Фоновые приложения в Windows 11 могут значительно ухудшить производительность вашего компьютера. Когда множество приложений работают в фоновом режиме, они потребляют ресурсы процессора, оперативной памяти и диска, что может привести к замедлению работы системы.
Особенно влияние на производительность оказывают приложения, которые запускаются автоматически при включении компьютера и остаются активными на протяжении всего времени работы системы. Это может быть, например, антивирусное программное обеспечение, облачные сервисы или такие приложения, как Skype или Dropbox.
Для улучшения производительности и оптимизации работы вашего компьютера рекомендуется отключить ненужные фоновые приложения. Это можно сделать с помощью следующих шагов:
- Откройте меню «Параметры» (щелкните на значке «Пуск» и выберите «Настройки»)
- Выберите раздел «Приложения» и перейдите во вкладку «Запуск»
- В этом разделе вы увидите список всех приложений, которые запускаются вместе с системой
- Выключите ненужные приложения, отключив соответствующие переключатели
- Если вы не уверены, какое приложение можно отключить, оставляйте только те, которые вы действительно используете
После отключения ненужных фоновых приложений вы заметите улучшение производительности вашего компьютера. Система будет работать быстрее, ресурсы будут использоваться более эффективно, а вы сможете более комфортно работать с вашим устройством.
Потребление ресурсов батареи
В Windows 11 есть возможность отключить фоновые приложения, чтобы уменьшить нагрузку на батарею и продлить время автономной работы ноутбука.
Для отключения фоновых приложений в Windows 11 следуйте этим простым шагам:
- Откройте меню «Параметры» путем нажатия на значок «Пуск» и выберите «Параметры».
- В окне «Параметры» выберите «Система» и перейдите в раздел «Энергия и спящий режим».
- Настройте режим питания с помощью переключателя «Выберите режим питания» на странице.
- Нажмите на ссылку «Дополнительные параметры питания».
- В открывшемся окне выберите «Изменить план настроек».
- На странице с настройками питания выберите «Изменить продолжительность работы аккумулятора».
- Переключите все фоновые приложения в положение «Выключено».
- Нажмите кнопку «Применить», чтобы сохранить изменения.
После выполнения этих шагов фоновые приложения будут отключены, что поможет увеличить время работы от аккумулятора и снизить его потребление ресурсов. Отключение фоновых приложений может быть особенно полезно, если вы работаете вдали от электрической розетки и хотите максимально продлить время автономной работы своего ноутбука.
Утечки данных
Приложения в операционной системе Windows могут быть одним из источников возможных утечек данных. Они могут собирать и передавать информацию о пользователях без их согласия. Использование фоновых приложений может увеличить риск утечек данных и нарушение конфиденциальности.
В Windows 11 вы можете легко отключить фоновые приложения, чтобы минимизировать риск возникновения утечек данных. Вот пошаговая инструкция:
- Нажмите правой кнопкой мыши на панели задач и выберите «Параметры».
- На странице «Параметры» выберите «Приватность».
- В разделе «Фоновые приложения» отключите переключатель «Разрешить фоновым приложениям работать в фоновом режиме».
После выполнения этих шагов фоновые приложения будут отключены, и риск возникновения утечек данных будет снижен. Это важное дополнительное мероприятие по обеспечению безопасности вашего компьютера и сохранности ваших персональных данных.
Какие приложения чаще всего работают на заднем плане

В операционной системе Windows 11 многие приложения работают на заднем плане, чтобы предоставлять различные функциональные возможности и обновления без прерывания основной работы пользователя.
Ниже приведены некоторые из самых распространенных приложений, которые могут работать на заднем плане в Windows 11:
- Антивирусные программы: Популярные антивирусные программы, такие как Avast, Kaspersky, Norton и другие, могут работать в фоновом режиме для обеспечения защиты компьютера от вредоносных программ.
- Облачные службы хранения данных: Приложения, такие как Google Drive, Dropbox, OneDrive и другие, могут синхронизировать файлы и обновления на заднем плане, чтобы обеспечить доступность данных на разных устройствах.
- Мессенджеры: Популярные мессенджеры, такие как Skype, WhatsApp и Telegram, могут работать на заднем плане, чтобы пользователь мог получать уведомления о новых сообщениях, не отвлекаясь от основной задачи.
- Автоматические обновления: Операционная система Windows 11 также может работать на заднем плане для автоматического скачивания и установки обновлений, чтобы обеспечить безопасность и исправление ошибок.
- Автоматические резервные копии: Некоторые программы создания резервных копий, такие как Windows Backup, Acronis True Image и другие, могут работать на заднем плане для регулярного сохранения данных и системных настроек.
Это лишь малая часть приложений, которые могут работать на заднем плане в Windows 11. Каждое приложение может иметь свои уникальные настройки и функции, и пользователь может выбирать, какие приложения работать в фоновом режиме.
Важно учитывать, что работающие на заднем плане приложения могут использовать ресурсы компьютера, такие как процессор и память, поэтому если система работает медленно, можно отключить ненужные фоновые приложения для повышения производительности.
Социальные сети
Социальные сети предлагают огромный набор функций: от обмена фотографиями и видео до организации событий и обсуждения актуальных тем. Пользователи также могут подписываться на другие аккаунты, лайкать и комментировать публикации, создавать группы и сообщества для общения с единомышленниками.
Однако, постоянное присутствие в социальных сетях может отнимать много времени и отвлекать от важных дел. Для тех, кто хочет уменьшить свое время, проведенное в социальных сетях или просто выключить уведомления, есть несколько способов ограничить использование социальных сетей.
- 1. Настройте время использования: большинство социальных сетей предлагают функцию, позволяющую установить ограничения на время, которое вы проводите в приложении. Найдите эту функцию в настройках вашего профиля и установите время, в течение которого вы можете использовать социальную сеть.
- 2. Отключите уведомления: чтобы не быть постоянно отвлекаемым уведомлениями социальных сетей, отключите их. Это позволит вам сосредоточиться на других задачах и не пропускать важные уведомления от других приложений.
- 3. Присоединяйтесь только к нужным группам и сообществам: чтобы не тратить время на бесполезную информацию, подписывайтесь только на те группы и сообщества, которые вам действительно интересны и полезны.
- 4. Установите время и частоту обновления ленты новостей: многие социальные сети позволяют настроить частоту обновления ленты новостей. Установите определенное время, в течение которого вы будете просматривать новости, и старайтесь придерживаться этого графика.
Соблюдение этих простых шагов позволит вам управлять временем, проведенным в социальных сетях, и использовать их с большей эффективностью. Помните, что социальные сети могут быть полезными инструментами, но не давайте им контролировать вашу жизнь.
Мессенджеры
Многие мессенджеры имеют функцию автозапуска при включении операционной системы. Это может быть удобно, если вы постоянно используете определенный мессенджер, но в некоторых случаях приложения также могут приносить дополнительные нагрузки на систему.
Чтобы отключить автозапуск мессенджеров в Windows 11, выполните следующие шаги:
- Откройте меню «Пуск» и найдите раздел «Настройки».
- Выберите раздел «Приложения» и перейдите во вкладку «Автозапуск».
- В списке приложений найдите нужный мессенджер.
- Выключите переключатель рядом с названием мессенджера, чтобы отключить его автозапуск.
Теперь выбранный мессенджер не будет автоматически запускаться при включении компьютера. Вы можете повторить эти шаги для каждого мессенджера, который вы хотите отключить.
Обратите внимание, что отключение автозапуска мессенджеров может повлиять на выбранные вами уведомления и функции приложения. Если вы хотите вернуться к автоматическому запуску мессенджера, повторите описанные выше шаги и включите соответствующий переключатель.

