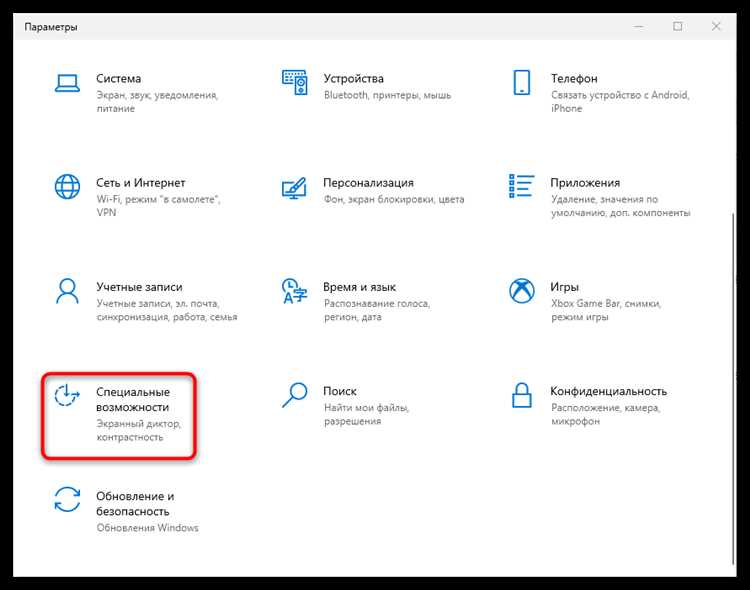
Windows 10 – одна из самых популярных операционных систем в мире, которую используют миллионы людей по всему земному шару. Она предлагает множество полезных функций и инструментов, среди которых и экранная клавиатура. Она может быть очень полезной в определенных ситуациях, например, при работе на планшетном компьютере или с тачскринным устройством.
Однако, многие пользователи сталкиваются с проблемой, когда экранная клавиатура появляется случайно или мешает в работе. Если вы тоже столкнулись с этой проблемой, не волнуйтесь, есть несколько способов, как отключить экранную клавиатуру в Windows 10.
Первый способ – это отключение в настройках операционной системы. Для этого откройте «Панель управления» и выберите раздел «Удобство доступа». Затем кликните на «Центр управления», где вы увидите вкладку «Экранная клавиатура». Нажмите на нее и в открывшемся окне выберите «Отключить экранную клавиатуру». Это позволит вам навсегда избавиться от этой назойливой функции.
- Ручное отключение экранной клавиатуры на ПК
- Шаги для отключения в настройках Windows
- Отключение через меню «Пуск»
- Отключение экранной клавиатуры при запуске Windows
- Использование команды msconfig
- Отключение в реестре Windows
- Программы для автоматического отключения экранной клавиатуры
- Утилита AutoHotkey
- Программа Winhotkey
Ручное отключение экранной клавиатуры на ПК
Экранная клавиатура в Windows 10 может быть полезной для пользователей, которые испытывают трудности с физической клавиатурой или предпочитают использовать сенсорный экран. Однако, в некоторых случаях может возникнуть необходимость отключить экранную клавиатуру.
Существует несколько способов отключить экранную клавиатуру на ПК:
Способ 1: Использование панели задач
- Щелкните правой кнопкой мыши по панели задач в нижней части экрана.
- В контекстном меню выберите пункт «Панель задач» и затем «Экранная клавиатура».
- Экранная клавиатура будет отключена, и ее иконка исчезнет из панели задач.
Способ 2: Использование настроек Windows
- Откройте меню «Пуск» и выберите «Настройки».
- В окне «Настройки» выберите пункт «Доступность».
- На странице «Доступность» выберите пункт «Клавиатура» в левой панели.
- В правой панели переключите опцию «Использовать виртуальную клавиатуру» в положение «Выкл».
После выполнения этих шагов, экранная клавиатура будет полностью отключена на вашем ПК, и вы сможете использовать только физическую клавиатуру.
Если вам вновь понадобится экранная клавиатура, вы можете повторить описанные выше действия для ее включения.
Отключение экранной клавиатуры может быть полезным, если вы не пользуетесь ею или она мешает вам использовать физическую клавиатуру на полную мощность. Надеемся, что эта статья помогла вам решить проблему и настроить ваш ПК по вашим предпочтениям.
Шаги для отключения в настройках Windows
Если вам не нужна экранная клавиатура в операционной системе Windows 10, вы можете отключить ее, следуя этим шагам:
- Откройте меню «Пуск» и выберите «Настройки».
- В открывшемся окне «Настройки» щелкните на пункте «Удобство доступа».
- Выберите вкладку «Клавиатура» в боковом меню.
- Прокрутите вниз до раздела «Экранная клавиатура» и переключите переключатель «Использовать экранную клавиатуру» в положение «выкл».
- Закройте окно «Настройки».
После выполнения этих шагов экранная клавиатура будет отключена в операционной системе Windows 10, и она не будет автоматически появляться при вводе текста.
Отключение через меню «Пуск»
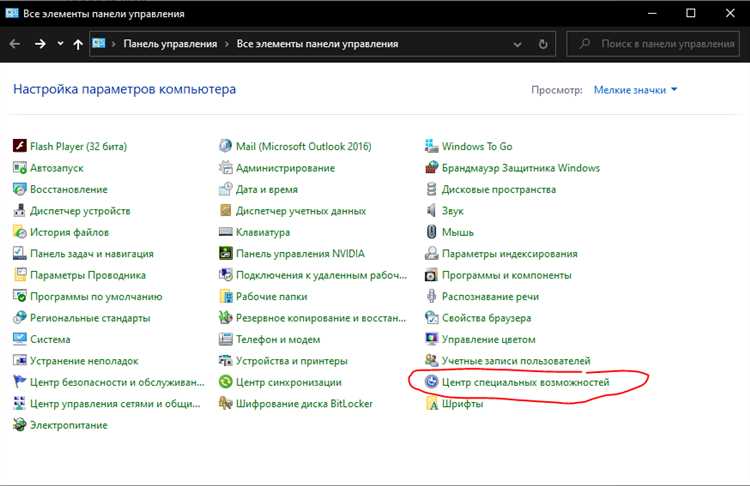
Если вы хотите отключить экранную клавиатуру в Windows 10, то это можно сделать через меню «Пуск». Следуйте этим шагам:
- Нажмите на кнопку «Пуск» в левом нижнем углу экрана или нажмите клавишу с логотипом Windows на клавиатуре.
- Откроется меню «Пуск». В верхней части меню найдите и нажмите на иконку «Настройки» (это иконка с изображением шестеренки).
- Откроется окно «Настройки». В этом окне найдите и нажмите на пункт «Удобство доступа».
- В левой части окна «Удобство доступа» найдите и нажмите на пункт «Клавиатура».
- В правой части окна найдите переключатель «Включить виртуальную клавиатуру» и переключите его в положение «Выкл».
После выполнения этих шагов экранная клавиатура будет отключена. Теперь вы можете использовать внешнюю клавиатуру или другие способы ввода данных на вашем устройстве.
Отключение экранной клавиатуры при запуске Windows
Для отключения экранной клавиатуры при запуске Windows 10, следуйте следующим шагам:
- Откройте «Панель управления» путем нажатия сочетания клавиш Win + X и выберите пункт «Панель управления».
- Перейдите в раздел «Легкий доступ» и выберите «Центр специальных возможностей».
- В разделе «Показать» найдите опцию «Включить экранную клавиатуру» и снимите флажок с этой опции.
- Нажмите кнопку «Применить» и затем «ОК», чтобы сохранить изменения.
После выполнения этих действий, экранная клавиатура больше не будет запускаться при каждом включении Windows 10. Если вы в дальнейшем захотите использовать экранную клавиатуру, вы можете запустить ее вручную из меню «Пуск» или нажав комбинацию клавиш Win + Ctrl + O.
Отключение автоматического запуска экранной клавиатуры может значительно упростить запуск Windows 10 для пользователей без ограничений по физическим возможностям и повысить общую эффективность пользователя.
Обратите внимание, что указанные инструкции могут незначительно отличаться в зависимости от версии операционной системы Windows 10.
Использование команды msconfig
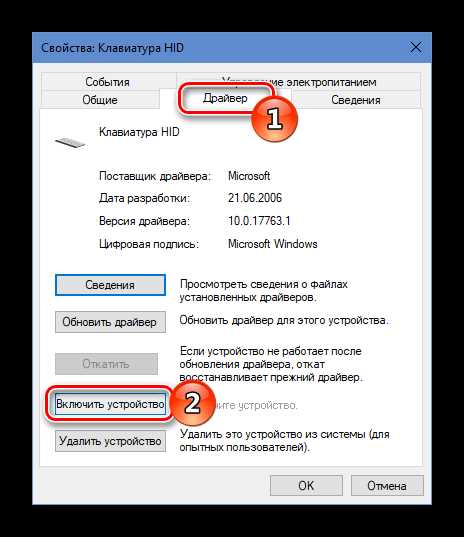
Команда msconfig представляет собой встроенный инструмент в операционной системе Windows 10, который позволяет управлять различными настройками и параметрами системы, включая запуск программ при загрузке. Для отключения экранной клавиатуры в Windows 10 с помощью команды msconfig следуйте инструкциям ниже.
Шаг 1: Нажмите комбинацию клавиш Win + R на клавиатуре, чтобы открыть окно «Выполнить».
Шаг 2: Введите «msconfig» (без кавычек) в поле «Открыть» и нажмите «ОК».
Шаг 3: В открывшемся окне «Конфигурация системы» перейдите на вкладку «Загрузка».
Шаг 4: Найдите и снимите флажок рядом с пунктом «Скрывать все службы Microsoft». Это позволит видеть все автозапускающиеся программы.
Шаг 5: В списке программ найдите пункт, связанный с экранной клавиатурой. Он может иметь название «OSK.exe», «On-Screen Keyboard» или что-то подобное. Снимите флажок рядом с этим пунктом.
Шаг 6: Нажмите «Применить» и «ОК», чтобы сохранить изменения.
Примечание: Если вы не уверены, какой именно пункт отвечает за экранную клавиатуру, вы можете временно отключить все автозапускающиеся программы, чтобы исключить возможность ошибки, но будьте осторожны, потому что это может повлиять на работу других программ.
Отключение в реестре Windows
Для отключения экранной клавиатуры в Windows 10 с помощью настроек реестра, следуйте этим шагам:
- Нажмите на клавишу Windows + R, чтобы открыть окно «Выполнить».
- Введите «regedit» и нажмите Enter, чтобы открыть реестр Windows.
- Перейдите к следующему пути:
HKEY_LOCAL_MACHINE\SOFTWARE\Microsoft\Windows\CurrentVersion\Authentication\DisplayNotify. - Найдите параметр с именем «DisableLockScreenAppNotifications» в правой части окна.
- Щелкните правой кнопкой мыши на этом параметре и выберите «Изменить».
- Измените значение параметра на «1» (без кавычек) и нажмите «OK».
- Перезагрузите компьютер, чтобы применить изменения.
После перезагрузки экранная клавиатура должна быть отключена. Если вы хотите вернуть ее, повторите вышеуказанные шаги, но на шестом шаге измените значение параметра на «0».
Обратите внимание, что изменение настроек реестра может быть опасным, поэтому перед внесением изменений рекомендуется создать резервную копию реестра или обратиться за помощью к специалисту.
Программы для автоматического отключения экранной клавиатуры
Если вам необходимо автоматически отключить экранную клавиатуру в операционной системе Windows 10, вы можете воспользоваться различными программами. Ниже приведены несколько популярных вариантов:
- TouchFreeze: данная программа автоматически отключает экранную клавиатуру в момент, когда вы используете физическую клавиатуру. Она предотвращает случайное нажатие клавиш на экранной клавиатуре.
- SharpKeys: эта программа позволяет изменять функциональность клавиш на физической клавиатуре. Она может быть использована для отключения специфических клавиш или даже полной замены клавиш на другие.
- AutoHotkey: это мощный инструмент для автоматизации задач в Windows. С его помощью можно создать сценарии, которые автоматически отключают экранную клавиатуру в определенных ситуациях.
- Windows PowerShell: это среда командной строки, которая позволяет выполнять различные операции в Windows. С помощью команд PowerShell можно автоматически отключить экранную клавиатуру.
Выбор программы зависит от ваших потребностей и опыта в работе с компьютером. Попробуйте несколько вариантов и выберите тот, который наиболее удобен для вас.
Утилита AutoHotkey
Если вам нужно не только отключить экранную клавиатуру в Windows 10, но и настроить дополнительные функции для клавиатуры, вы можете использовать утилиту AutoHotkey. Эта программа позволяет создавать собственные скрипты и назначать им горячие клавиши.
AutoHotkey позволяет создавать макросы, автоматизировать действия на компьютере и выполнять другие задачи для повышения вашей производительности. Она легка в использовании и имеет простой синтаксис скриптов.
Чтобы использовать AutoHotkey для отключения экранной клавиатуры, вам нужно создать скрипт, который будет блокировать ее появление при нажатии определенных клавиш. Вы можете выбрать любую комбинацию клавиш, которая вам удобна.
К примеру, вы можете создать скрипт, который будет блокировать экранную клавиатуру при нажатии комбинации клавиш «Ctrl+Alt+L». Когда вы нажимаете эти клавиши, скрипт будет блокировать появление экранной клавиатуры, позволяя вам работать без прерываний.
AutoHotkey дает вам возможность настроить различные действия и комбинации клавиш, в зависимости от ваших потребностей. Вы можете создавать собственные скрипты или использовать готовые скрипты от других пользователей, чтобы упростить свою работу на компьютере.
Утилита AutoHotkey отлично подходит не только для отключения экранной клавиатуры, но и для улучшения вашей общей работы на компьютере. Попробуйте использовать эту утилиту и почувствуйте себя еще более продуктивным!
Программа Winhotkey
Winhotkey предоставляет простой и интуитивно понятный интерфейс, который позволяет быстро настроить горячие клавиши. Вы можете назначить любую комбинацию клавиш для отключения экранной клавиатуры или любой другой функции по вашему выбору.
Программа Winhotkey также предлагает возможность использовать модификаторы клавиш, такие как Shift, Ctrl или Alt, для создания более сложных комбинаций. Это позволяет вам сделать отключение экранной клавиатуры еще более удобным и индивидуальным вариантом.
Кроме того, Winhotkey имеет функцию сохранения настроек, что позволяет вам использовать созданную вами комбинацию клавиш в любое время, даже после перезагрузки компьютера.
Программа Winhotkey — это простое и эффективное решение для тех, кто хочет отключить экранную клавиатуру в операционной системе Windows 10. Необходимо всего лишь скачать и установить эту программу, и вы сможете настроить удобную комбинацию клавиш для отключения экранной клавиатуры и решить проблему навсегда.

