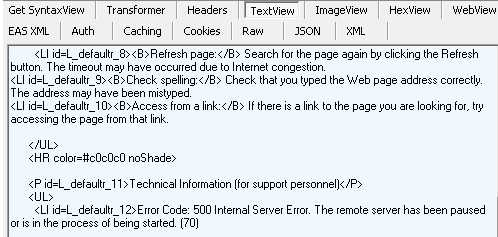
Брокер политик Exchange ActiveSync – это встроенная функция операционной системы Windows, которая контролирует синхронизацию данных с учетными записями Exchange ActiveSync, такими как электронная почта, контакты и календарь. Однако, некоторые пользователи сталкиваются с проблемой, когда постоянно появляется диалоговое окно ‘брокер политик Exchange ActiveSync’, требуя ввода учетных данных или приводя к блокировке устройства.
Если вам необходимо отключить этот диалог, есть несколько способов, которые вы можете попробовать. В этой статье мы рассмотрим несколько простых решений, которые могут помочь вам решить данную проблему.
Во-первых, вы можете попробовать изменить настройки безопасности вашего устройства. Для этого откройте меню «Параметры» и перейдите в раздел «Аккаунты». Затем выберите учетную запись Exchange ActiveSync и нажмите на кнопку «Настройки». В открывшемся окне найдите раздел «Безопасность» и выключите опцию «Требование пароля». Это может помочь избавиться от повторяющегося диалога о вводе учетных данных.
Примечание: учтите, что отключение требования пароля может повысить уязвимость вашего устройства и потенциально привести к утечке конфиденциальной информации. Используйте этот способ только на свой страх и риск.
- Причины возникновения диалога ‘брокер политик exchange activesync’
- Настройки безопасности в Exchange Server
- Неактуальная версия Windows
- Подключение к незащищенной сети
- Как отключить диалог ‘брокер политик exchange activesync’
- Настройка политик безопасности Exchange Server
- Обновление Windows до последней версии
- Подключение к защищенной сети
Причины возникновения диалога ‘брокер политик exchange activesync’
Диалог ‘брокер политик exchange activesync’ может появиться из-за нескольких возможных причин, связанных с настройками аккаунта Exchange ActiveSync на устройстве или сетевыми проблемами. Вот некоторые из распространенных причин, которые могут вызвать появление этого диалога:
| 1. | Неправильные учетные данные |
| 2. | Необновленный пароль |
| 3. | Отсутствие подключения к Интернету |
| 4. | Проблемы с сервером Exchange |
| 5. | Проблемы с настройками синхронизации |
Если учетная запись Exchange ActiveSync содержит неправильные учетные данные, то диалог ‘брокер политик exchange activesync’ будет отображаться для запроса правильных данных. То есть ввод правильных данных должен решить эту проблему.
Если пароль учетной записи был изменен или устарел, то также появится диалог ‘брокер политик exchange activesync’. Вам следует обновить пароль или запросить новый у администратора Exchange.
Отсутствие подключения к Интернету может быть еще одной причиной появления диалога ‘брокер политик exchange activesync’. Проверьте свое подключение к Wi-Fi или мобильным данным и убедитесь, что оно функционирует должным образом.
Проблемы с сервером Exchange могут вызвать проблемы с подключением к аккаунту и появление диалога ‘брокер политик exchange activesync’. Обратитесь к администратору сервера Exchange, чтобы узнать, есть ли проблемы с сервером на его стороне.
Наконец, если настройки синхронизации учетной записи Exchange ActiveSync находятся в неправильном состоянии, возможно, потребуется их перенастройка. Проверьте настройки синхронизации на устройстве и убедитесь, что они соответствуют требованиям вашего предприятия или организации.
Настройки безопасности в Exchange Server
Exchange Server предоставляет широкий спектр возможностей для настройки безопасности вашего сервера. Это важно, чтобы предотвратить несанкционированный доступ к данным, защитить систему от вредоносного программного обеспечения и предотвратить утечку конфиденциальной информации.
Одной из основных функций безопасности в Exchange Server является возможность настройки политик безопасности для подключений Exchange ActiveSync. Exchange ActiveSync является протоколом, который позволяет пользователям получать доступ к электронной почте, календарю и контактам на своих мобильных устройствах.
Для настройки безопасности подключений Exchange ActiveSync вам потребуется перейти в центр администрирования Exchange и выбрать раздел «Управление безопасностью». Здесь вы сможете установить требования к паролю, включить шифрование данных и настроить блокировку устройства после нескольких неудачных попыток ввода пароля.
Однако, помимо настройки безопасности в Exchange Server, также рекомендуется установить обновления безопасности, регулярно проверять журналы событий сервера на наличие подозрительной активности, а также использовать антивирусное программное обеспечение для сканирования электронной почты и защиты от вредоносного программного обеспечения.
Настройка безопасности в Exchange Server — это непрерывный и динамический процесс, который требует постоянного контроля и обновления. Следуя этим рекомендациям, вы сможете обеспечить надежную защиту вашего Exchange Server и сохранность ваших данных.
Неактуальная версия Windows
Если у вас установлена устаревшая версия операционной системы Windows, вы можете столкнуться с различными проблемами и ограничениями. Такие версии Windows, как Windows XP или Windows 7, могут быть несовместимы с некоторыми современными программами и обновлениями.
Кроме того, использование неактуальной версии Windows может представлять угрозу для безопасности вашего компьютера. Могут быть неисправности и дефекты, которые не были устранены в старых версиях операционной системы, что делает их уязвимыми для вирусов и кибератак.
Чтобы избежать проблем, рекомендуется обновить операционную систему до последней актуальной версии Windows. Для этого вы можете воспользоваться автоматическими обновлениями Windows или загрузить актуальную версию с официального сайта Microsoft.
Обновление операционной системы поможет вам получить новые функции, исправить ошибки и уязвимости, а также обеспечит совместимость со современным программным обеспечением. Более того, использование актуальной версии Windows поможет обезопасить ваш компьютер и защитить ваши данные от возможных угроз.
Подключение к незащищенной сети
Подключение к незащищенной сети может представлять определенные риски для безопасности вашего устройства и персональных данных. В основном, незащищенные сети не требуют авторизации или пароля для доступа, что может повлечь за собой возможность несанкционированного доступа к вашей информации.
Однако, в некоторых случаях вам может потребоваться подключиться к такой сети из-за отсутствия доступа к защищенным сетям или из-за временных ограничений. При этом рекомендуется следовать нескольким мерам предосторожности, чтобы минимизировать потенциальные угрозы.
Во-первых, убедитесь, что ваше устройство имеет актуальные обновления безопасности и антивирусное программное обеспечение. Это поможет обнаружить и предотвратить попытки вторжения и вредоносное программное обеспечение.
Во-вторых, избегайте ввода или передачи чувствительной информации, такой как пароли или номера банковских карт, на незащищенных сетях. Хакеры могут перехватывать такие данные и злоупотреблять ими.
Наконец, после завершения использования незащищенной сети, рекомендуется очистить историю поиска, временные файлы и кэш браузера для избежания возможности доступа к вашей личной информации.
Учитывая вышеперечисленные меры предосторожности, подключение к незащищенной сети может быть безопасным только при следовании определенным правилам и осторожности. Всегда помните о своей безопасности и защите своих данных при использовании подобных сетей.
Как отключить диалог ‘брокер политик exchange activesync’

Диалог ‘Брокер политик Exchange ActiveSync’ может иногда появляться в Windows и мешать нормальной работе. Чтобы отключить этот диалог, следуйте инструкциям ниже:
| Шаг 1: | Откройте Панель управления и выберите раздел «Администрирование». |
| Шаг 2: | Перейдите в раздел «Локальные компьютерные политики» и выберите «Правила безопасности» в списке. |
| Шаг 3: | Найдите политику «Exchange ActiveSync: Разрешить использование брокеру политик» и дважды щелкните на ней. |
| Шаг 4: | Выберите «Отключено» и нажмите «ОК», чтобы сохранить изменения. |
После выполнения этих шагов диалог ‘Брокер политик Exchange ActiveSync’ должен быть отключен, и вы больше не будете получать уведомления о его активности.
Настройка политик безопасности Exchange Server
Политики безопасности Exchange Server позволяют администраторам управлять доступом к почтовым ящикам, устанавливать требования к паролям, шифровать данные и многое другое. В этом разделе мы рассмотрим основные шаги, которые необходимо выполнить для настройки политик безопасности Exchange Server.
Шаг 1: Определение требований безопасности
Первым шагом при настройке политик безопасности Exchange Server является определение требований безопасности вашей организации. Это может включать в себя установку сложных паролей, периодическую смену паролей, блокировку учетных записей после нескольких неудачных попыток входа и другие меры безопасности.
Шаг 2: Создание политик безопасности
После определения требований безопасности можно приступить к созданию политик безопасности в Exchange Server. Для этого необходимо открыть Exchange Management Console, выбрать раздел «Recipient Configuration» и щелкнуть правой кнопкой мыши на нужном почтовом ящике, а затем выбрать «Properties». Здесь можно настроить различные параметры безопасности, такие как блокировка учетной записи, требования к паролю, шифрование и другие.
Также можно создать глобальные политики безопасности, которые будут применяться ко всем почтовым ящикам в организации. Для этого необходимо открыть Exchange Management Console, выбрать раздел «Organization Configuration» и щелкнуть правой кнопкой мыши на «Mailbox» вкладке, а затем выбрать «Properties». Здесь можно настроить глобальные политики безопасности, такие как требования к паролю, шифрование и другие.
Шаг 3: Обновление политик безопасности
После создания политик безопасности необходимо обновить их, чтобы изменения вступили в силу. Для этого можно использовать команду «Update-RoleGroupMember -Identity «<имя группы>» -Confirm: $false» в Exchange Management Shell.
После обновления политик безопасности рекомендуется провести тестирование, чтобы убедиться, что все настройки работают правильно и соответствуют требованиям безопасности организации.
Важно понимать, что политики безопасности — это непрерывный процесс и требуют постоянного обновления и мониторинга. Они должны быть адаптированы к изменяющейся угрозе безопасности и требованиям организации.
Обновление Windows до последней версии
1. Проверьте доступные обновления:
Перейдите в настройки Windows и выберите раздел «Обновление и безопасность». Нажмите на кнопку «Проверить наличие обновлений». Windows выполнит проверку и отобразит список доступных обновлений.
2. Загрузка и установка обновлений:
Выберите все необходимые обновления и нажмите на кнопку «Загрузить и установить». Windows начнет загрузку и установку выбранных обновлений. Обратите внимание, что этот процесс может занять некоторое время.
3. Перезагрузка компьютера:
После завершения загрузки и установки обновлений, Windows может запросить перезагрузку компьютера. Убедитесь, что все ваши работы сохранены, а затем нажмите на кнопку «Перезагрузить». Компьютер будет перезагрузка с обновленной версией Windows.
4. Проверка успешного обновления:
После перезагрузки, откройте настройки Windows и выберите раздел «Система». Затем, перейдите в раздел «О системе». Здесь вы найдете информацию о текущей версии Windows. Убедитесь, что отображается последняя доступная версия.
Обновление операционной системы Windows до последней версии не только поможет улучшить безопасность и функциональность вашего компьютера, но и обеспечит совместимость с новым программным обеспечением и технологиями.
Подключение к защищенной сети
Чтобы отключить этот диалог и успешно подключиться к защищенной сети, вам необходимо выполнить несколько простых действий. В первую очередь, убедитесь, что ваше устройство настроено на автоматическое получение IP-адреса и DNS-сервера. Если это не так, вам нужно вручную настроить соответствующие параметры.
Кроме того, проверьте настройки прокси-сервера. Если вы подключаетесь к сети через прокси-сервер, убедитесь, что настройки прокси-сервера верны и соответствуют требованиям вашей сети. Если вам необходимо ввести имя пользователя и пароль для доступа к прокси-серверу, убедитесь, что вы вводите их правильно.
Если после применения этих действий проблемы сохраняются, попробуйте обратиться к администратору сети или службе поддержки, чтобы получить более детальную информацию об ошибках и возможных решениях. Они смогут помочь вам найти наиболее подходящее решение в вашем конкретном случае.

