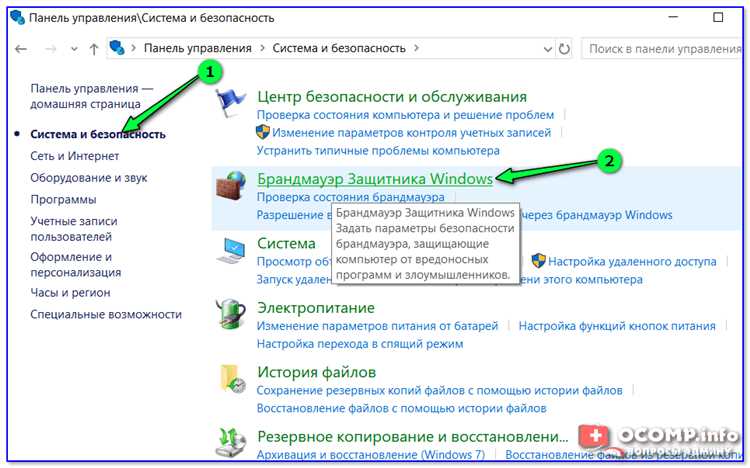
Безопасность компьютера — приоритетная задача каждого пользователя. Одним из основных инструментов для защиты от вторжений и атак извне является брандмауэр Windows. Он контролирует все входящие и исходящие соединения и фильтрует нежелательный трафик. Однако, в некоторых случаях может потребоваться отключение брандмауэра, например, при настройке сетевого оборудования или проверке работоспособности определенных программ. В данной статье мы расскажем, как отключить брандмауэр Windows и приведем подробную инструкцию.
Перед тем, как приступить к отключению брандмауэра Windows, необходимо учитывать возможные последствия. Брандмауэр является важным элементом безопасности операционной системы и его отключение может привести к ряду проблем и уязвимостей. Поэтому следует отключать брандмауэр только в случае абсолютной необходимости и на время, необходимое для решения конкретной задачи.
Чтобы отключить брандмауэр Windows, нужно выполнить несколько простых шагов. Сначала откройте меню «Пуск» и найдите панель управления. В панели управления найдите раздел «Системная и безопасность» и выберите «Брандмауэр Windows». В открывшемся окне можно включить или выключить брандмауэр Windows для частной и общественной сети. Просто отключите брандмауэр для нужной сети, нажав на соответствующую кнопку, и сохраните изменения.
Отключение брандмауэра Windows может вызвать ряд проблем, таких как возможные атаки извне и заражение вредоносным ПО. Поэтому, если вы все же решили отключить брандмауэр, обязательно примите дополнительные меры безопасности. Постоянно обновляйте установленные антивирусные программы, используйте только официальное и проверенное программное обеспечение и следите за своей сетевой активностью. Только так вы сможете обеспечить безопасность своего компьютера при отключенном брандмауэре Windows.
- Почему может понадобиться отключить брандмауэр Windows?
- Установка специального программного обеспечения
- Проблемы с подключением к сети
- Шаги по отключению брандмауэра Windows
- Открыть панель управления
- Выбрать раздел «Система и безопасность»
- Найти и выбрать «Брандмауэр Windows»
- Проверка состояния брандмауэра после отключения
Почему может понадобиться отключить брандмауэр Windows?
Брандмауэр Windows представляет собой программное обеспечение, которое защищает компьютер от нежелательных соединений и сетевых атак. Однако, в некоторых случаях, может возникнуть необходимость временно или постоянно отключить этот брандмауэр из-за следующих причин:
- Устранение конфликтов с другими программами: иногда брандмауэр Windows может причинять проблемы совместной работы с другими программами, особенно сетевыми, что может вызывать некорректную работу или снижение производительности. Поэтому, отключение брандмауэра может быть необходимым для временного устранения конфликта и проверки работы других программ.
- Установка специализированного программного обеспечения: некоторые программы и приложения требуют отключения брандмауэра Windows для правильной установки или работы. Например, при установке некоторых игровых клиентов или медиа-серверов может потребоваться временное отключение брандмауэра для устранения возможных блокировок или ограничений.
- Отладка сетевых проблем: в случаях, когда возникают проблемы с сетевым подключением или передачей данных, отключение брандмауэра может помочь идентифицировать и решить проблему. Это позволяет определить, является ли брандмауэр Windows причиной проблемы или присутствуют другие неполадки в сети или компьютере.
- Тестирование безопасности: некоторым пользователям может потребоваться отключение брандмауэра Windows для проведения тестирования безопасности сети или приложений. Отключение брандмауэра позволяет проверить, насколько надежно работает система и как она взаимодействует с внешними устройствами или программами.
Обратите внимание, что отключение брандмауэра Windows может снизить уровень защиты компьютера, поэтому необходимо быть осторожным и уверенным в необходимости отключения перед выполнением данной операции. После проведения необходимых действий, рекомендуется включить брандмауэр Windows или использовать другие меры безопасности для защиты компьютера и данных.
Установка специального программного обеспечения
При отключении брандмауэра Windows вы можете использовать специальное программное обеспечение для обеспечения безопасности вашей системы. Эти приложения предлагают дополнительные функции, которых может не быть встроенным брандмауэром Windows. Вот несколько примеров такого программного обеспечения:
| Название программы | Описание |
|---|---|
| ZoneAlarm | ZoneAlarm является одной из самых популярных программ для защиты компьютеров от внешних угроз. Она предлагает мощные функции, такие как контроль доступа к сети, блокировка вредоносных программ и мониторинг сетевой активности. |
| Norton Personal Firewall | Norton Personal Firewall обеспечивает надежную защиту от взлома и перехвата данных. Она имеет интуитивно понятный интерфейс и обеспечивает проактивную защиту от новейших угроз. |
| Comodo Firewall | Comodo Firewall предлагает защиту от любых сетевых атак и предупреждает о подозрительной активности на вашем компьютере. Она также обеспечивает контроль приложений и веб-фильтрацию. |
Чтобы установить одно из этих приложений или другую альтернативу, необходимо перейти на официальный сайт разработчика и загрузить установочный файл. Запустите установщик и следуйте инструкциям на экране, чтобы завершить процесс установки.
После установки специального программного обеспечения, вы сможете настроить его параметры и функции в соответствии с вашими предпочтениями. Не забудьте включить брандмауэр в настройках данной программы, если он не был включен по умолчанию.
Важно отметить, что при установке сторонних программ для защиты компьютера, необходимо выбирать надежные и доверенные источники, чтобы избежать установки вредоносного или некачественного программного обеспечения. Рекомендуется обратиться к отзывам и рейтингам при выборе программы для защиты вашей системы.
Проблемы с подключением к сети

Возникают ситуации, когда подключение к сети не удается установить или оно работает ненадежно. Это может быть вызвано различными проблемами, как на стороне провайдера, так и на стороне пользователя. В данном разделе мы рассмотрим несколько распространенных проблем и способы их решения.
1. Проверьте соединение. Убедитесь, что сетевой кабель подключен к компьютеру или роутеру надежно и верно. Если вы используете Wi-Fi, убедитесь, что вы подключены к правильной сети и имеете стабильный сигнал.
2. Перезагрузите оборудование. Попробуйте выключить и включить маршрутизатор и компьютер. Иногда простое перезагрузка может решить проблему.
3. Проверьте настройки сетевых адаптеров. Убедитесь, что все сетевые адаптеры включены и работают правильно. Вы можете проверить это в разделе управления сетевыми подключениями.
4. Проверьте настройки брандмауэра. Если у вас установлен брандмауэр Windows, убедитесь, что он не блокирует подключение к интернету. Для этого можно временно отключить брандмауэр или добавить исключение для нужного приложения или порта.
5. Проверьте наличие вредоносного программного обеспечения. Некоторые вирусы или вредоносные программы могут блокировать сетевое подключение. Проверьте систему на наличие вирусов и вредоносных программ, используя антивирусное ПО.
6. Проверьте настройки DNS. Если у вас возникают проблемы с доступом к определенным сайтам или службам, может быть проблема с настройками DNS. Вы можете изменить DNS-серверы на более надежные или воспользоваться автоматическими настройками.
Если проблема с подключением к сети не устраняется, обратитесь к своему интернет-провайдеру или специалисту по компьютерным сетям для получения дополнительной помощи.
Шаги по отключению брандмауэра Windows
Отключение брандмауэра Windows может потребоваться в определенных ситуациях, например, для проверки сетевого соединения или установки специфического программного обеспечения. Вот простая инструкция, которая поможет вам отключить брандмауэр Windows.
- Нажмите на кнопку «Пуск» внизу левого угла экрана.
- Откройте «Параметры» путем щелчка на соответствующей иконке.
- Выберите раздел «Обновление и безопасность».
- В левой панели выберите «Брандмауэр и защита от вторжений».
- Нажмите на ссылку «Настроить брандмауэр Windows» справа в верхней части окна.
- Вам может потребоваться ввести пароль администратора для продолжения.
- В открывшемся окне «Общие параметры» выберите «Выключено» для раздела «Брандмауэр Windows» и нажмите «OK».
Поздравляю! Теперь брандмауэр Windows полностью отключен, и вы можете продолжить свои задачи без вмешательства брандмауэра.
Открыть панель управления
Чтобы отключить брандмауэр Windows, необходимо открыть панель управления. Для этого следуйте инструкциям:
| Шаг | Действие |
|---|---|
| Шаг 1 | Нажмите на кнопку «Пуск» в левом нижнем углу экрана. |
| Шаг 2 | В появившемся меню выберите пункт «Панель управления». |
| Шаг 3 | В открывшемся окне панели управления найдите и выберите раздел «Система и безопасность». |
| Шаг 4 | В разделе «Система и безопасность» найдите и выберите пункт «Брандмауэр Windows». |
После выполнения этих шагов вы будете находиться в разделе настроек брандмауэра Windows, где сможете провести необходимые действия по его отключению.
Выбрать раздел «Система и безопасность»
Чтобы отключить брандмауэр Windows, вам потребуется выполнить несколько шагов. Для начала откройте меню «Пуск», которое находится в левом нижнем углу экрана. В открывшемся меню найдите раздел «Настройки» и выберите его. Далее вам понадобится найти пункт «Система и безопасность» и выбрать его.
После выбора раздела «Система и безопасность» вам откроется новое окно с различными настройками. В этом окне найдите пункт «Безопасность Windows» и щелкните по нему. Затем вам нужно будет найти и выбрать «Брандмауэр Windows».
После выбора «Брандмауэр Windows» вы увидите различные опции связанные с его настройками. Для отключения брандмауэра выберите пункт «Включить или отключить брандмауэр Windows». Появится новое окно с двумя опциями — «Включить брандмауэр» и «Выключить брандмауэр». Чтобы отключить брандмауэр, выберите опцию «Выключить брандмауэр» и нажмите на кнопку «OK».
После выполнения этих шагов брандмауэр Windows будет отключен на вашем компьютере. Однако, имейте в виду, что без брандмауэра ваш компьютер становится уязвимым для внешних угроз и атак. Будьте внимательны при использовании этой опции и убедитесь, что ваш компьютер защищен другими средствами безопасности.
Найти и выбрать «Брандмауэр Windows»

Чтобы отключить брандмауэр Windows, вам необходимо сначала найти его в настройках системы. Для этого выполните следующие шаги:
Шаг 1: Откройте меню «Пуск» и наберите в поиске «брандмауэр». Результаты поиска покажут «Брандмауэр Windows», который вы должны выбрать.
Шаг 2: После выбора «Брандмауэр Windows» откроется окно с настройками вашего брандмауэра.
Шаг 3: В окне настроек брандмауэра вы увидите две основные опции — «Включить брандмауэр Windows» и «Отключить брандмауэр Windows». Выберите опцию «Отключить брандмауэр Windows», чтобы отключить его.
Шаг 4: Чтобы сохранить изменения, нажмите кнопку «Применить» или «OK». После этого брандмауэр Windows будет отключен, и его настройки не будут применяться.
Обратите внимание, что отключение брандмауэра может представлять риск для безопасности вашей системы. Убедитесь, что вы принимаете этот риск, и только потом отключайте брандмауэр Windows.
Проверка состояния брандмауэра после отключения
После отключения брандмауэра Windows важно проверить его состояние, чтобы убедиться, что он действительно выключен.
Существуют несколько способов проверки состояния брандмауэра:
- Откройте Панель управления, нажав правой кнопкой мыши на кнопке «Пуск», и выберите «Панель управления».
- В окне «Панель управления» найдите и выберите раздел «Система и безопасность».
- В разделе «Система и безопасность» выберите «Центр обеспечения безопасности».
- В левой части окна «Центр обеспечения безопасности» выберите «Брандмауэр Windows».
- В открывшемся окне «Брандмауэр Windows» посмотрите статус брандмауэра. Если он выключен, вы увидите сообщение «Брандмауэр Windows не включен».
Если вы видите такое сообщение, то брандмауэр Windows успешно отключен.
Важно помнить, что отключение брандмауэра Windows может снизить защиту вашего компьютера от нежелательного доступа. Поэтому, если вы решите включить брандмауэр Windows, повторите указанные выше шаги, но выберите «Включить брандмауэр Windows» вместо «Выключить брандмауэр Windows».
Теперь вы знаете, как проверить состояние брандмауэра Windows после его отключения.

