
Windows 10 предлагает удобную функцию экранных уведомлений, которая позволяет получать информацию о новых сообщениях, звонках и других событиях даже во время работы на полном экране. Однако, для некоторых пользователей может быть досадным то, что уведомление блокирует клавиши на клавиатуре, особенно во время игры или другой активности. В этой статье мы расскажем, как отключить эту блокировку и сохранить комфортную работу с уведомлениями.
Чтобы отключить блокировку клавиш на экранных уведомлениях, нужно внести некоторые изменения в настройки Windows 10. Прежде всего, откройте «Параметры» путем щелчка на кнопке «Пуск» и выбора соответствующего пункта в меню. Затем найдите раздел «Система» и перейдите в него. В боковом меню выберите пункт «Уведомления и действия».
Когда вы перейдете в раздел «Уведомления и действия», найдите опцию «Показывать уведомления на экране блокировки» и отключите ее. После этого уведомления больше не будут отображаться на экране блокировки и не будут блокировать клавиши на клавиатуре. Это позволит вам свободно использовать клавиатуру, не переживая о том, что уведомление мешает вашей работе.
Отключение блокировки клавиш на экранных уведомлениях в Windows 10 делает работу с уведомлениями более удобной и эффективной. Вы можете продолжать использовать клавиатуру без прерывания даже во время получения уведомлений. Используйте эти простые шаги, чтобы настроить Windows 10 по своему усмотрению и создать оптимальные условия для работы и удовольствия от использования компьютера.
Подключение удаленного доступа и изменение реестра
Для того чтобы отключить блокировку клавиш на экранных уведомлениях в Windows 10, необходимо произвести некоторые изменения в реестре системы. Перед тем как приступить к изменению реестра, необходимо подключиться к системе удаленного доступа с административными правами. Это позволит вам иметь полный и безопасный контроль над системой и устранить блокировку клавиш.
Для подключения удаленного доступа к компьютеру с Windows 10, следуйте инструкциям ниже:
- Откройте «Панель управления» и выберите раздел «Система и безопасность».
- В разделе «Система» выберите «Дополнительные параметры системы».
- В открывшемся окне выберите вкладку «Удаленный доступ».
- Установите флажок напротив пункта «Разрешить подключение к этому компьютеру».
- Нажмите кнопку «Применить» и закройте окно.
После подключения удаленного доступа, вы можете приступить к изменению реестра для отключения блокировки клавиш на экранных уведомлениях. Для этого выполните следующие действия:
- Откройте «Редактор реестра», нажав Win + R и введя команду regedit.
- Перейдите к следующему пути:
HKEY_CURRENT_USER\Software\Microsoft\Windows\CurrentVersion\Policies\Explorer - Создайте новый параметр с именем «NoNewAppAlert» типа DWORD и установите его значение в 1.
- Перезагрузите компьютер для применения изменений.
После выполнения этих шагов блокировка клавиш на экранных уведомлениях в Windows 10 будет отключена, и вы сможете использовать клавиши на полном экране без ограничений.
Важно помнить, что изменение реестра может повлиять на работу системы, поэтому перед внесением любых изменений рекомендуется создать резервную копию реестра или обратиться за помощью к специалисту.
Установка удаленного доступа
1. Откройте меню «Пуск» и выберите «Настройки».
2. В открывшемся окне «Настройки» выберите пункт «Система».
3. В левой части окна «Настройки» выберите «Удаленный доступ».
4. В разделе «Удаленный доступ» переключите «Включить удаленный рабочий стол» в положение «Вкл».
5. Чтобы настроить дополнительные параметры доступа, нажмите на ссылку «Дополнительные параметры удаленного рабочего стола».
6. В открывшемся окне «Свойства удаленного рабочего стола» выберите вкладку «Параметры» и настройте соответствующие параметры доступа по вашему усмотрению.
7. Нажмите на кнопку «ОК», чтобы сохранить изменения.
8. Теперь у вас есть доступ к удаленному рабочему столу компьютера.
| Примечание: |
|---|
|
Убедитесь, что у вас есть административные права на компьютере, к которому вы хотите получить удаленный доступ. |
Открытие редактора реестра и поиск параметра
Для отключения блокировки клавиш на экранных уведомлениях в Windows 10 необходимо отредактировать параметры в реестре операционной системы. Чтобы это сделать, следуйте инструкциям ниже:
Шаг 1:
Откройте редактор реестра, нажав комбинацию клавиш Win + R. В открывшемся окне «Выполнить» введите команду regedit и нажмите клавишу Enter.
Шаг 2:
В редакторе реестра перейдите к следующему пути:
HKEY_CURRENT_USER\Software\Microsoft\Windows\CurrentVersion\PushNotifications
Шаг 3:
На панели слева выберите папку PushNotifications. Если ее нет в списке, создайте новую, нажав правой кнопкой мыши на папке CurrentVersion, затем выбрав пункт меню «Создать» и «Ключ». Назовите новый ключ PushNotifications.
Шаг 4:
В папке PushNotifications справа откройте контекстное меню (щелчок правой кнопкой мыши) и выберите «Создать» и «DWORD-значение (32-разрядное)». Назовите новое значение NoToastApplicationNotificationKeys.
Шаг 5:
Откройте созданное значение и измените его данные на 1. Сохраните изменения нажатием клавиши Enter или кнопки «ОК».
После выполнения этих шагов блокировка клавиш на экранных уведомлениях в Windows 10 будет отключена.
Изменение параметра и сохранение изменений
Чтобы отключить блокировку клавиш на экранных уведомлениях в Windows 10, необходимо внести изменения в реестр операционной системы.
Для начала откройте редактор реестра, нажав сочетание клавиш Win + R и введя команду regedit. Нажмите клавишу Enter.
В окне редактора реестра перейдите к следующему пути: HKEY_CURRENT_USER\Software\Policies\Microsoft\Windows\Explorer.
Если ветка Explorer отсутствует, создайте ее. Для этого нажмите правой кнопкой мыши на папке Windows, выберите пункт Новый и затем Ключ. Назовите новый ключ Explorer.
Правой кнопкой мыши нажмите на папке Explorer, выберите пункт Новый и затем DWORD-значение (32-разрядное).
Назовите новое значение NoLockScreen и дважды щелкните на нем для его редактирования.
В открывшемся окне измените значение на 1 и нажмите на кнопку ОК.
Теперь закройте редактор реестра и перезагрузите компьютер.
После перезагрузки клавиши на экранных уведомлениях больше не будут заблокированы и вы сможете свободно использовать их для выполнения действий без необходимости разблокировки.
Обратите внимание, что внесение изменений в реестр может повлиять на работу системы, поэтому осторожно выполняйте все инструкции и резервируйте свои данные перед началом процесса.
Использование групповых политик
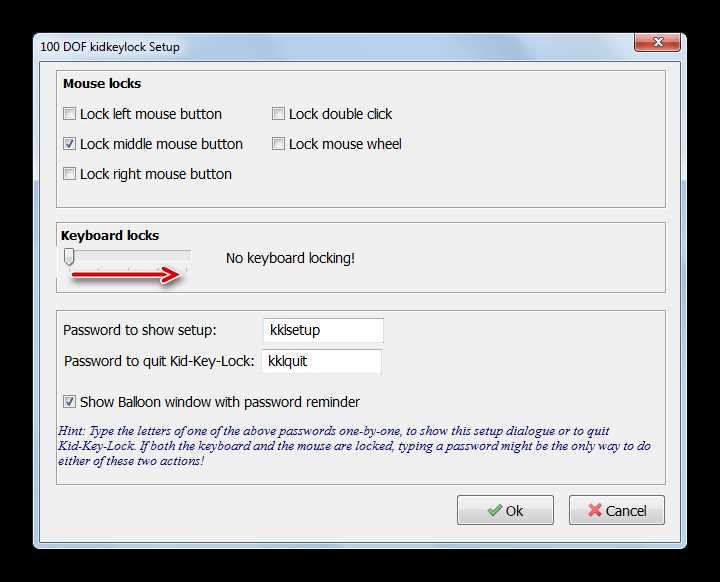
Если вы хотите отключить блокировку клавиш на экранных уведомлениях в Windows 10 для всех пользователей в вашей компьютерной сети, вы можете воспользоваться групповыми политиками.
Для этого следуйте инструкции:
- Откройте меню «Пуск» и введите «gpedit.msc» в строке поиска.
- Откройте «Редактор локальной групповой политики».
- Перейдите к разделу «Конфигурация компьютера» -> «Административные шаблоны» -> «Управление интерфейсом пользователя» -> «Отключить блокировку клавиш на экранных уведомлениях».
- Откройте эту опцию и выберите «Включено».
- Нажмите «Применить» и «ОК», чтобы сохранить изменения.
Теперь блокировка клавиш на экранных уведомлениях будет отключена для всех пользователей в вашей сети.
Примечание: Для внесения изменений в групповые политики может потребоваться административные привилегии.
Открытие окна групповых политик
Для отключения блокировки клавиш на экранных уведомлениях в Windows 10, необходимо открыть окно групповых политик. Для этого выполните следующие шаги:
1. Нажмите комбинацию клавиш Win + R для вызова окна «Выполнить».
2. Введите команду «gpedit.msc» (без кавычек) и нажмите Enter.
3. Откроется окно «Редактор локальной групповой политики».
4. В левой панели навигации перейдите к следующему пути:
Конфигурация пользователя → Административные шаблоны → Система → Критические события
5. В правой панели найдите параметр «Уведомление пользователей о критических событиях» и дважды кликните по нему.
6. В открывшемся окне выберите опцию «Отключено» и нажмите «ОК».
7. Закройте окно «Редактор локальной групповой политики».
8. Перезагрузите компьютер.
После выполнения этих шагов блокировка клавиш на экранных уведомлениях должна быть отключена.
Переход в раздел настроек
Для отключения блокировки клавиш на экранных уведомлениях в Windows 10 необходимо выполнить следующие шаги:
Шаг 1:
Нажмите на кнопку «Пуск» в левом нижнем углу экрана или нажмите клавишу «Windows» на клавиатуре.
Шаг 2:
В открывшемся меню выберите раздел «Настройки».
Шаг 3:
В разделе «Настройки» найдите и выберите пункт «Система».
Шаг 4:
В левой панели раздела «Система» выберите пункт «Уведомления и действия».
Шаг 5:
Прокрутите страницу вниз и найдите раздел «Прерывания».
Шаг 6:
В разделе «Прерывания» найдите опцию «Получать уведомления от действий и других отправителей» и переключите ее в положение «Выкл».
Обратите внимание: после применения этой настройки вам не будут отображаться экранные уведомления с блокировкой клавиш.

